每当用户在使用win10电脑办公的过程中,难免也会因为系统一段时间无人操作时自动进入到休眠黑屏状态的情况,然而当用户在win10系统上观看视频时难免会受到休眠模式的影响,那么
每当用户在使用win10电脑办公的过程中,难免也会因为系统一段时间无人操作时自动进入到休眠黑屏状态的情况,然而当用户在win10系统上观看视频时难免会受到休眠模式的影响,那么win10屏幕不休眠怎么设置呢?接下来小编就来告诉大家win10设置屏幕不休眠方法。
1.首先,打开电脑桌面,在桌面上空白处,单击鼠标右键,选择个性化;
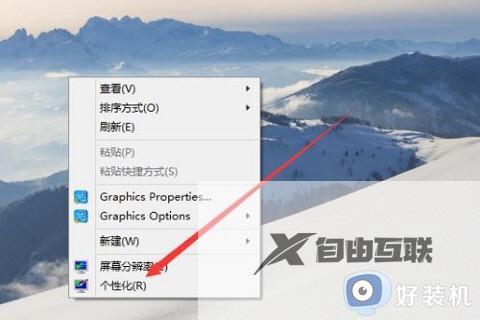
2.然后,进入个性化页面,选择右下角的屏幕保护程序;
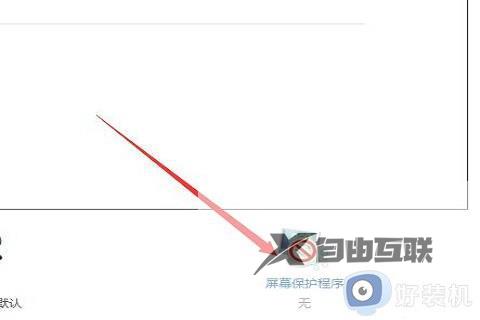
3.接着,在弹出的屏幕保护程序的窗口,点击下面的更改电源设置;
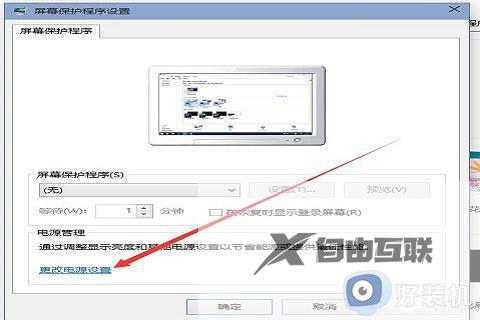
4.在进入更改页面,在所选的电源计划后面点击更改计划设置;
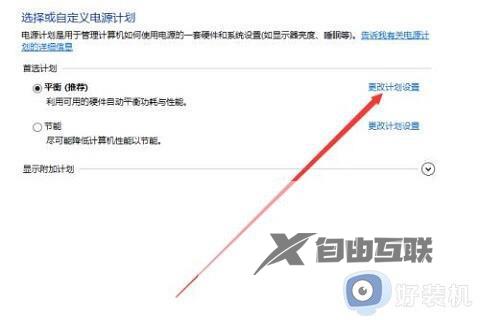
5.在接下来的页面把关闭显示器和使计算机进入睡眠状态都选择从不;
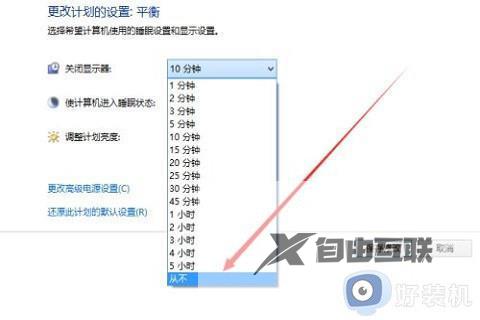
6.最后,选好之后,点击页面下方的保存修改,计算机就不再自动关闭屏幕或者休眠了。
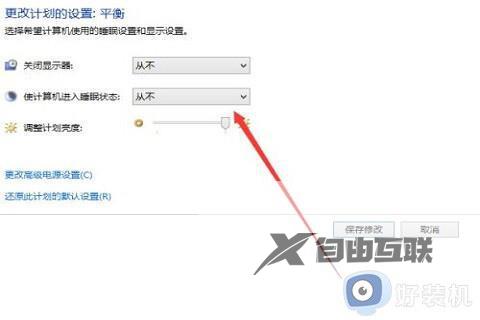
上述就是小编给大家讲解的win10设置屏幕不休眠方法了,有需要的用户就可以根据小编的步骤进行操作了,希望能够对大家有所帮助。
