近日有小伙伴在更新 win11系统 后,遇到了这样一个问题,就是cpu被锁屏了,导致电脑的性能下降了很多,那么遇到这样的问题该怎么办呢,只需要解除一下cpu锁屏就能解决了,如果你也
近日有小伙伴在更新win11系统后,遇到了这样一个问题,就是cpu被锁屏了,导致电脑的性能下降了很多,那么遇到这样的问题该怎么办呢,只需要解除一下cpu锁屏就能解决了,如果你也有遇到相同情况,那就跟着小编一起来学习一下win11 cpu被锁频解除方法吧。
1、首先确保是真的被锁频了。
2、如果cpu速度持续低于某个非正常值才是锁频。
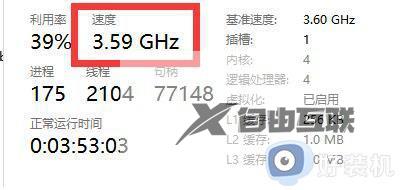
3、如果是真的被锁频,就打开 控制面板 。
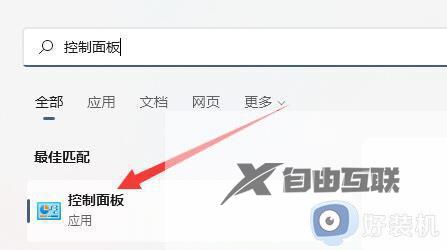
4、然后进入 电源选项 。
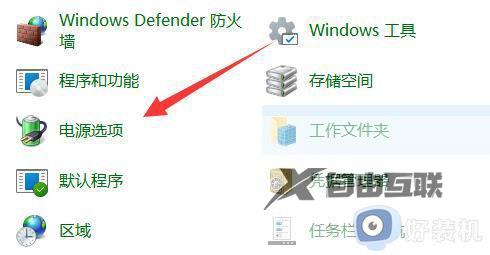
5、在其中找到使用的计划,并点击 更改计划设置 。
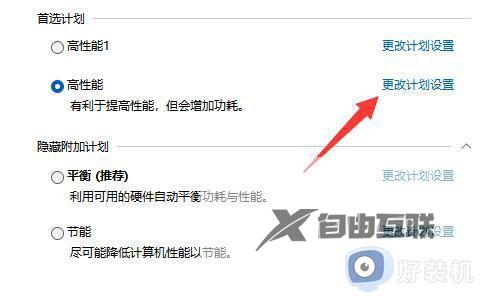
6、随后点击 更改高级电源设置 。
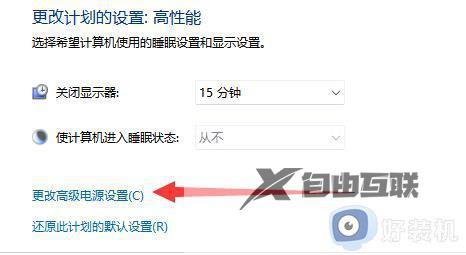
7、最后在其中将处理器状态都改成 100 % 并保存即可解决。
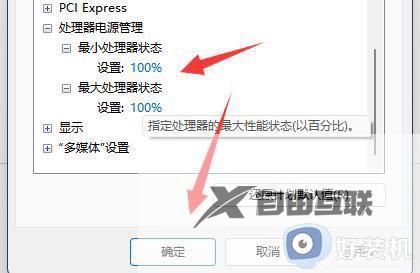
方法二、
1、如果还是不行那可能是cpu出现了静电。
2、我们只要拆开主机,找到主板电池拆下来放下电再安装回去即可。

上面给大家介绍的就是Win11更新后cpu锁频的详细解决方法,遇到这样情况的小伙伴们可以尝试上述方法步骤来进行解决吧。
