Win10无法打开应用商店显示错误代码0x80131500怎么办?我们在电脑上需要安装软件的时候,一般都会去微软应用商店里面去进行软件安装。但是最近有用户在打开应用商店的时候,却出现
Win10无法打开应用商店显示错误代码0x80131500怎么办?我们在电脑上需要安装软件的时候,一般都会去微软应用商店里面去进行软件安装。但是最近有用户在打开应用商店的时候,却出现了错误代码导致无法打开,接下来我们一起来看看如何解决此问题的方法吧。
解决方法一:
1、按“Win+X”,启动“Windows PowerShell(管理员)”,输入以下命令:
netsh winsock reset
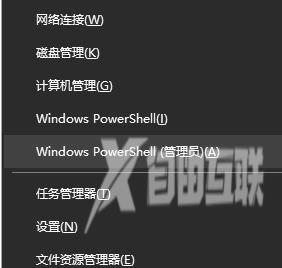
2、按下回车键,执行完成后,提示我们重启,按提示重启一下win10系统即可!

解决方法二:
1、右键网络连接图标,选择 “打开网络和internet 设置”;
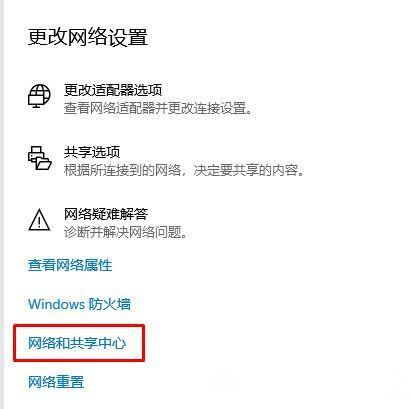
2、在右侧移动到下面,点击【网络和共享中心】;
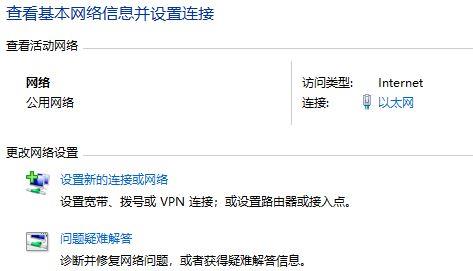
3、点击现在连接的网络名称,打开网络状态窗口,点击 “属性”,在网络属性窗口中双击 “Internet 协议版本4 (TCP / IPv4)”。
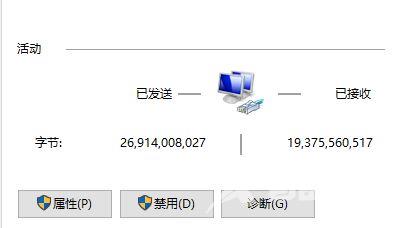
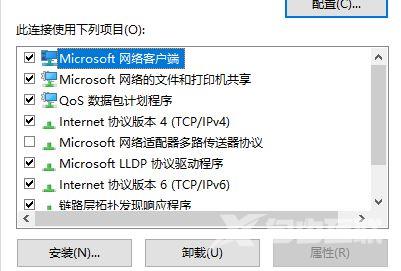
4、 将DNS服务器手动设置为“4.2.2.1” 和 “4.2.2.2”,确定后重试即可!
解决方法三:
按“Windows 徽标键+R”,在运行窗口中,键入“WSReset.exe” 并点击“运行”。
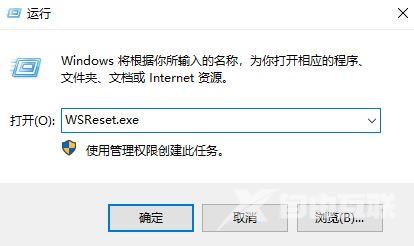
解决方法四:
打开 设置-应用-应用和功能-在左边的列表中找到应用商店选中-高级选项-重置。
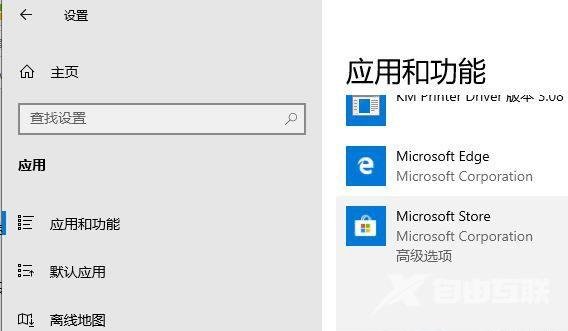
完成以上操作就可以解决Win10无法打开应用商店显示错误代码0x80131500的问题了。
