电脑C盘满了变红怎么办?如果我们在长时间的使用电脑之后就会发现明明没有下载什么东西C盘就会莫名的满了变红,并且在清理电脑之后过几天C盘又满了,那么如果遇到这种情况我们
电脑C盘满了变红怎么办?如果我们在长时间的使用电脑之后就会发现明明没有下载什么东西C盘就会莫名的满了变红,并且在清理电脑之后过几天C盘又满了,那么如果遇到这种情况我们应该怎么办呢?下面就和自由互联小编一起来看看有哪些C盘变红的清理方法吧。
C盘变红的清理方法
方法一
1、首先按下Windows按钮,在出现的页面中选择“设置”按钮并点击。

2、在设置页面中依次点击“系统”、“存储”。然后再右侧找到“应用和功能”选项,将我们不需要的文件进行删除。
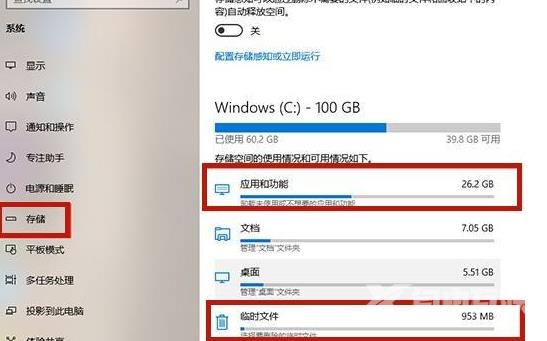
3、删除完成后返回再次点击“临时文件”按钮,可以将里面的文件进行全部删除。
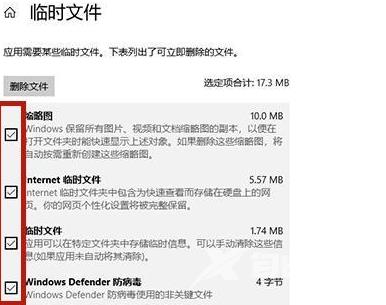
方法二
1、首先打开我的电脑找到c盘点击“属性”按钮。
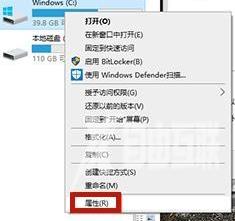
2、在属性窗口中,选择上方“常规”选项,然后再页面中找到“磁盘清理”按钮并点击。
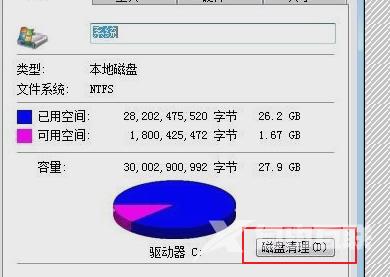
3、等待系统清理结束后,查看可清理的内容,将它们打钩,然后选择下方“确定”按钮。
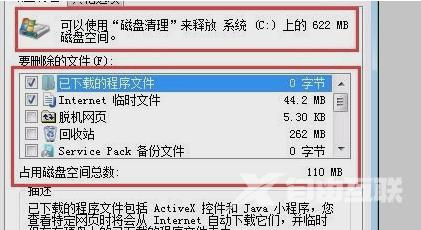
4、等待计算机自动清理磁盘就可以了。

以上就是自由互联自由互联小编为你带来的关于“电脑C盘满了变红怎么办?C盘变红的清理方法”的全部内容了,希望可以解决你的问题,感谢您的阅读,更多精彩内容请关注自由互联官网。
