Win10删除文件夹没反应怎么办?相信在座的很多用户都有遇到过文件夹无法删除的情况,针对这一情况,下面自由互联小编就为大家介绍使用提升管理员权限和使用cmd命令强制删除的方
Win10删除文件夹没反应怎么办?相信在座的很多用户都有遇到过文件夹无法删除的情况,针对这一情况,下面自由互联小编就为大家介绍使用提升管理员权限和使用cmd命令强制删除的方法来解决,有需要的朋友们可以试着操作看看。
方法一:使用cmd命令强制删除
1、 按键盘上的 Win + R 组合键,打开运行,并输入 cmd 命令,按确定或回车,打开命令提示符窗口;
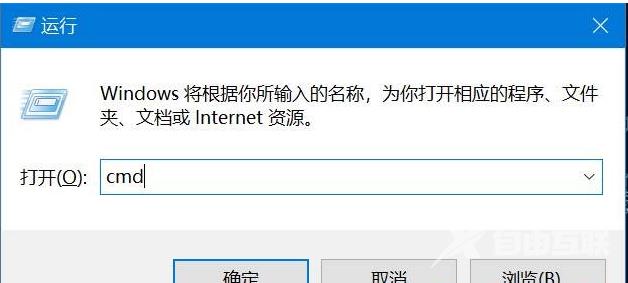
2、命令提示符窗口,输入 del /? 命令,可以查看该命令的使用方法;
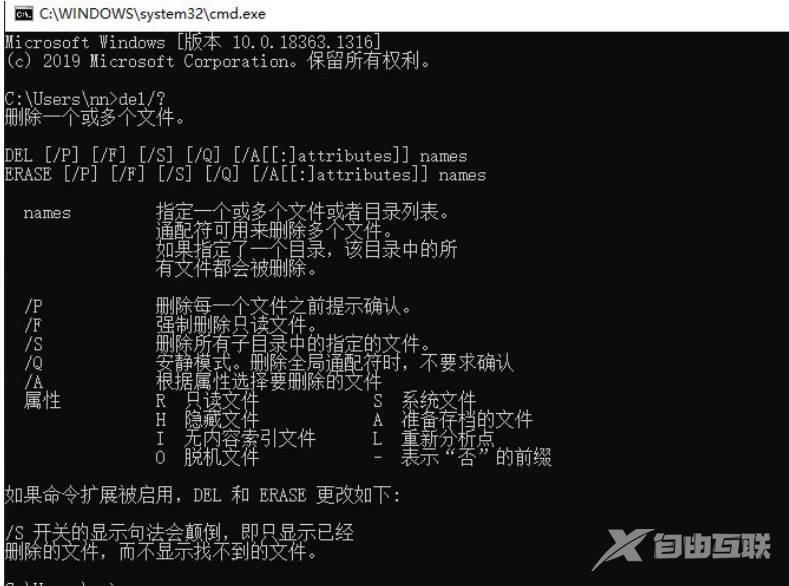
3、 以C盘下的123456文件夹为例;
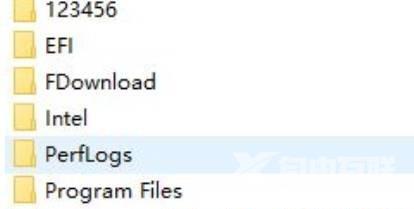
4、要想强制删除文件,则输入 del /F/S/Q C:\123456 ,然后按回车即可;
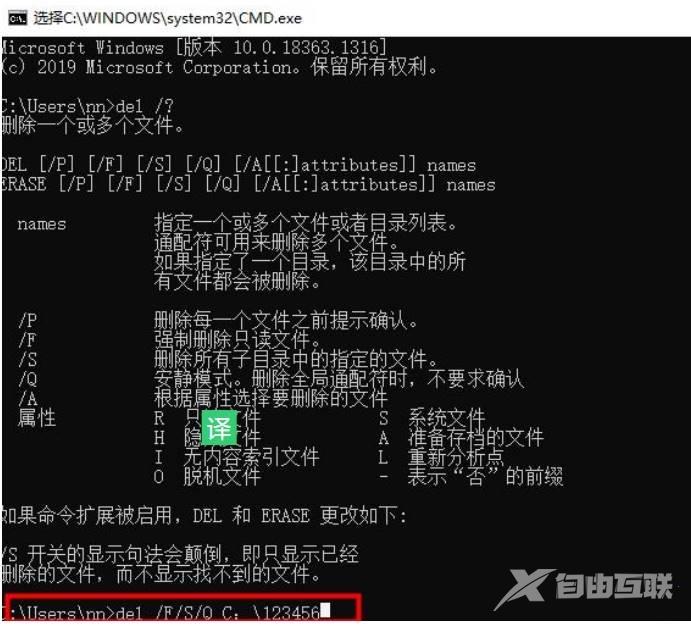
5、这时候,再打开资源管理器C盘,名称为123456的文件夹,已经被强制删除。
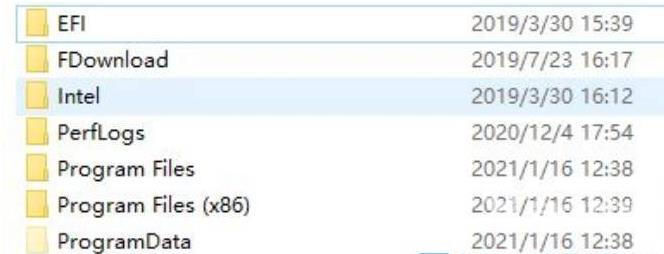
方法二:提升管理员权限方法
1、首先,右键想要删除的文件夹,在打开的菜单项中,选择属性;
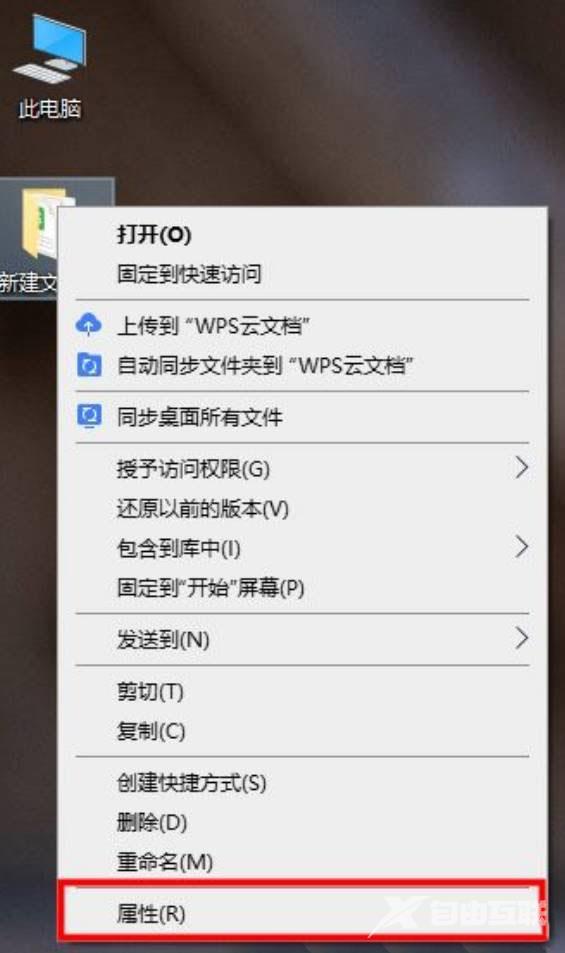
2、文件夹属性窗口,切换到安全选项卡;
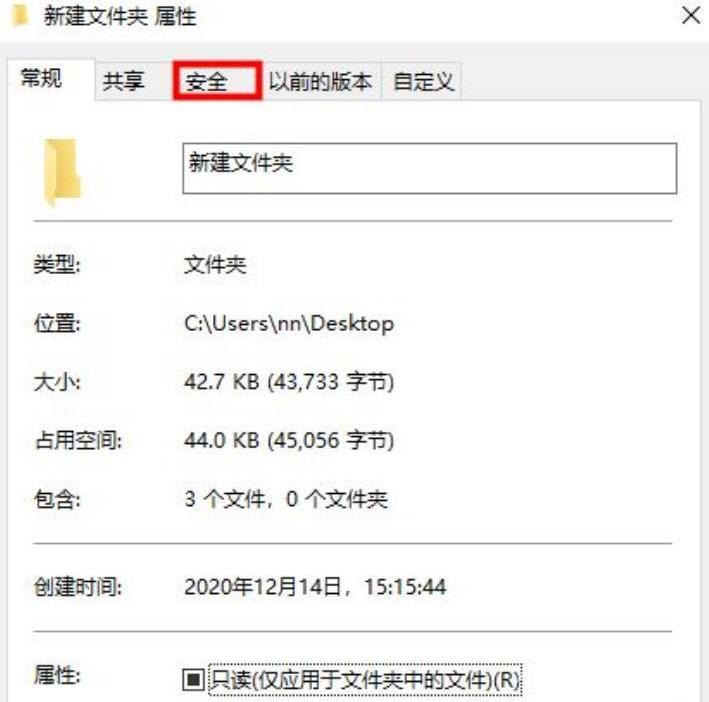
3、组或用户名下,选择正在使用的账户用户名,再点击编辑进入;
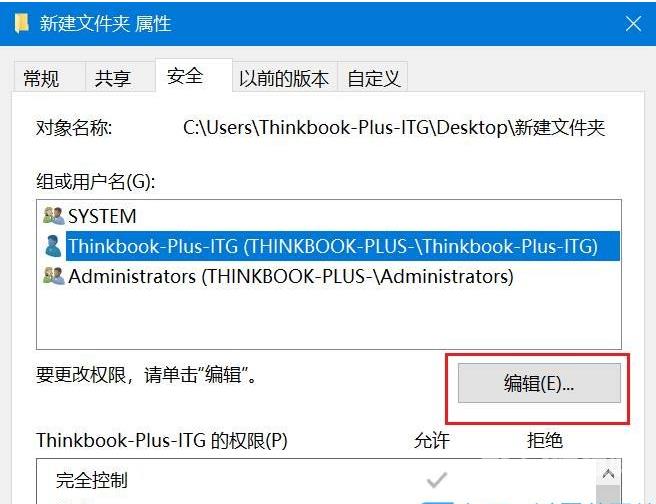
4、下拉查看权限,更改权限为完全控制,点击确定后,即可删除该文件夹。
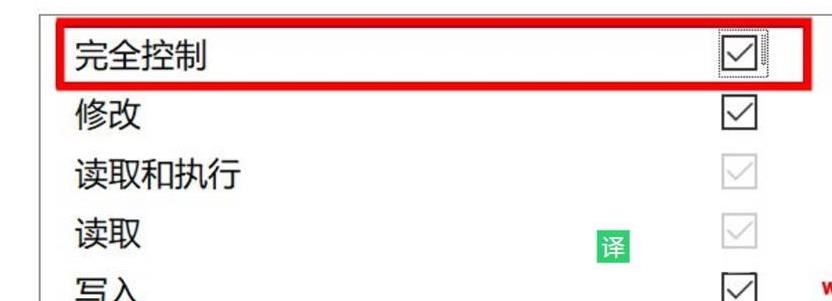
以上就是自由互联自由互联小编为你带来的关于“【有效解决】Win10删除文件夹没反应怎么办?Win10强制删除文件的方法”的全部内容了,希望可以解决你的问题,感谢您的阅读,更多精彩内容请关注自由互联官网。
