Win1122H2共享打印机连不上怎么办?当我们的电脑需要打印文件时,需要将电脑连接打印机才可以打印文件,但是近期有用户遇到了Win1122H2共享打印机连不上的情况,那么没有什么方法可
Win1122H2共享打印机连不上怎么办?当我们的电脑需要打印文件时,需要将电脑连接打印机才可以打印文件,但是近期有用户遇到了Win1122H2共享打印机连不上的情况,那么没有什么方法可以解决呢?我们来看看自由互联小编是如何操作的吧。
解决方法:
1、首先,打开此电脑,进入C盘的【C:\Windows\System32】位置;
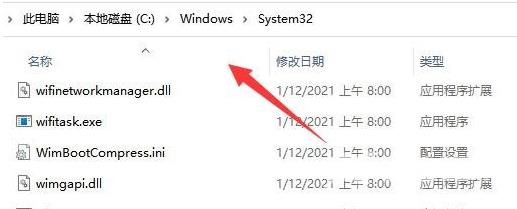
2、找到【win32spl.dll】文件,将它备份到其他位置去;
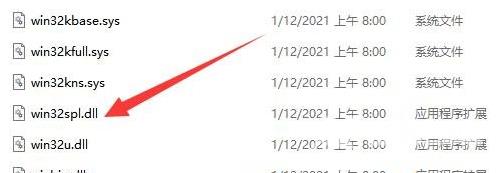
3、接着,按键盘上的【 Win + X 】组合键,或右键点击任务栏上的【开始图标】,在打开的隐藏菜单项中,选择【运行】;
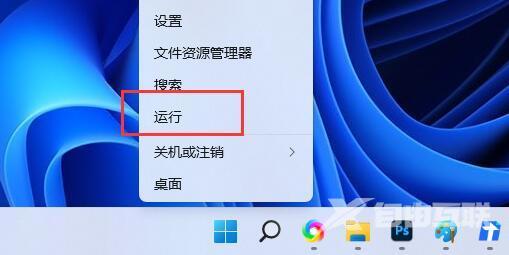
4、运行窗口,输入【regedit】命令,按确定或回车,可以打开注册表编辑器;
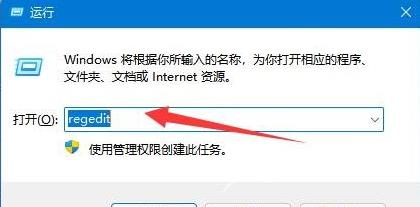
5、注册表编辑器窗口,依次展开到以下路径:
【计算机\HKEY_LOCAL_MACHINE\SYSTEM\CurrentControlSet\Control\Print】
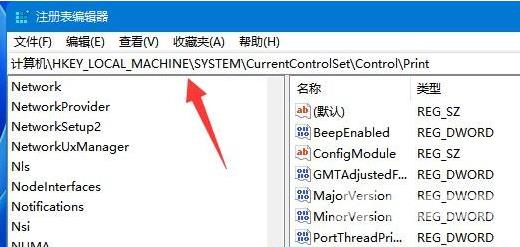
6、进入后,在右侧空白处,点击右键,新建【DWORD (32 位)值(D)】;
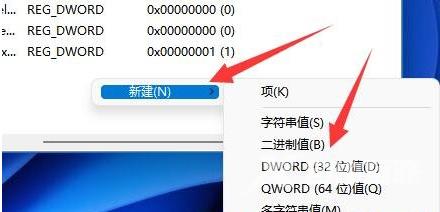
7、将这个值改名为【RpcAuthnLevelPrivacyEnabled】;
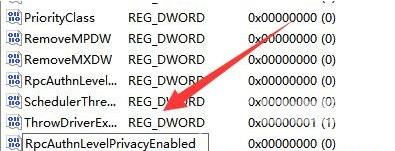
8、再双击打开【RpcAuthnLevelPrivacyEnabled】,编辑 DWORD (32 位)值窗口,将数值数据改为【0】,并点击【确定】保存,修改完成后,还需要重启电脑才能生效。
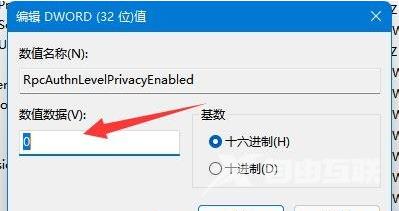
以上就是自由互联自由互联小编为你带来的关于“Win1122H2共享打印机连不上怎么办?Win11无法连接打印机的解决方法”的全部内容了,希望可以解决你的问题,感谢您的阅读,更多精彩内容请关注自由互联官网。
