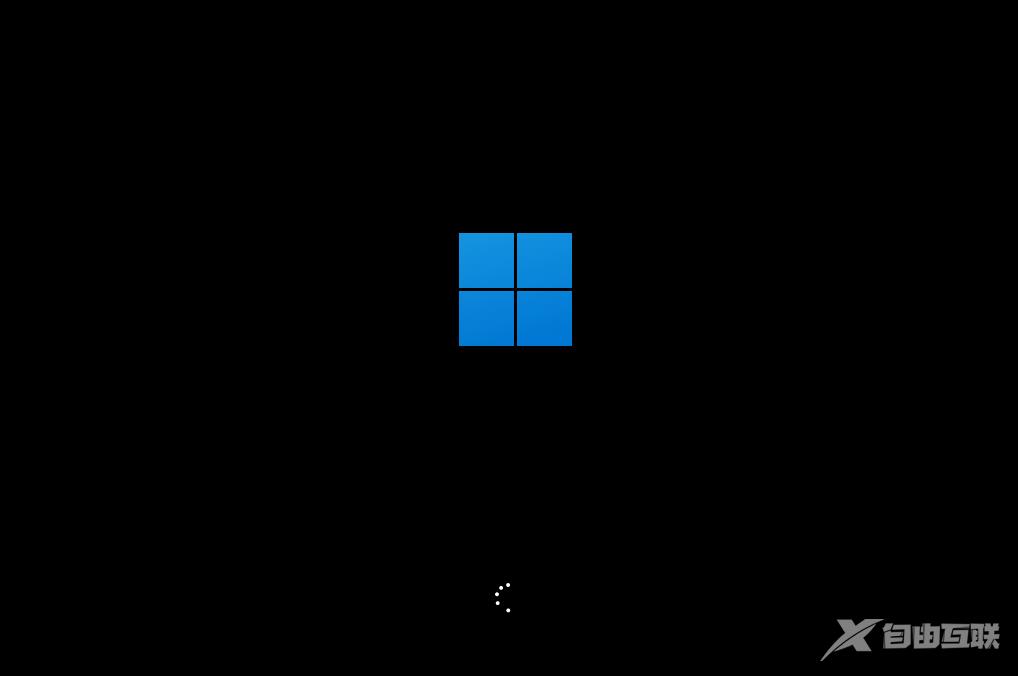ThinkBook Plus2笔记本怎么一键安装Win11系统教程分享。有用户的ThinkBook Plus2笔记本没有接收到Win11系统的升级提示。那么这样的情况怎么去自己主动进行Win11系统的安装升级呢?一起来看看
ThinkBook Plus2笔记本怎么一键安装Win11系统教程分享。有用户的ThinkBook Plus2笔记本没有接收到Win11系统的升级提示。那么这样的情况怎么去自己主动进行Win11系统的安装升级呢?一起来看看详细的操作方法吧。
推荐下载
石大师系统重装工具 (https://www.xitongzhijia.net/soft/242803.html)
安装方法
1、下载最新版石大师一键重装系统工具,打开软件,直接进入选择系统的界面,用户选自己要重新安装的Windows11系统,点击下一步。
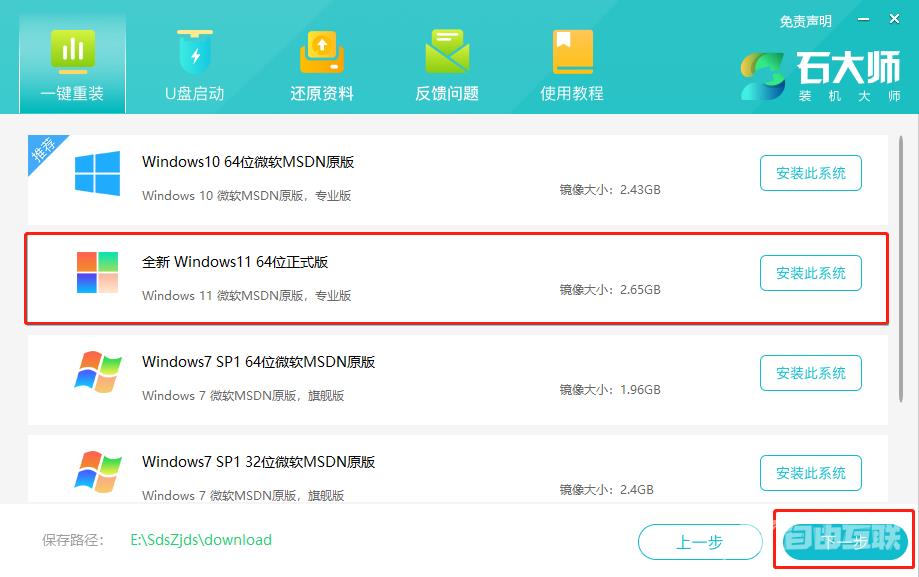
2、然后软件就会下载Win11系统和PE数据。
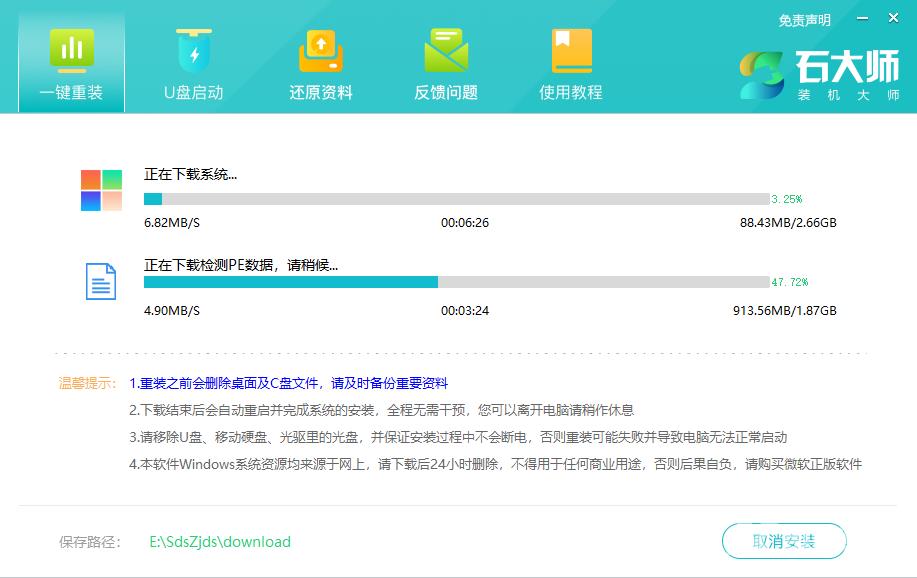
3、下载完成后,系统会自动重启。
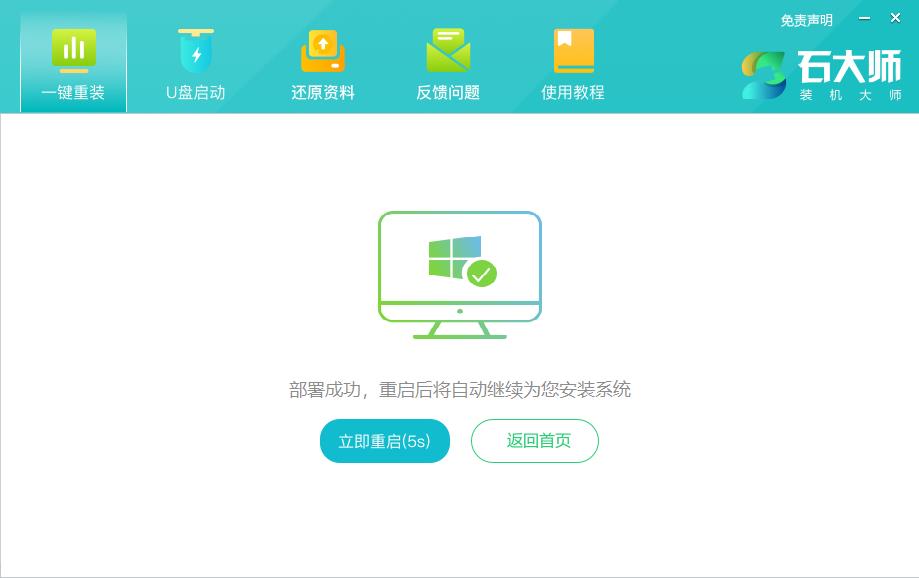
4、系统自动重启进入安装界面。
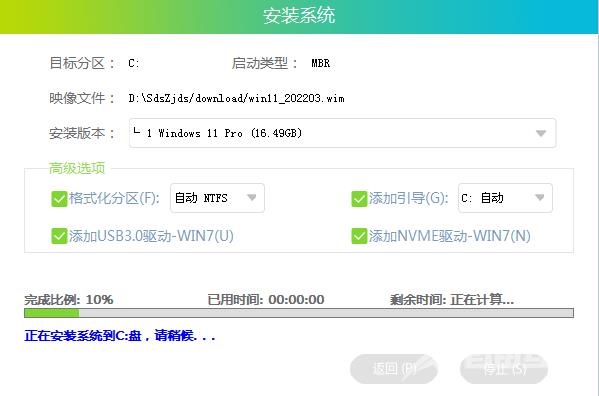
5、安装完成后进入部署界面,静静等待系统进入桌面就可正常使用了!