Win11系统显示扬声器无插座信息解决方法教学分享。最近有用户使用电脑听音乐时,发现电脑的扬声器无法发出声音,查看设备连接信息的时候,发现上面显示着扬声器无插座信息。那
Win11系统显示扬声器无插座信息解决方法教学分享。最近有用户使用电脑听音乐时,发现电脑的扬声器无法发出声音,查看设备连接信息的时候,发现上面显示着扬声器无插座信息。那么出现这个提示信息是什么原因导致的,如何去进行解决呢?一起来看看以下的处理方法吧。
解决方法
方法一:
1、鼠标右键点一下任务栏图标右下方的声音标志,在开启的列表中,挑选声音设定。
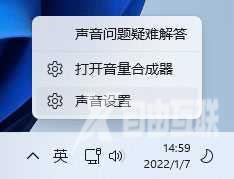
2、系统软件声音设定对话框,寻找并点一下扬声器。
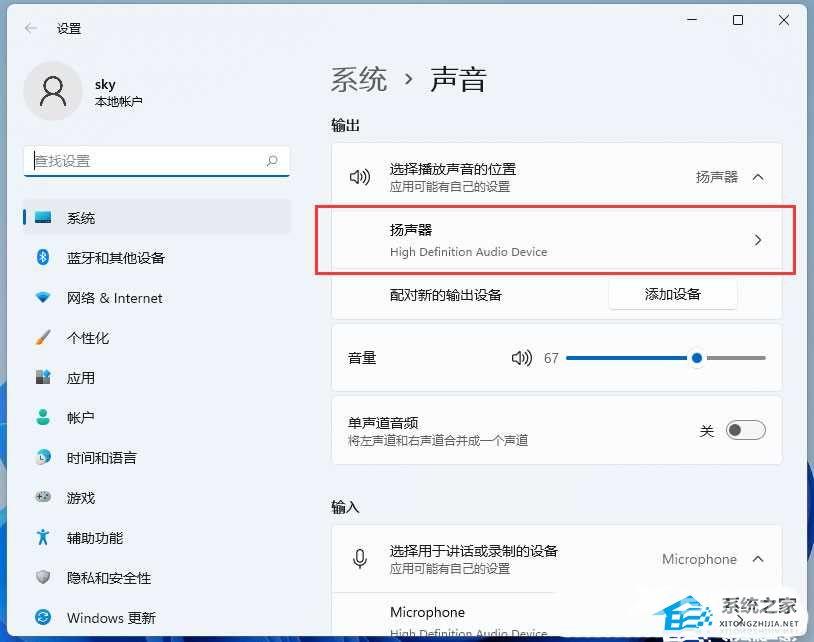
3、当前路径为:系统软件》声音》特性,试着调一下导出设定中的声音。
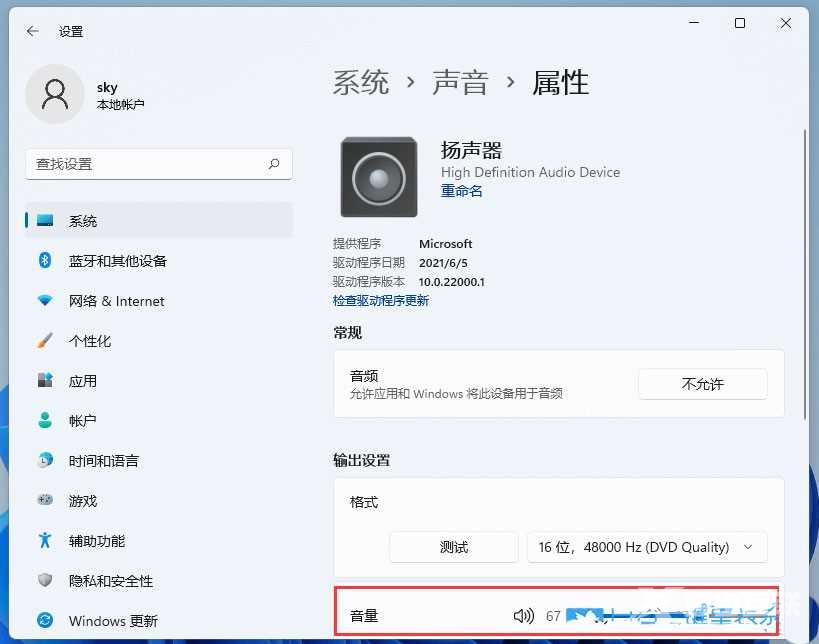
4、调过之后,都还没声音得话,可点击查验驱动软件升级。
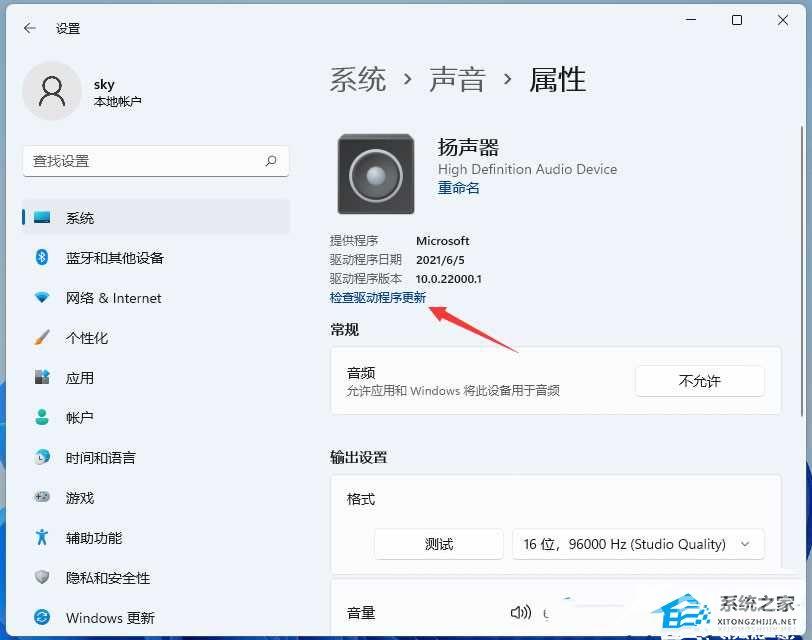
5、此刻会跳转Windows 升级,若是有升级,可以试着开展升级。
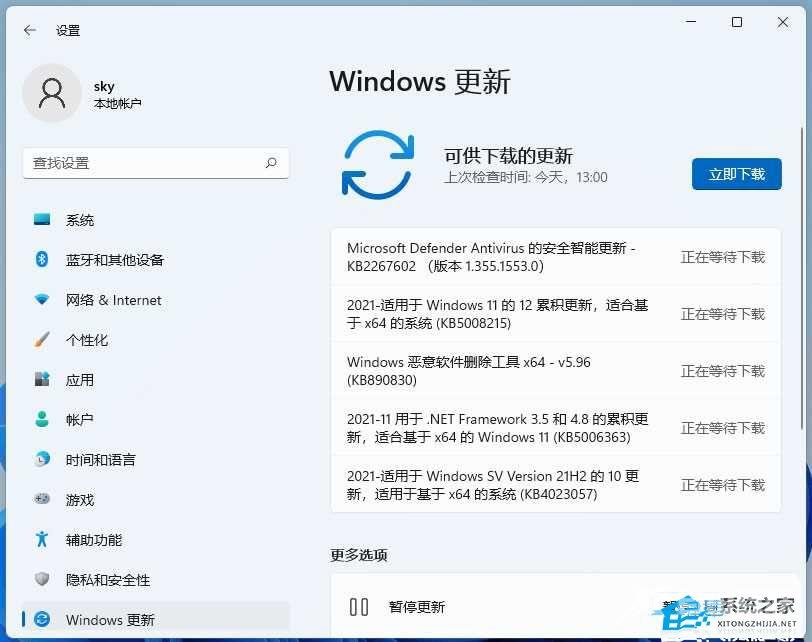
方法二:
1、打开菜单栏,在上边检索并开启“操作面板”。
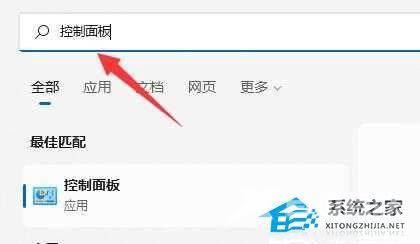
2、在操作面板中点击查看“轻松使用”。
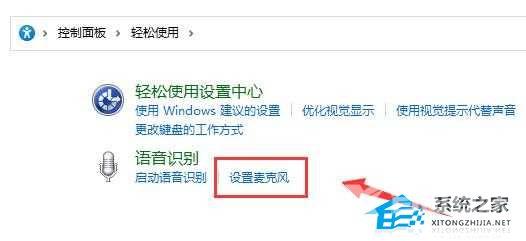
3、之后在语音识别技术下点一下“设定麦克风”。
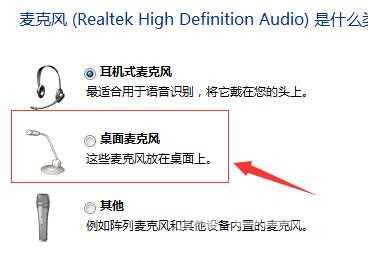
4、启用“桌面上麦克风”,点一下“下一页”。
5、依据提示信息设定麦克风,如下图所示。

6、清楚读取配置要求的句子,进行麦克风检测。
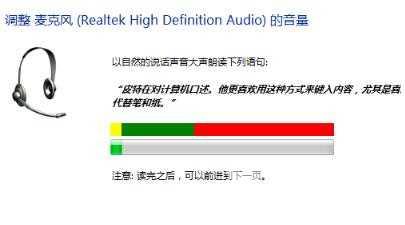
7、设定结束后,点一下“进行”就可解决麦克风问题。
以上就是自由互联自由互联小编为你带来的关于Win11系统显示扬声器无插座信息解决方法教学了,希望可以解决你的问题,感谢您的阅读,更多精彩内容请关注自由互联官网。
