有用户的电脑在升级了Win11以后,被系统提示:为了对电脑进行保护,已经阻止此应用。之后就无法使用该应用。遇到这种情况很是头疼,自由互联小编尝试了几种方法,终于找到可以解
有用户的电脑在升级了Win11以后,被系统提示:为了对电脑进行保护,已经阻止此应用。之后就无法使用该应用。遇到这种情况很是头疼,自由互联小编尝试了几种方法,终于找到可以解决问题的方法了,希望也可以解决你的问题。
方法一、
1、用鼠标右键单击开始图标,接着在出现的选框中单击打开“运行”栏(或者使用快捷键:win +r 调用“运行”)。

2、在运行框中输入“gpedit.msc”并点击确定进入“本地组策略编辑器”。
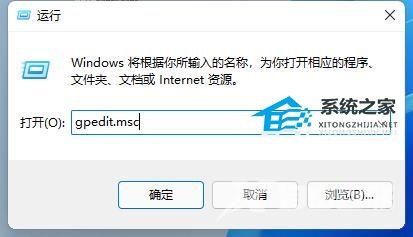
3、在“本地组策略编辑器”窗口中依次打开“计算机配置——Windows设置——安全设置——本地策略——安全选项”。
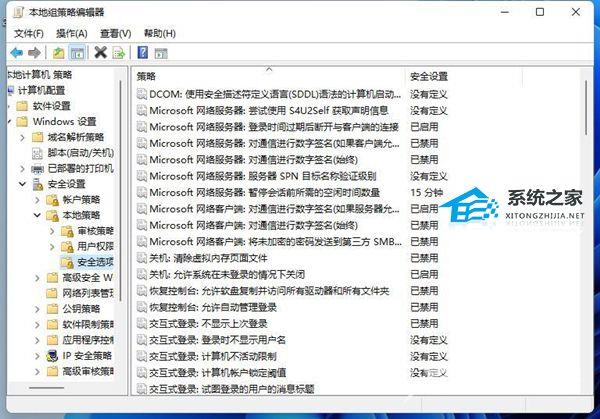
4、接着找到“安全选项”中的“用户账户控制:以管理员批准模式运行所有管理员”。
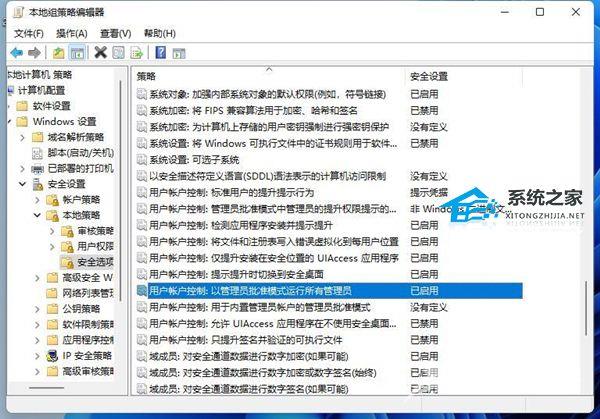
5、右键点击选择“属性”,在“属性”窗口里选择“已禁用”,点击确定,最后重启电脑就可以了。
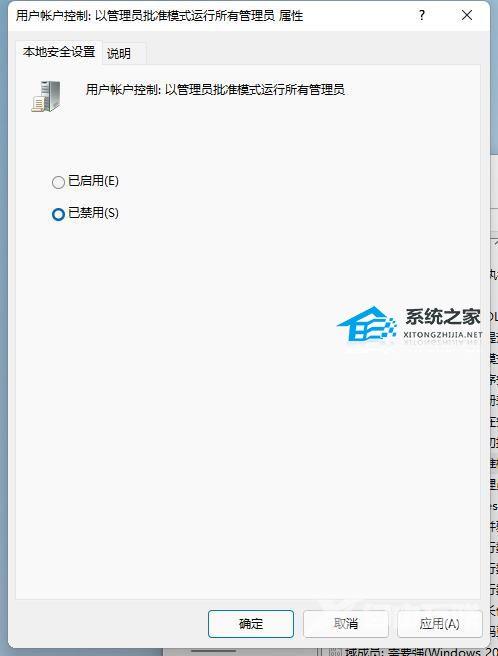
方法二、
1、首先我们右键“开始菜单”。
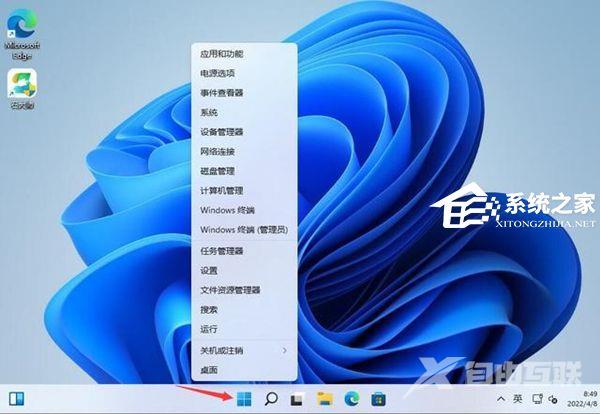
2、接着打开“windows终端(管理员)”。
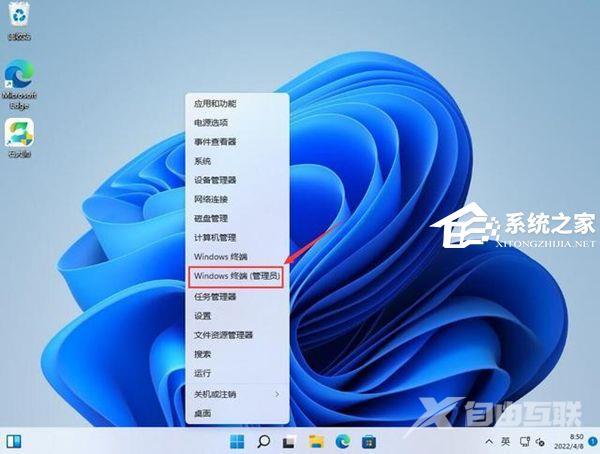
3、然后输入“net user User 789456 /add”回车运行。(创建一个账户,登录密码为789456)。
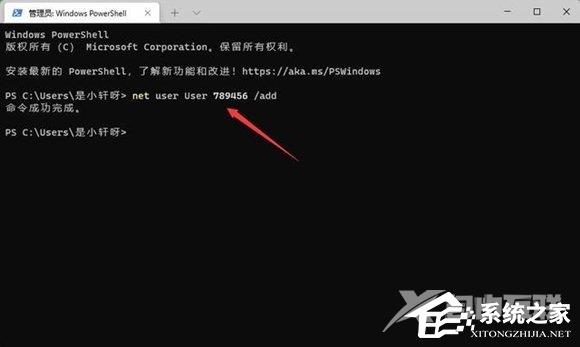
4、创建完成后,再输入“net localgroup administrators User /add”回车赋予管理员权限。
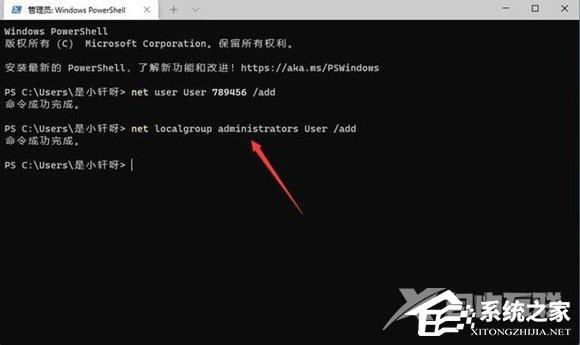
5、随后打开开始菜单,点击个人头像,再登录我们刚刚创建的用户即可解决。
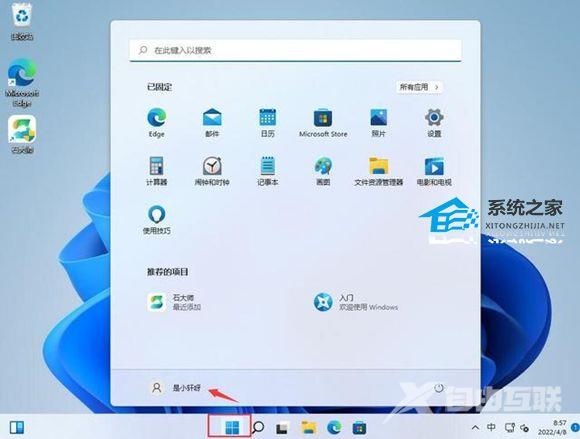
以上就是自由互联自由互联小编为你带来的关于"Win11提示为了对电脑进行保护,已经阻止此应用”的解决方法了,希望可以解决你的问题,感谢您的阅读,更多精彩内容请关注自由互联官网。
