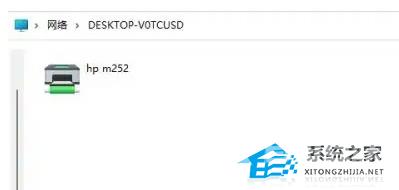Win11打印机共享设置方法操作步骤教学。有用户电脑连接的打印机想要开启它的共享权限,这样处于同一个局域网内的电脑用户就可以共同进行打印机的使用了。那么如何将电脑打印机
Win11打印机共享设置方法操作步骤教学。有用户电脑连接的打印机想要开启它的共享权限,这样处于同一个局域网内的电脑用户就可以共同进行打印机的使用了。那么如何将电脑打印机进行共享设置呢?来看看具体的操作步骤吧。
操作教程
1、进入系统后点击任务栏上的开始菜单,在已固定区域点击进入【设置】。
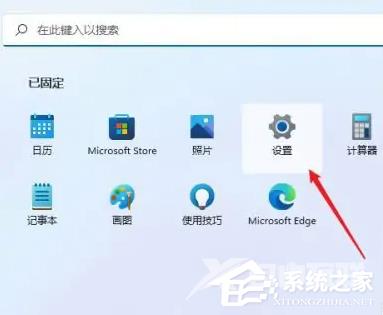
2、在左侧的导航中点击进入“蓝牙和其他设备”界面,在选项中再点击进入“打印机和扫描仪”。
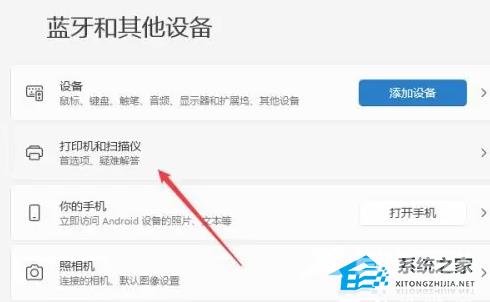
3、进入打印机和扫描仪管理界面,在打印机列表中点击进入要设置共享的打印机名称。
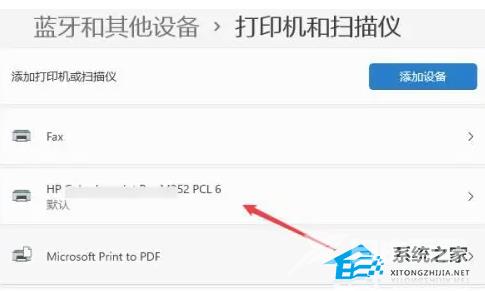
4、进入打印机设置界面,在功能列表中点击打开“打印机属性”。
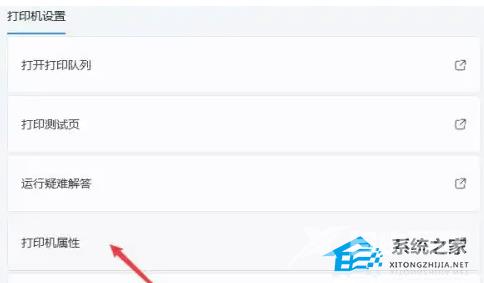
5、弹出打印机属性窗口,点击进入“共享”选项卡界面,勾选上里面的“共享这台打印机”选项。
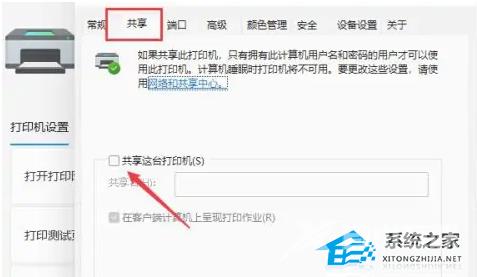
6、共享名中自定义一个共享的名称,点击【确定】按钮保存完成打印机共享的设置。
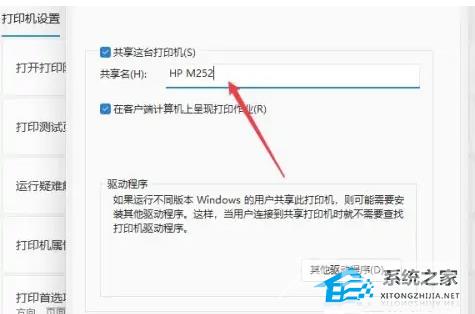
7、现在其他电脑通过局域网网络就可以看到共享的打印机了,直接安装上驱动就都可以使用这台打印机了。这样win11的共享打印机就完成了。