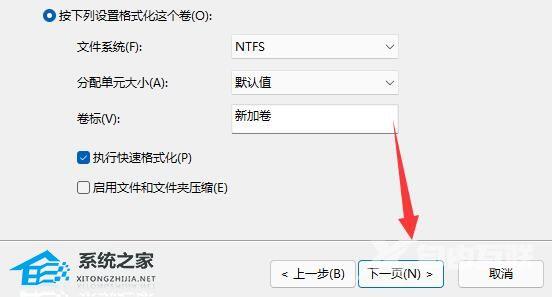Win11电脑怎么添加新硬盘?有的用户电脑的硬盘空间不足时,这个情况可以去进行硬盘空间的扩充。但是在安装新的硬盘时,很多对电脑不了解的新手用户不知道怎么去进行硬盘安装,
Win11电脑怎么添加新硬盘?有的用户电脑的硬盘空间不足时,这个情况可以去进行硬盘空间的扩充。但是在安装新的硬盘时,很多对电脑不了解的新手用户不知道怎么去进行硬盘安装,今天我们就一起来看看硬盘安装的详细操作步骤吧。
操作步骤
1、首先,我们拆开主机,找到硬盘的插槽。

2、找到后,我们先接上“数据线”,一般会有防呆设计,插不进去反个方向即可。

3、随后将新的硬盘插入硬盘插槽。

4、插入后,将数据线的另一头接到电脑的主板上。

5、安装完成后,就可以装回主机,并开机了。
6、开机后,我们右键“此电脑”,打开“计算机管理”。
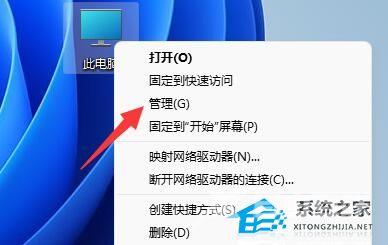
7、打开后,点击左下角的“磁盘管理”。
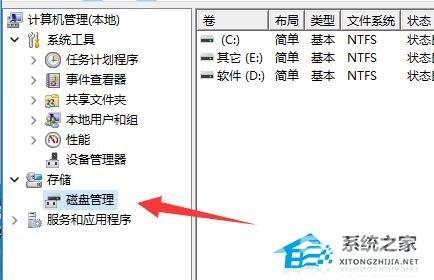
8、随后在右边可以看到添加的硬盘,呈现绿色的可用空间。
9、我们右键该位置,点击“新建简单卷”。
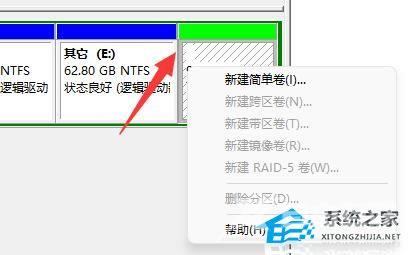
10、打开后,选择简单卷大小,点击“下一页”。
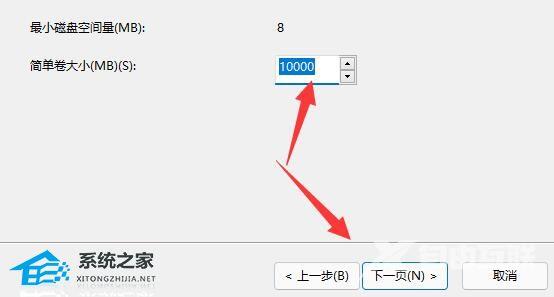
11、再选择驱动器号,点击“下一页”。
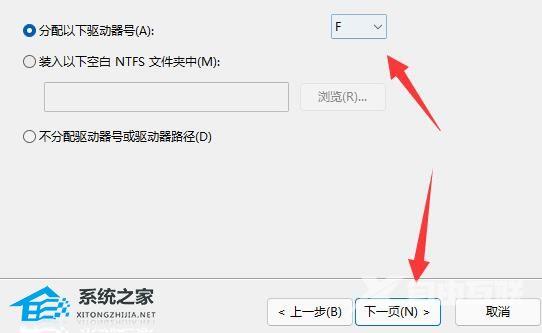
12、最后保持默认设置,点击“下一页”完成磁盘新建就可以在新硬盘里放东西了。