Win11时间显示秒数怎么设置?最新的Win11系统中推出了新的功能,用户可以去进行通知栏时间秒数的显示设置。因为系统默认只有显示到分钟数。那么要如何去开启秒数的显示呢?接下来
Win11时间显示秒数怎么设置?最新的Win11系统中推出了新的功能,用户可以去进行通知栏时间秒数的显示设置。因为系统默认只有显示到分钟数。那么要如何去开启秒数的显示呢?接下来我们一起来看看以下的操作教程分享吧。
设置教程
1、无法直接通过修改Win11注册表的方法来解决这个问题,需要搜索下载【startallback】软件。
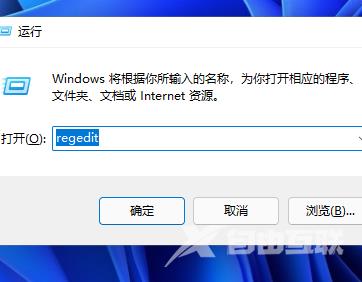
2、安装完成后,点击键盘win+r调出运行,并输入regedit打开注册表。
3、打开该路径HKEY_CURRENT_USER\SOFTWARE\Microsoft\Windows\CurrentVersion\Explorer\Advanced。
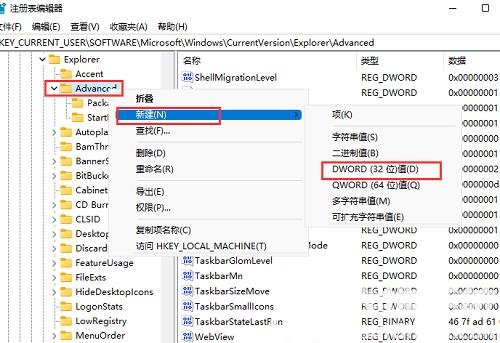
4、新建一个DWORD(32位)值,文件命名为ShowSecondsInSystemClock,双击打开将数值数据改为1,并点击确定,关闭注册表。
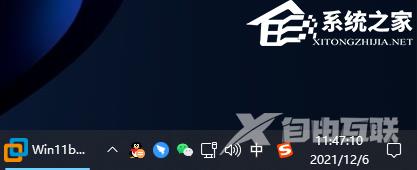
5、重启电脑或者重新启动Windows资源管理器就可以看到任务栏的时间显示秒了。
以上就是自由互联自由互联小编为你带来的关于“Win11时间显示秒数怎么设置?Windows11右下角时间显示秒操作教学”的解决方法了,希望可以解决你的问题,感谢您的阅读,更多精彩内容请关注自由互联官网。
