WPS文字怎么创建课程表操作方法教学。有用户想要自己使用WPS文件来创建一个课程表,这样就可以方便每天的课程了。在WPS文字中,怎么去制作课程表呢?很多用户不懂课程表线框的制
WPS文字怎么创建课程表操作方法教学。有用户想要自己使用WPS文件来创建一个课程表,这样就可以方便每天的课程了。在WPS文字中,怎么去制作课程表呢?很多用户不懂课程表线框的制作,接下来一起看看详细的课程表制作步骤吧。
操作步骤
1、斜线表头。

点击上方工具栏,选择插入表格,在弹出的列表中划出一个8行8列的表格。将鼠标定位于表格中任一单元格,点击功能区出现的表格工具选项卡,选中表格的绘制边框功能组中的绘制斜线表头按钮,弹出斜线单元格类型对话框。选择需要的类型,确定即可。
2、合并调整格式。
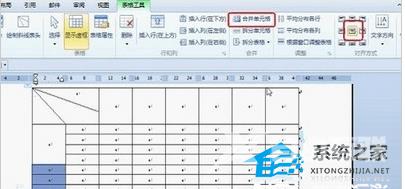
点击表格左上角外侧的按钮,选中整个表格,点击对齐方式功能组中需要的对齐方式。选中需要合并的单元格区域,然后点击合并功能组中的合并单元格按钮,单元格就合并完成了。
3、绘制双细线。

点击绘制边框功能组的线型下拉列表,选中细双线类型。再点击该功能组中粗细下拉列表,为线型指定粗细。然后点击绘制表格按钮,可以看到,此时鼠标指针变为铅笔形状。用它在相应的线条下重新画过去,需要的线条就绘制好了。
