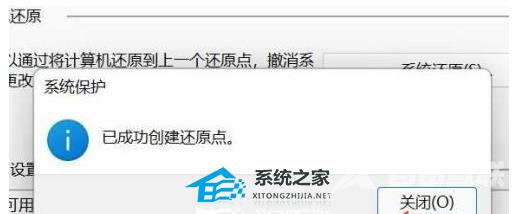Win11系统创建还原点的操作方法详细步骤分享。我们在使用电脑的时候,可以去进行系统创建还原点的设置,设置好了之后,我们系统出现问题的时候就可以去还原到某一天了。那么怎
Win11系统创建还原点的操作方法详细步骤分享。我们在使用电脑的时候,可以去进行系统创建还原点的设置,设置好了之后,我们系统出现问题的时候就可以去还原到某一天了。那么怎么去进行还原点的建立呢?一起来看看具体的操作方法吧。
操作步骤
1、首先点击底部“开始菜单”。

2、接着打开其中的“设置”。
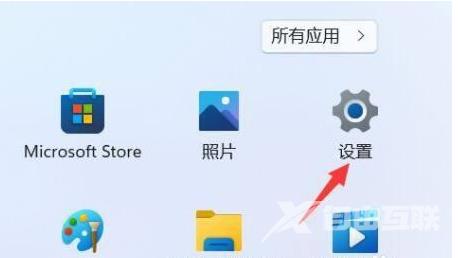
3、然后点开系统关于中的“高级系统设置”。
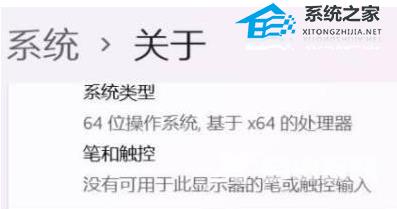
4、再进入上方的“系统保护”选项卡。
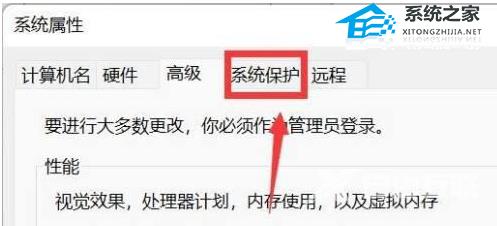
5、击保护设置下的“创建”按钮。
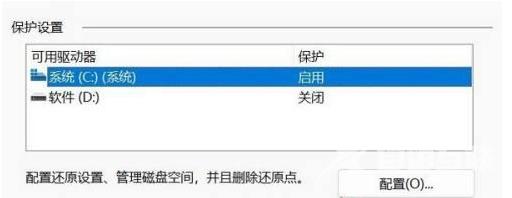
6、再输入还原点的名称,点击“创建”。
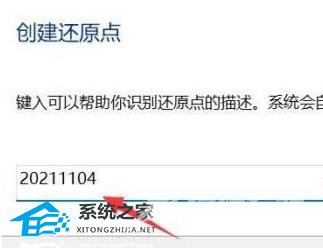
7、最后等待系统还原点创建完成点击“关闭”即可。