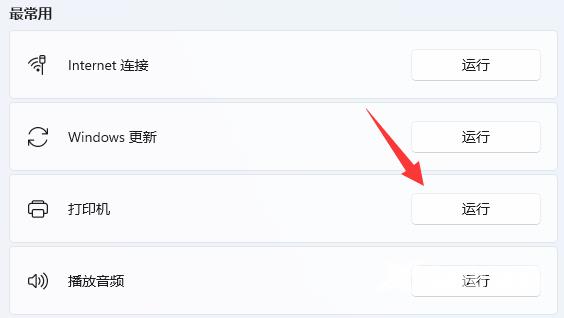很多用户在使用电脑的时候经常会去共享打印机来方便自己使用,但最近有很多用户在使用Win11系统的电脑进行共享的时候无法正常的去操作,那么我们要遇到这种情况应该怎么操作呢
很多用户在使用电脑的时候经常会去共享打印机来方便自己使用,但最近有很多用户在使用Win11系统的电脑进行共享的时候无法正常的去操作,那么我们要遇到这种情况应该怎么操作呢?下面就和自由互联小编一起来看看Win11不能共享打印机的解决方法吧。
Win11不能共享打印机的解决方法
方法一
1、首先我们右键开始菜单,打开“设置”。
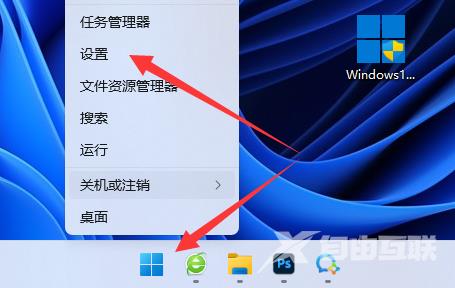
2、接着进入左下角的“Windows更新”。
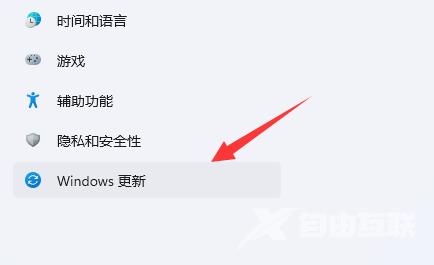
3、在其中“检查更新”后更新一下系统版本试试看。
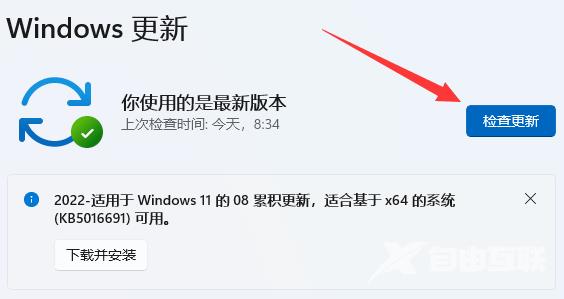
方法二
1、更新后还不能共享的话,我们打开“控制面板”。

2、再点击“查看网络状态和任务”。
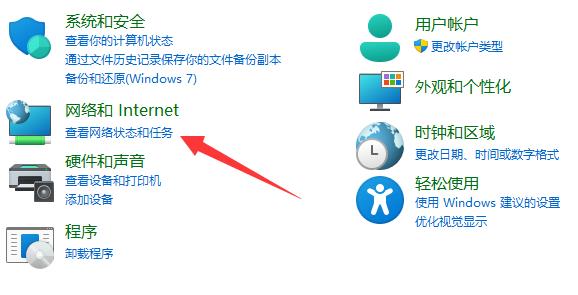
3、然后点开左边“更改高级共享设置”。
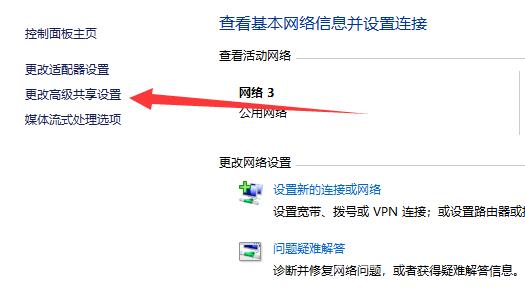
4、随后将“网络发现”和“打印机共享”都启用并保存修改。
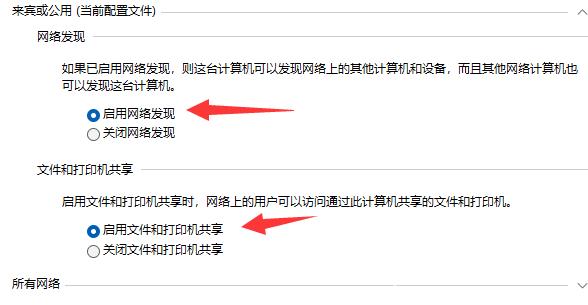
方法三
1、还不行的话,回到“设置”,打开其中的“疑难解答”。
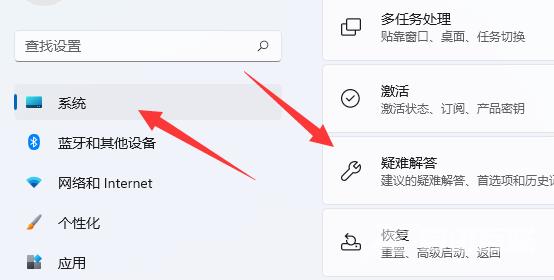
2、然后选择“其他疑难解答”。
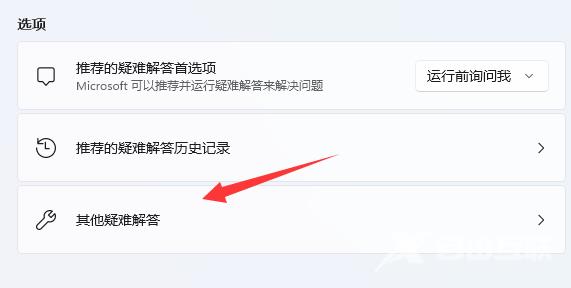
3、最后找到“打印机”并“运行”即可解决。