Vm虚拟机无法安装Win11系统怎么办?有的用户在电脑上安装好了虚拟机之后,需要在里面去安装Win11系统来进行模拟使用。但是在安装的过程中遇到了一些问题,软件提示系统安装失败,
Vm虚拟机无法安装Win11系统怎么办?有的用户在电脑上安装好了虚拟机之后,需要在里面去安装Win11系统来进行模拟使用。但是在安装的过程中遇到了一些问题,软件提示系统安装失败,那么是什么问题导致无法正常的安装系统呢?接下来我们一起来看看具体的解决方法。
Vm虚拟机无法安装Win11系统解决方法
一、固件类型选择“UEFI安全引导”
在新建虚拟机的过程中进行到“固件类型”这一步时,请勾选“ UEFI安全引导 ”。如图:
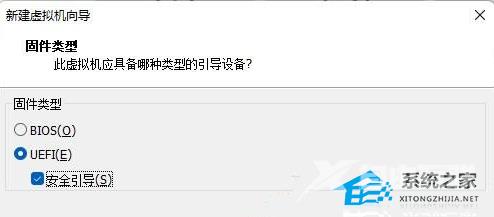
不过,即使这一步没有勾选,创建好虚拟机后,后期依然可以编辑虚拟机设置,方法是:
在“虚拟机设置”窗口切换到“选项”,选中“高级”,在右侧的“固件类型”区域就可以选择 “UEFI安全引导” 了。如图:
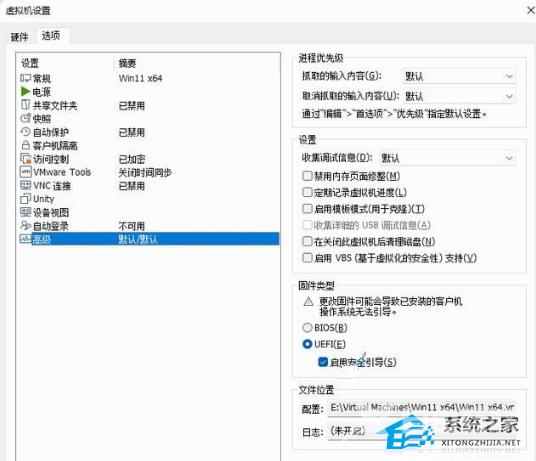
二、为虚拟机设置密码
你需要为虚拟机设置密码,否则你在 “虚拟机设置” 中添加TPM可信平台模块时,会发现“完成”按钮为灰色,无法完成添加,提示你“虚拟机必须以加密并使用UEFI固件”。如图:
虚拟机加密的方法如下:
“虚拟机设置”窗口切换到“选项” ,选中“访问控制”,然后在右侧点击“加密”设置密码即可。如图:
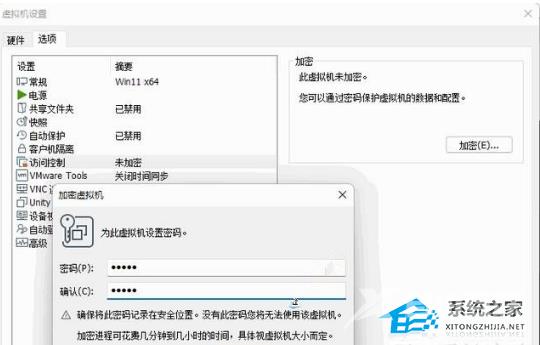
三、添加TPM2.0可信平台模块
在加密虚拟机后,现在就可以顺利添加TPM可信平台模块了,方法是:
在 “虚拟机设置”窗口 的“硬件”选项卡点击底部的“添加”按钮,在弹出的“添加硬件向导”中选中底部的“可信平台模块”,就可以点击“完成”顺利添加了。如图:
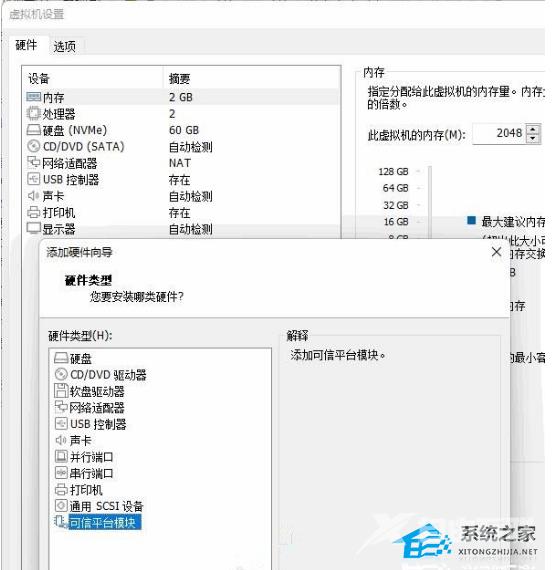
添加后会显示在设备列表的最底部。如图:
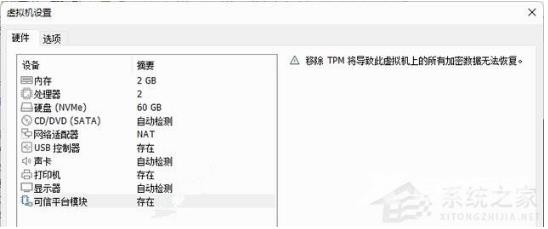
OK,现在你就可以在 VMware Workstation Pro虚拟机中顺利安装Windows11了。
