Win11 22H2发布以来,很多用户收到了更新推送并且顺利升级到Win11 22H2版本,但是不少用户在更新上出现了问题,被提示安装失败了,自由互联小编经过多番仔细尝试之后,总算是解决了更新失败的问题。
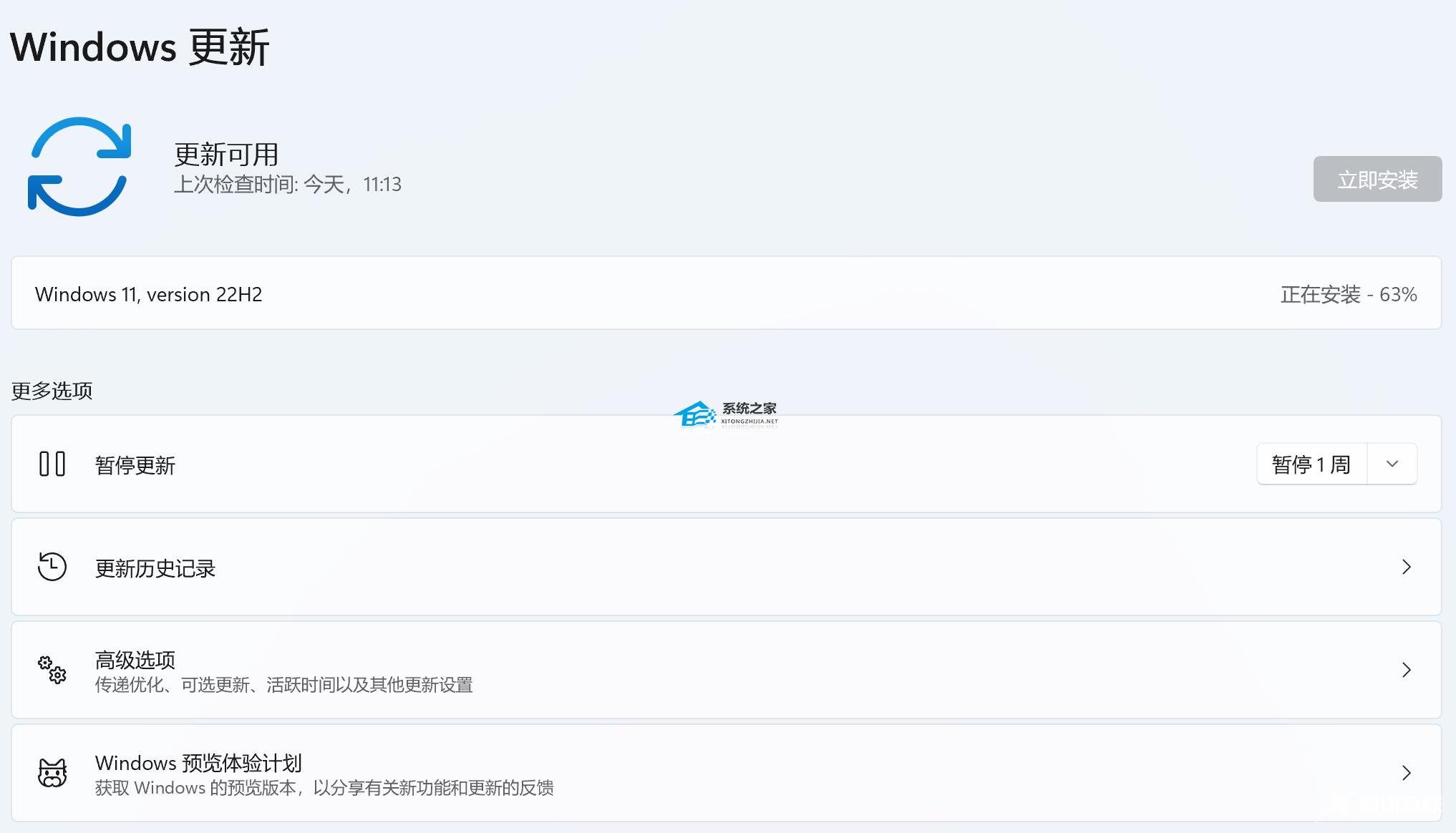
Win11 22H2更新失败是什么原因:
网络故障:如果您的网络存在问题的话,很有可能导致出现更新失败问题。并且在Win11的22H2版本中,如果您想要成功安装它,要求之一就是需要联网,之前的离线安装模式在正常情况下已经无法使用。
缓存未删:如果您之前更新失败留下的更新缓存文件没有被系统自动删除,则会造成下次更新依然无法成功的现象出现,对此我们可以选择手动删除它们。
TPM检测:如果您之前是采取偷渡的方式,绕过了TPM检测升级系统的话,目前删除appraiser.dll的方法已经不再可行,不过办法总比困难多,我们还是可以通过其他方法来绕过此限制。
方法一:排除网络故障
如果您在更新系统时连接了VPN或者开启了一些三方的防火墙应用,有可能会导致Win11 22H2更新失败的,请您按照以下方法来排除网络问题。
1、如果您连接了VPN或开启了三方防火墙应用程序的话,请您先断开VPN连接并退出防火墙应用。
2、按Win+X并打开“Windows PowerShell(管理员)”,然后依次输入以下命令,并在每行命令后按一次Enter键执行。
- 01netsh winsock reset
- 02netsh int ip reset
- 03ipconfig /release
- 04ipconfig /renew
- 05ipconfig /flushdns
3、按Win+S输入“Internet选项”并将其打开,转到“高级”选项卡,勾选“使用 SSL 3.0”、“使用 TLS 1.0”、“使用 TLS 1.1”、“使用 TLS 1.2”,然后应用并确定。
4、按Win+S输入“查看网络连接”并将其打开,右键点击您目前使用的网络,选择“属性”,然后双击“Internet协议版本4(TCP/IPv4)”,将DNS服务器手动设置为“119.29.29.29”和“182.254.116.116”,应用并确定后再次重试更新系统,看看能否成功。
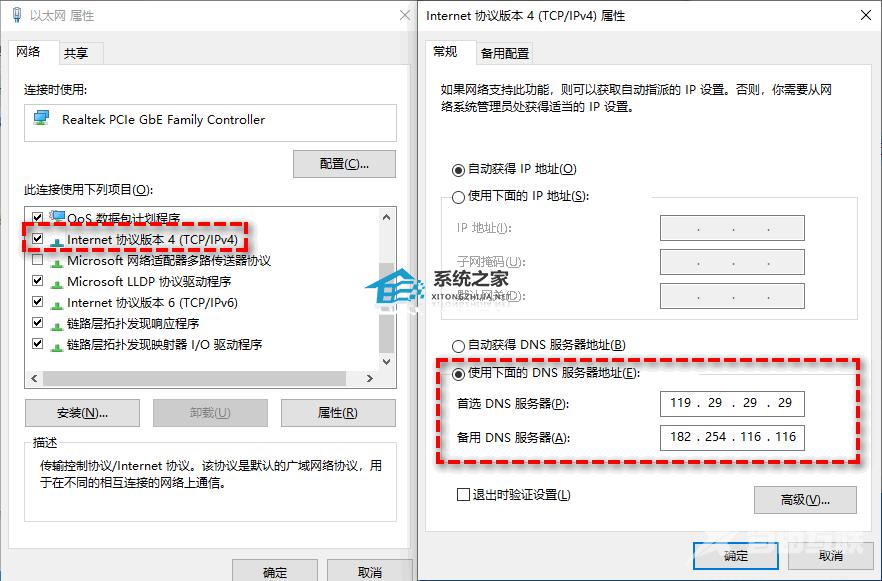
方法二:清除更新缓存
如果之前更新系统的缓存未清除的话,也是会导致Win11 22H2更新失败的,针对此类情况,我们可以选择手动清除更新缓存来修复问题。
1、按Win+S输入cmd并以管理员身份打开命令提示符。
2、在命令提示符窗口中输入net stop wuauserv并按Enter键停止Windows更新服务。
3、打开文件资源管理器,转到C:\Windows\SoftwareDistribution,将其中Download和DataStore文件夹内的全部文件删除。(注意:删除文件夹内的文件,并不是这两个文件夹)
4、 以相同的方式再次以管理员身份打开命令提示符,输入net start wuauserv并按Enter键启动Windows更新服务,然后再次尝试更新系统即可。
方法三:绕过TPM检测
在Win11的22H2版本中,之前的避开TPM检测方法已经无效,曾经的旧船票已经无法登上Win11的新船了,那么现在不符合TPM要求的设备该怎么更新22H2版本呢?
1、打开文件资源管理器,在C盘中点击“查看”,在下拉菜单中勾选“隐藏的项目”选项。
2、转到C:\$WINDOWS.~BT\Sources\Panther找到Appraiser_Data.ini,将其删除,然后在此位置新建一个同名文件夹,至于之前的appraiser.dll,我们不用管它,只用删除这一个文件即可。
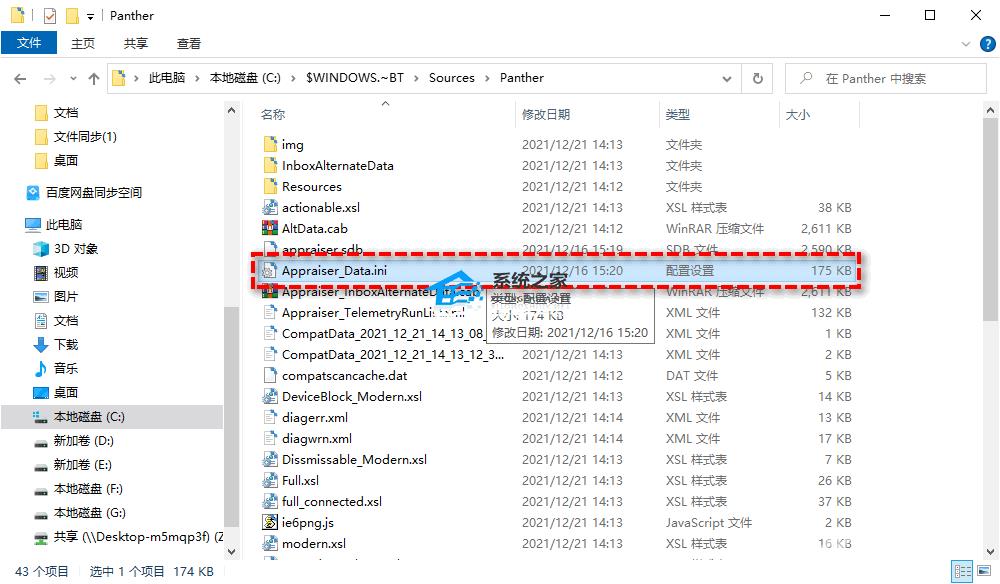
注意:删除之后建议您将显示隐藏项目选项取消,以预防不小心误删一些系统配置文件而导致系统崩溃问题。
3、删除完成之后,您可以再次尝试更新系统,此时Win11 22H2更新失败或TPM验证问题应该已被解决。
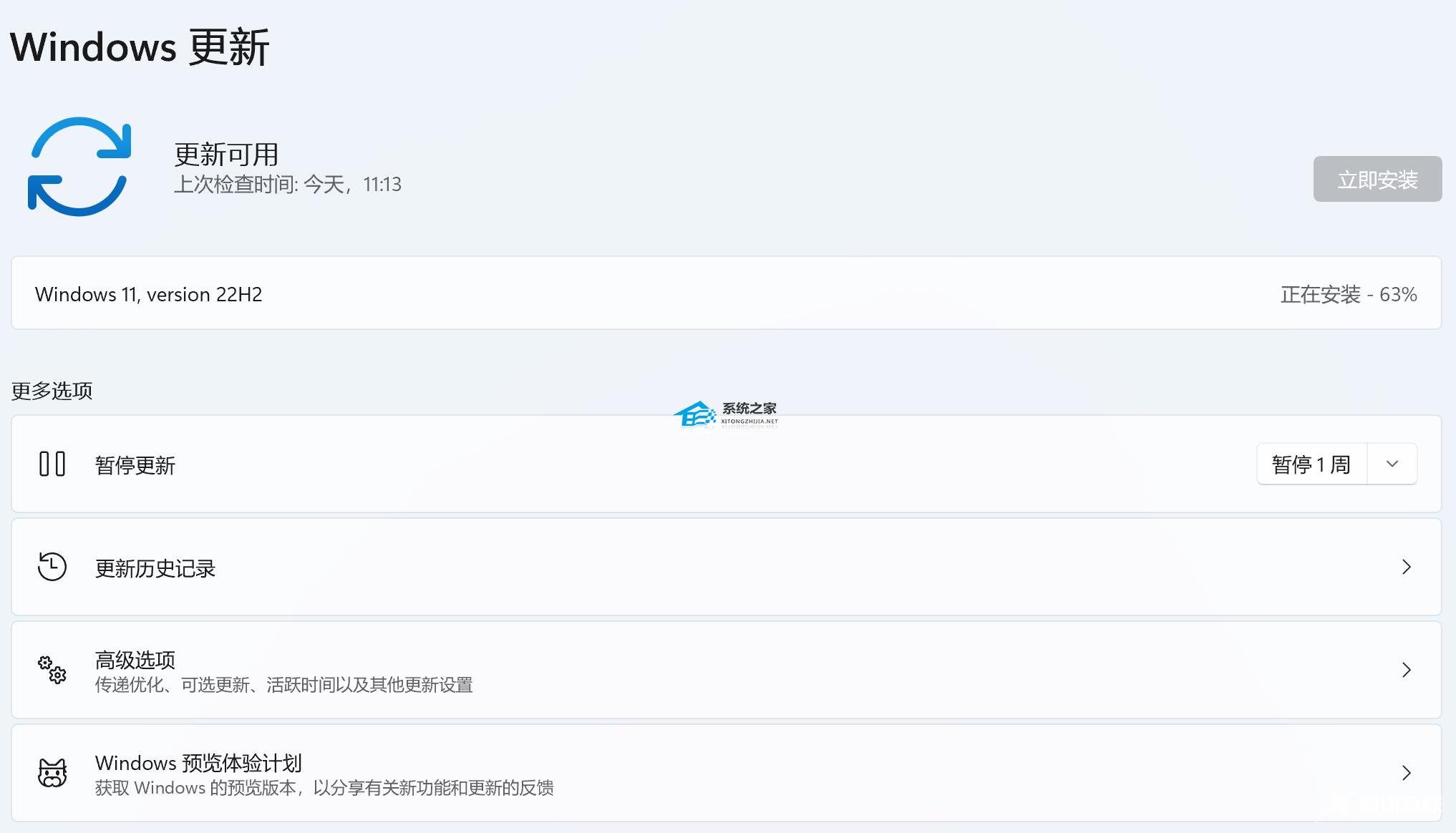
最后再进入“Windows更新”点击下载更新,待下载完成后安装重启即可。以上三个方法并非全部都要满足,自由互联小编建议可以先试试方法二清除更新缓存。
如果您尝试了上述方法之后,依然还是发现Win11 22H2更新失败的话,你也可以选择到自由互联官网重新下载Win11 22H2版本的ISO镜像文件,然后再通过它来升级我们的系统。
下载地址:Ghost Win11 22621.521 官方正式版
最简单的安装方法:
1、本地硬盘安装:硬盘安装Win11系统教程
2、U盘启动工具安装:U盘重装win11系统教程
