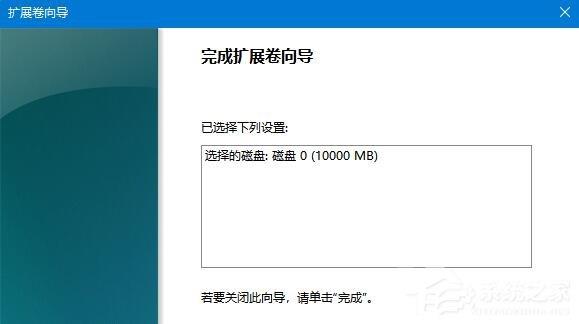有很多小伙伴想知道win11 C盘要怎么进行扩大,想知道win11 C盘分区小了扩大的方法是什么样的。针对小伙伴的问题,自由互联小编在本篇文章的内容里给大家带来C盘扩容的方法,对这个
有很多小伙伴想知道win11 C盘要怎么进行扩大,想知道win11 C盘分区小了扩大的方法是什么样的。针对小伙伴的问题,自由互联小编在本篇文章的内容里给大家带来C盘扩容的方法,对这个问题还有所困惑的小伙伴们快跟着自由互联小编一起来看看吧!
win11 C盘分区小了扩大的方法
1、首先右键此电脑,打开“管理”。
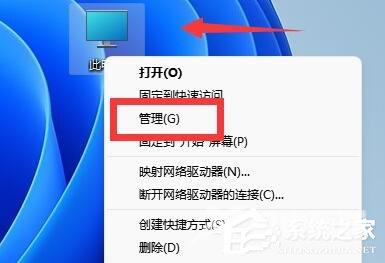
2、接着进入左边“磁盘管理”。
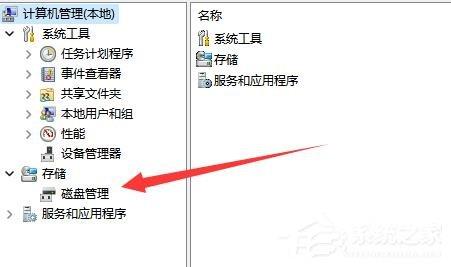
3、然后找到离c盘最近的磁盘,我们这里是d盘,右键选择“删除卷”。(删除卷会清空数据,记得备份)
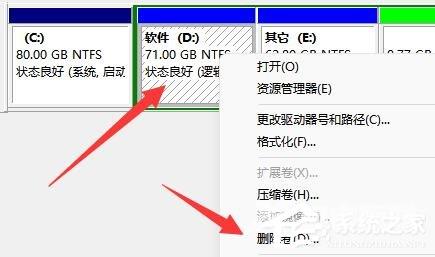
4、随后会弹出一个选项,选择“是”。
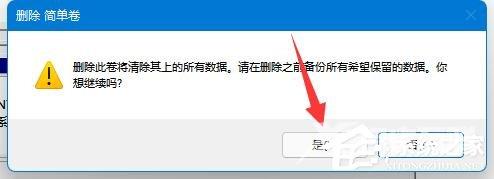
5、删除完成后,右键c盘,选择“扩展卷”。
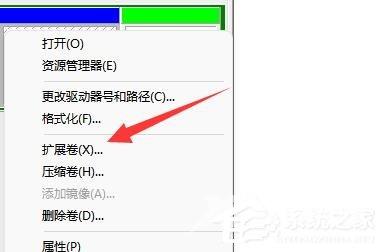
6、点开会进入扩展卷向导,点击“下一步”。
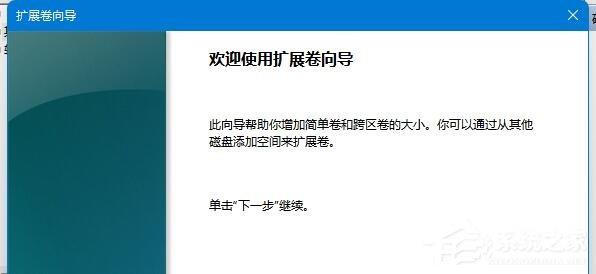
7、然后选择扩展的空间数量,点击“下一页”。
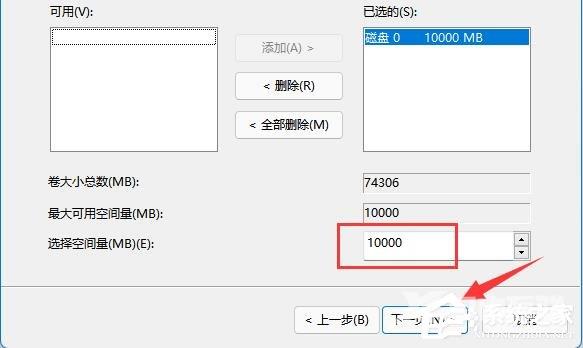
8、这样就能扩大c盘空间了,点击“完成”即可。