有不少小伙伴们之前都是因为各种原因而选择使用Win7系统,但最近因为微停止对于Win7系统的支持而选择要升级Win10,但不少小伙伴不清楚要如何去进行升级,其实非常便捷,有需要的小伙伴下面就和小编一起来看看吧。
Win7升级Win10教程
方法一
1、点击win7系统主菜单,然后打开“控制面板”。
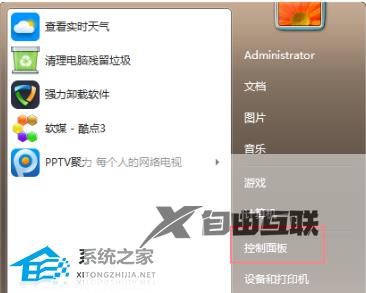
2、在控制面板界面找到“系统和安全”的选项,双击进入。
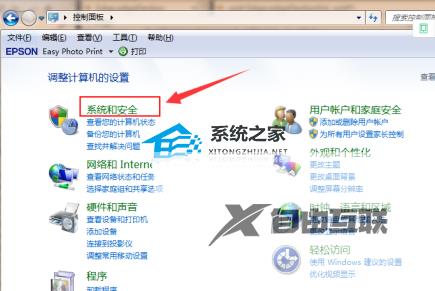
3、在系统安全列表中找到Windows Update,单击“检查更新”。
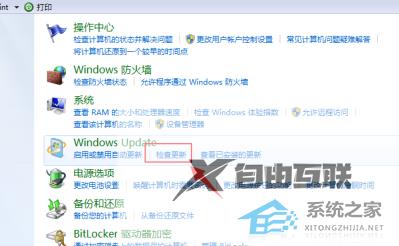
4、接着会看到有可用的升级提示,我们单击“安装”。
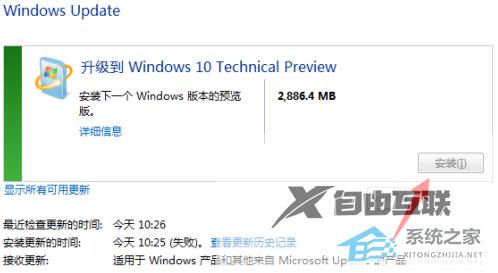
5、整个更新过程需要通过联网下载更新包,请注意联网。最后会安装好win10系统。
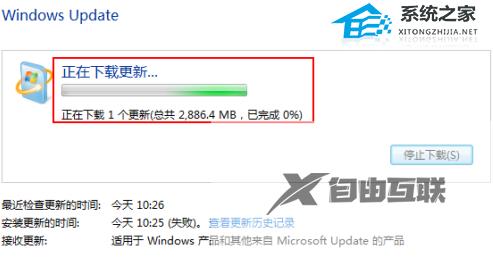 方法二
方法二推荐下载
自由互联装机大师(http://www.xitongzhijia.net/soft/217381.html)
安装方法
1、首先,下载自由互联装机大师;下载完毕后,关闭所有的杀毒软件,然后打开软件,软件会进行提示,仔细阅读后,点击我知道了进入工具。
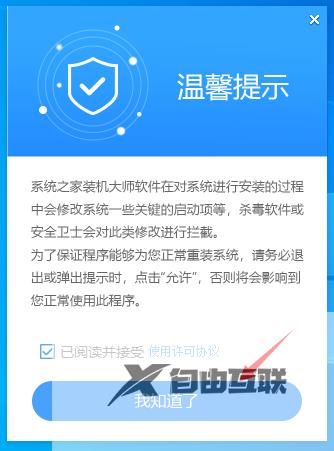
2、进入工具后,工具会自动检测当前电脑系统的相关信息,点击下一步。
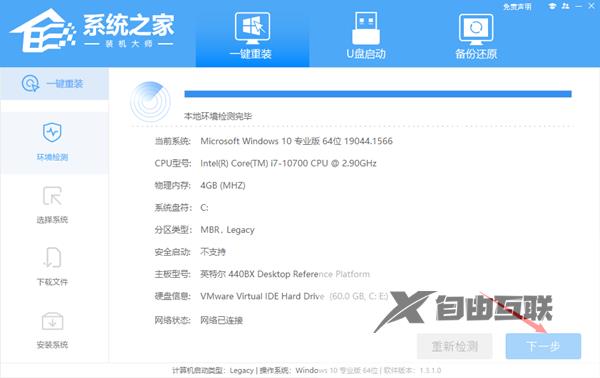
3、进入界面后,用户可根据提示选择安装Windows10 64位系统。注意:灰色按钮代表当前硬件或分区格式不支持安装此系统。
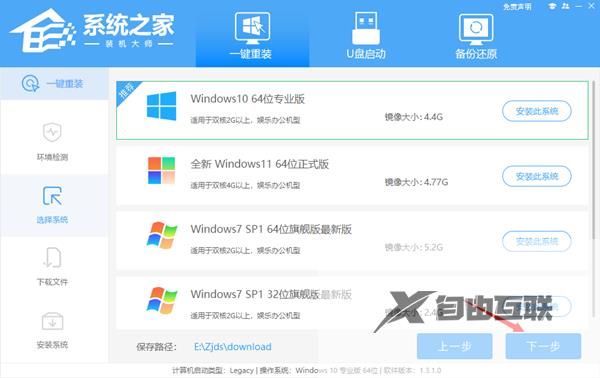
4、选择好系统后,等待PE数据和系统的下载。
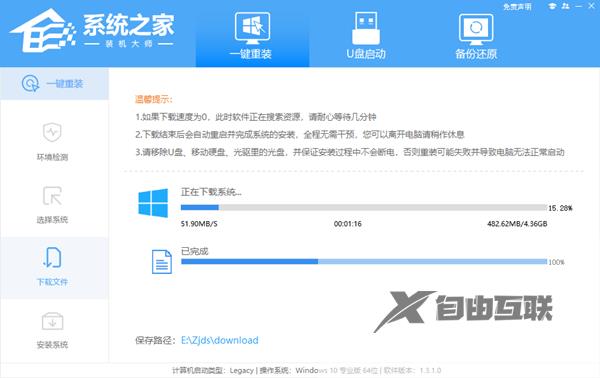
5、下载完成后,系统会自动重启系统。
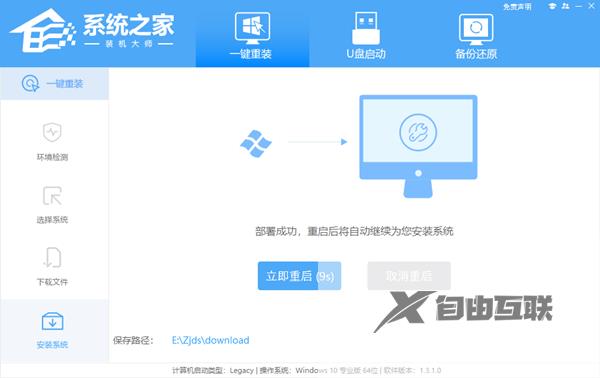
6、重启系统后,系统会默认进入PE环境,进入后,系统将会自动进行备份还原,等待完成。

7、系统备份还原完成后,会开始系统自动安装,安装完成自动重启后即可进入系统。
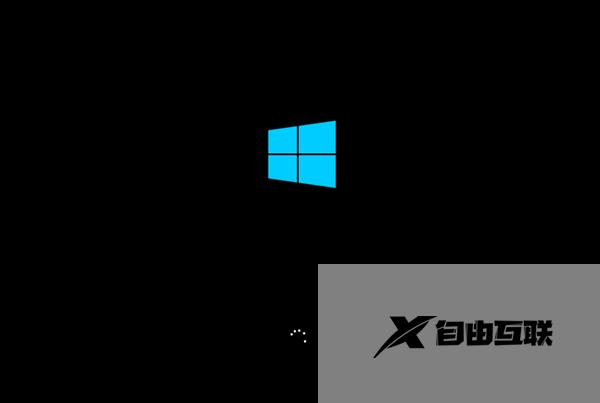
以上就是自由互联小编为你带来的关于“Win7系统如何升级Win10?Win7升级Win10教程”的全部内容了,希望可以解决你的问题,感谢您的阅读,更多精彩内容请关注自由互联官网。
