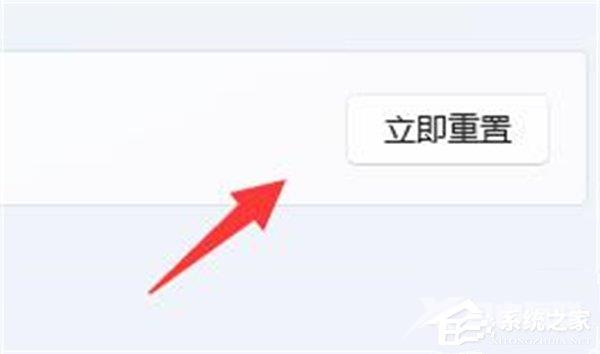Win11找不到wlan设置怎么办?最近有很多小伙伴们在后台私信自由互联小编说自己找不到wlan的设置在哪,想问问自由互联小编。wlan设置对于使用电脑的一些功能还挺重要的,小伙伴们的问题解决方法是很简单的哦,跟着自由互联小编往下看吧,相信本篇文章可以带给大家帮助!
Win11找不到wlan设置的解决方法
方法一:路由器问题
1、检查是否是wifi的问题,拿手机连接wifi查看。
2、如果不是,很有可能是无线网口坏掉了,那就需要对路由器进行修理或更换了。
方法二:关闭了wifi网络服务项目
1、首先点击“开始”菜单,进到“设置”。
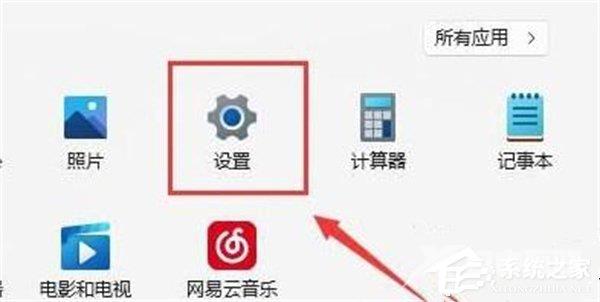
2、然后点击进入“疑难解答”。
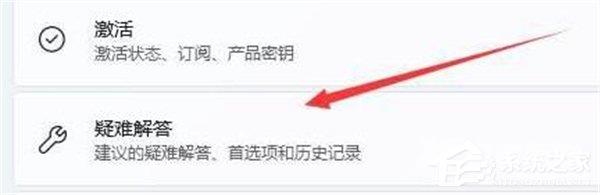
3、在选项中点击“其他疑难解答”。
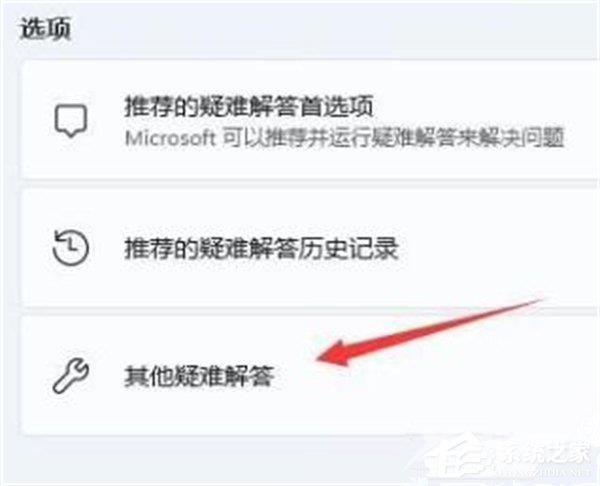
4、随后点一下“internet连接”右边的“运行”即可。
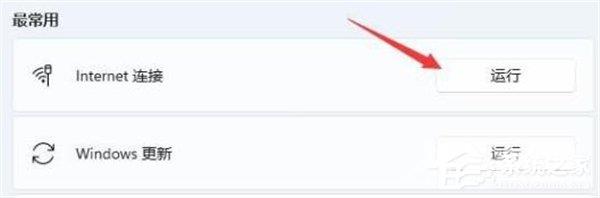
方法三:缺乏近期的网口驱动程序
1、首先可以点击“开始”菜单,在上边搜索并进到“机器设备管理器”。
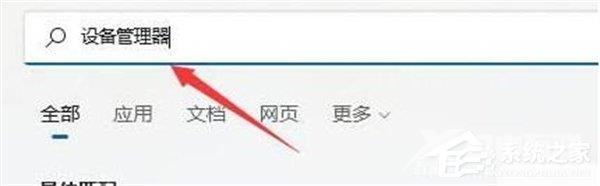
2、然后进行网络电源适配器,寻找无线网口机器设备,右键选中,点一下“升级驱动程序”。
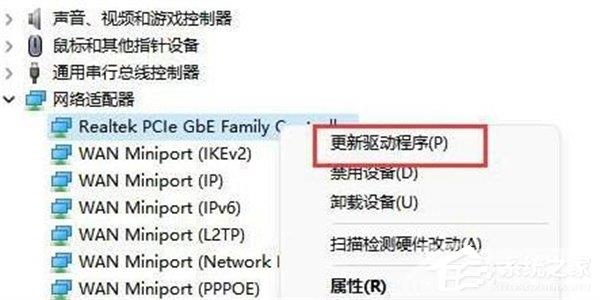
3、最终选择“自动搜索驱动程序”让电脑上给你搜索并安装驱动就可以。
方法四:服务设置
1、首先点击底部“开始菜单”或者“搜索按钮”。
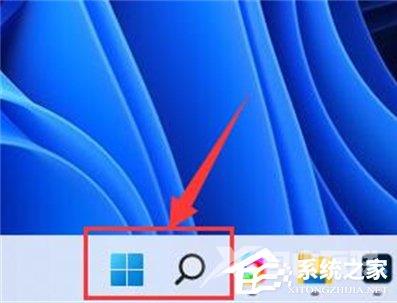
2、在其中搜索并打开“服务”。
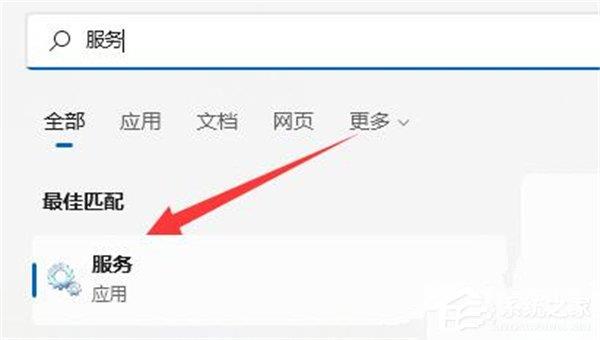
3、在服务列表下,找到并双击打开“WLAN AutoConfig”服务。
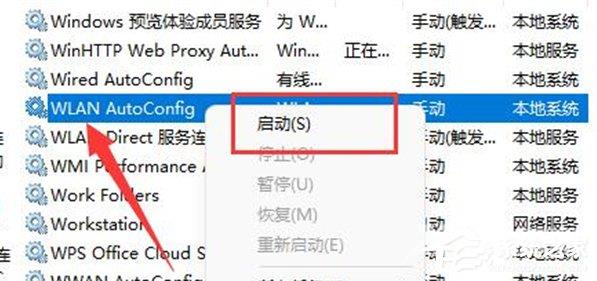
4、打开后,将“启动类型”改为“自动”,并点击下方“启动”。
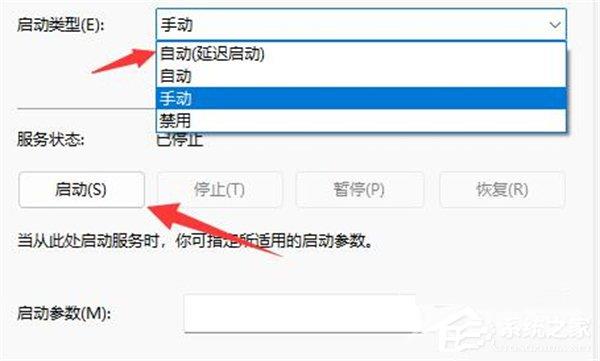
5、最后点击“确定”保存,再重启电脑应该就可以看到wifi图标了。
方法五:网络重置
1、可以先打开设置,进入“网络和internet”。
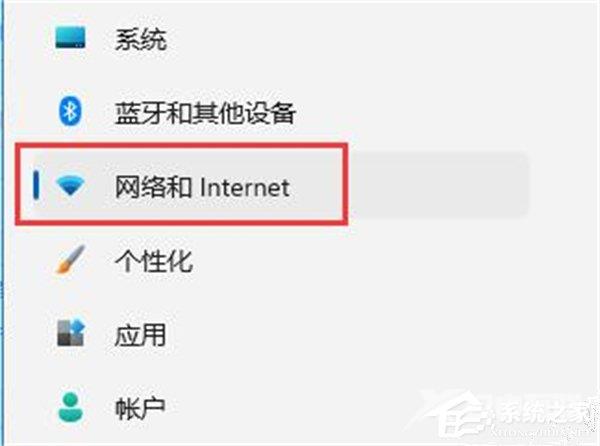
2、再进入其中的“高级网络设置”。
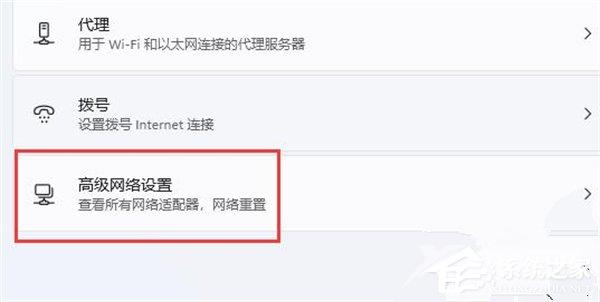
3、然后点击“网络重置”。
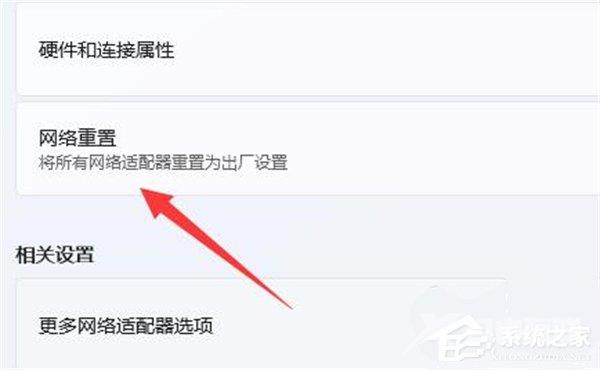
4、最后点击其中的“立即重置”即可解决。(电脑会自动重启,记得保存文件)。