Win7电脑总是自动锁屏怎么办?在开启电脑待机暂时没有使用的时候,有用户发现电脑总是会自动进行锁屏,这导致自己在使用的时候变得非常的不方便了,因为需要去解锁屏幕。那么如
Win7电脑总是自动锁屏怎么办?在开启电脑待机暂时没有使用的时候,有用户发现电脑总是会自动进行锁屏,这导致自己在使用的时候变得非常的不方便了,因为需要去解锁屏幕。那么如何去进行自动锁屏功能的关闭呢?接下来我们一起来看看以下的操作方法分享吧。
详细如下:
1、双击打开“控制面板”,点击“电源选项”。
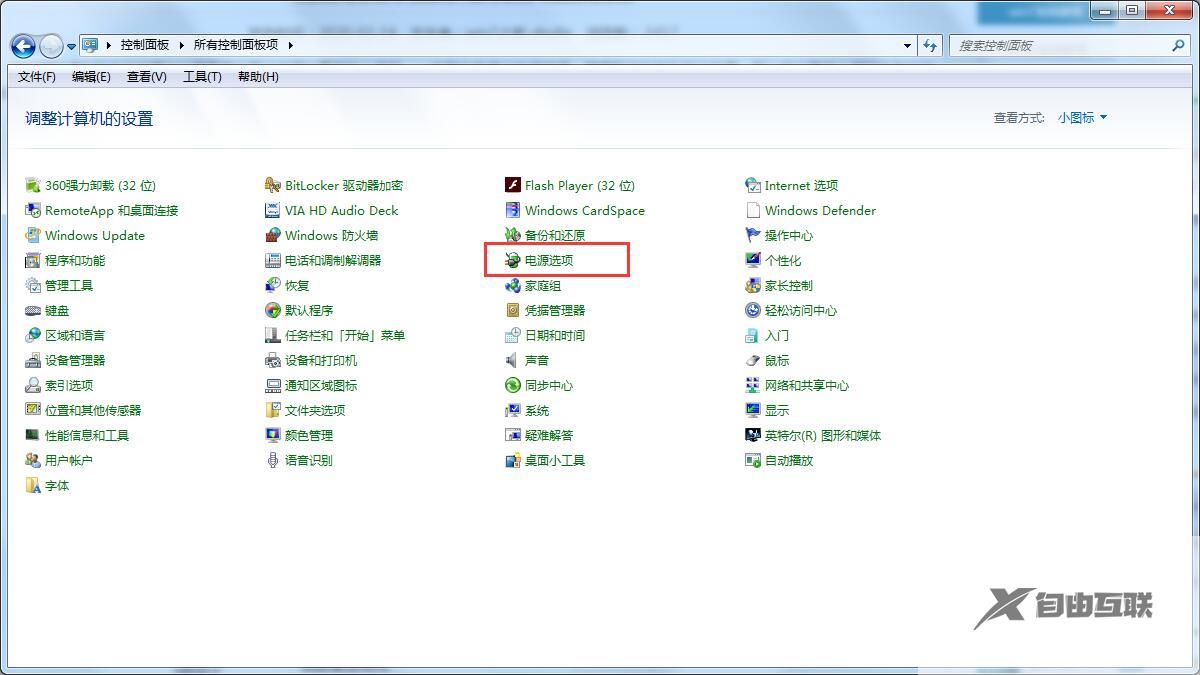
2、点击“更改计算机睡眠时间”。
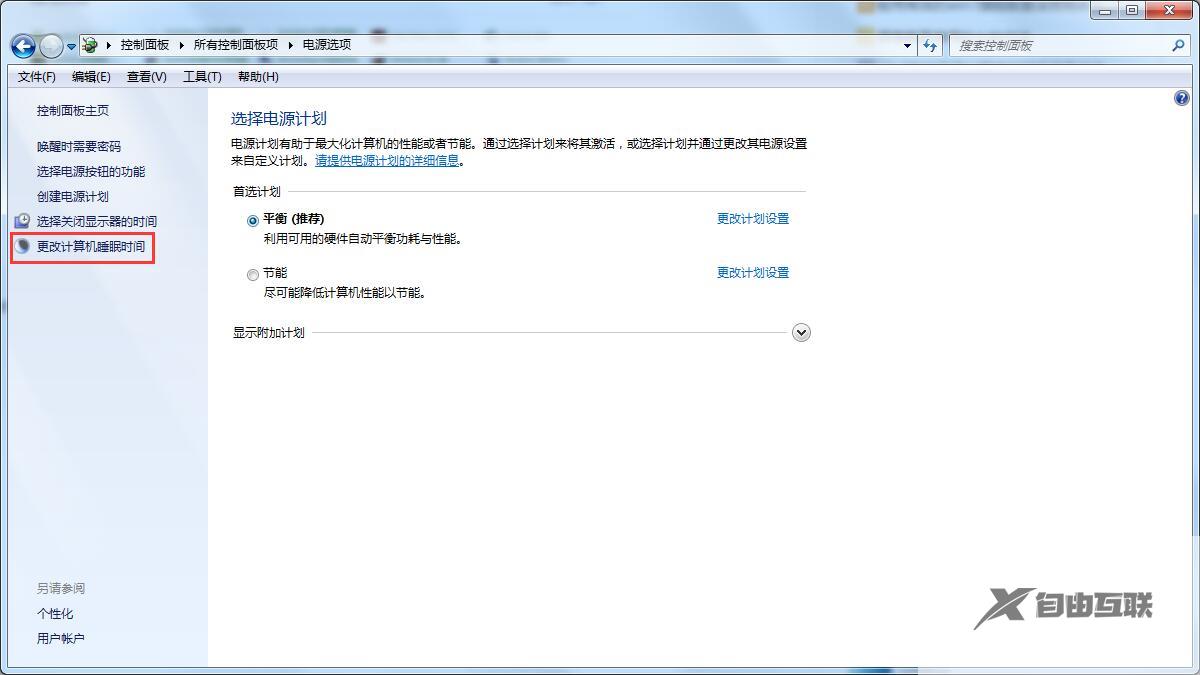
3、在“使计算机进入睡眠状态”选择“从不”。
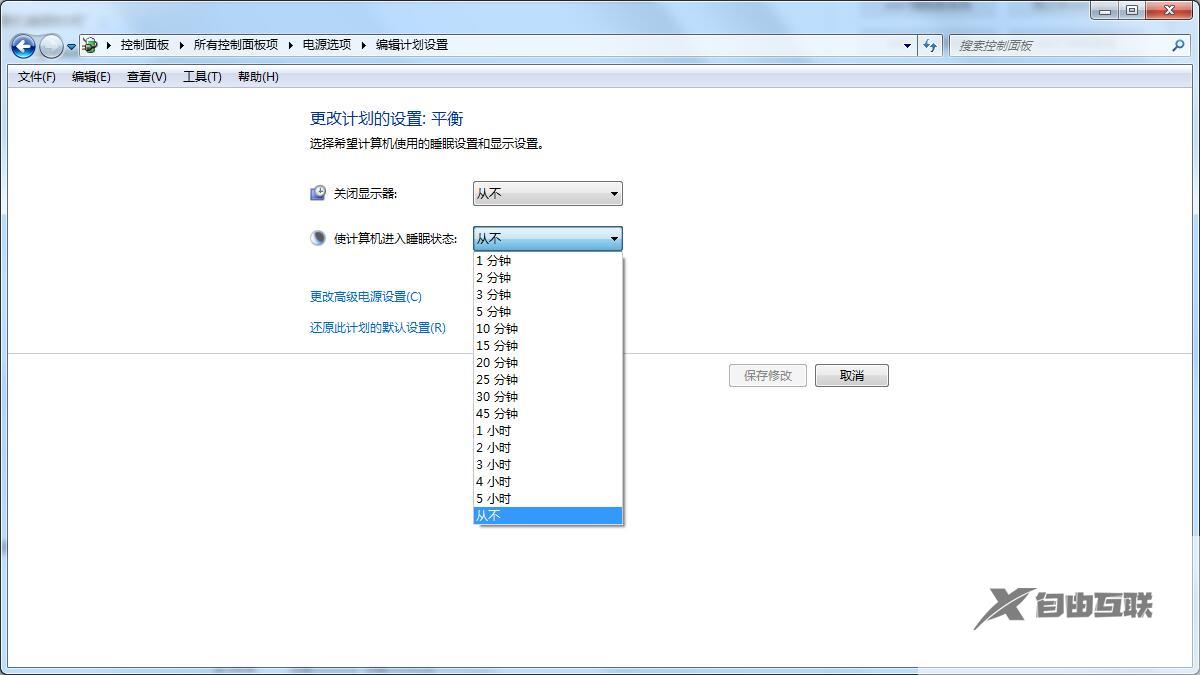
4、点击“保存修改”即可。
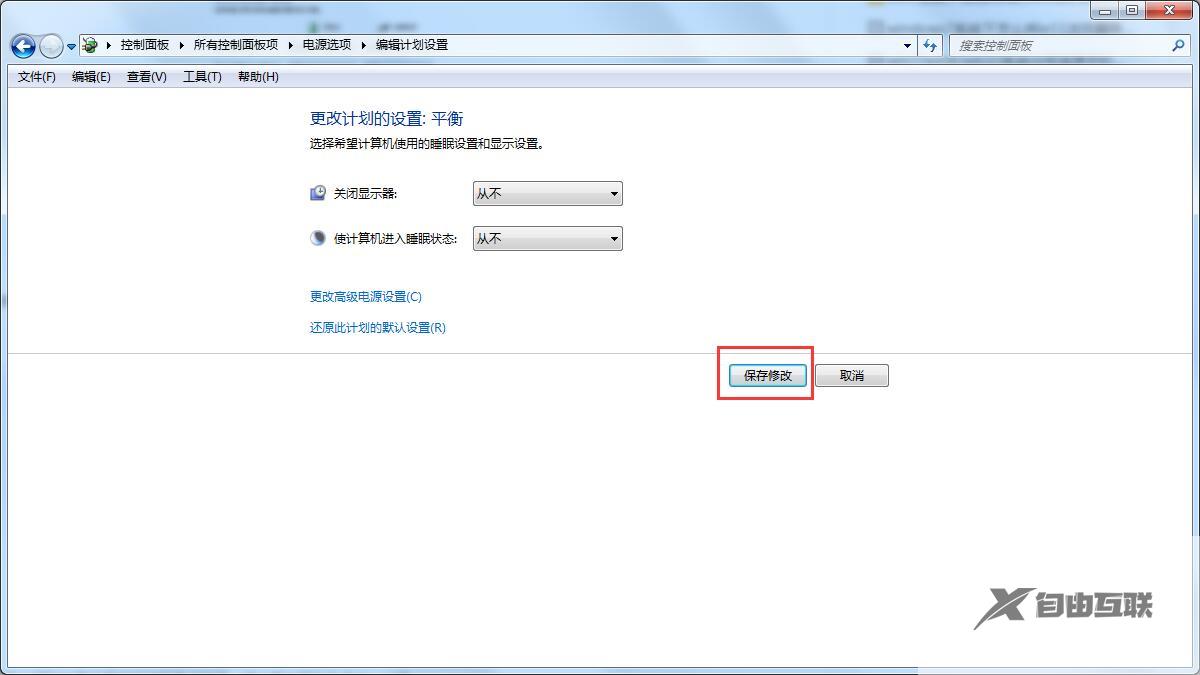
方法二:
1、打开注册表编辑器。
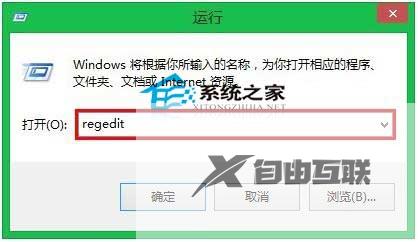
2、注册表编辑器窗口里面找到一下这些路径,依次打开:HKEY_LOCAL_MACHINE\SOFTWARE\Policies\Microsoft\Windows。然后鼠标右键点击Windows文件夹选项,选择里面的"新建"和项",把这个项重新命名成"Personalization"。
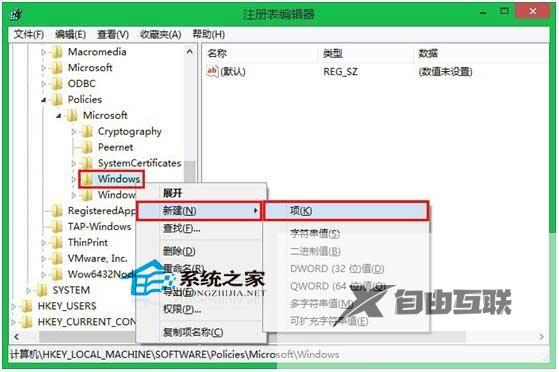
3、"Personalization"新建之后,在其右边的窗口里面右键"新建"-"DWORD(32位)值",把这个数值改为"NoLockScreen"。
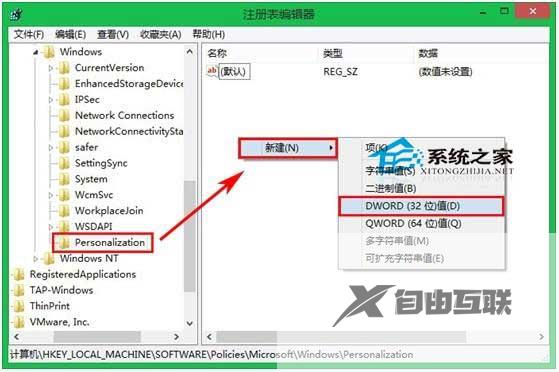
4、左键双击将"NoLockScreen"值打开,把里面的"数值数据"改成"1",接着就单击下面的"确定"按键进行保存。之后再退出注册表编辑器,就将锁屏关闭了。
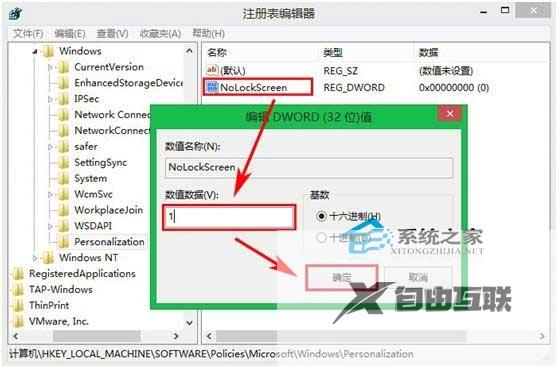
不管你是平板用户,还是PC用户,如果你觉得锁屏功能使得登陆变得麻烦,那就修改注册表取消它吧。
以上就是自由互联小编为你带来的关于“Win7电脑总是自动锁屏”的解决方法了,希望可以解决你的问题,感谢您的阅读,更多精彩内容请关注自由互联官网。
