Win11如何修改hosts文件?hosts文件是一个计算机文件,其作用就是将一些常用的网址域名与其对应的IP地址建立一个关联“数据库”。近期有Win11用户想修改hosts文件,那么应该如何操作呢?我们来看看吧。
具体操作如下
找到hosts文件位置
1、Win11 hosts文件目录:【C:\Windows\System32\drivers\etc】;
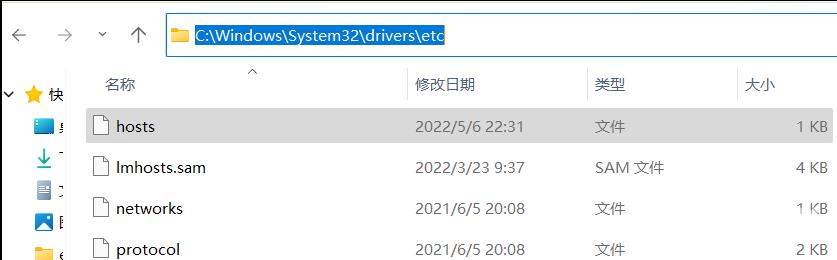
修改hosts文件权限
2、选中【hosts文件】后,点击【右键】,打开的菜单项中,选择【属性】,打开hosts 属性窗口;
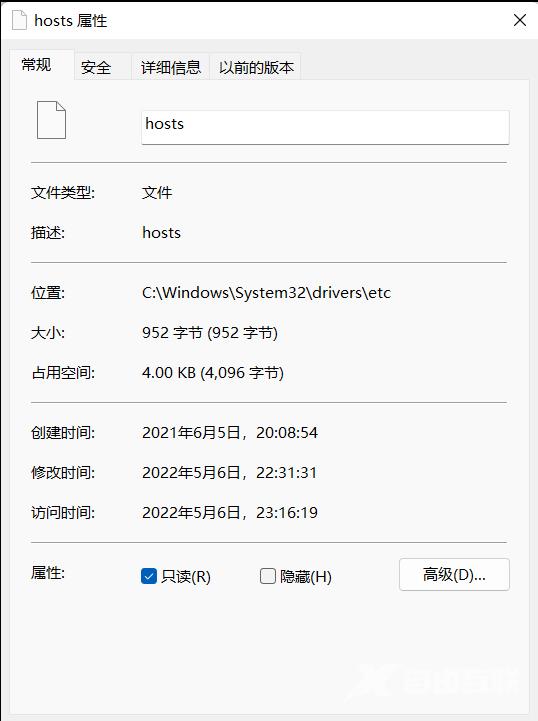
3、默认权限为只读状态,【取消勾选】;
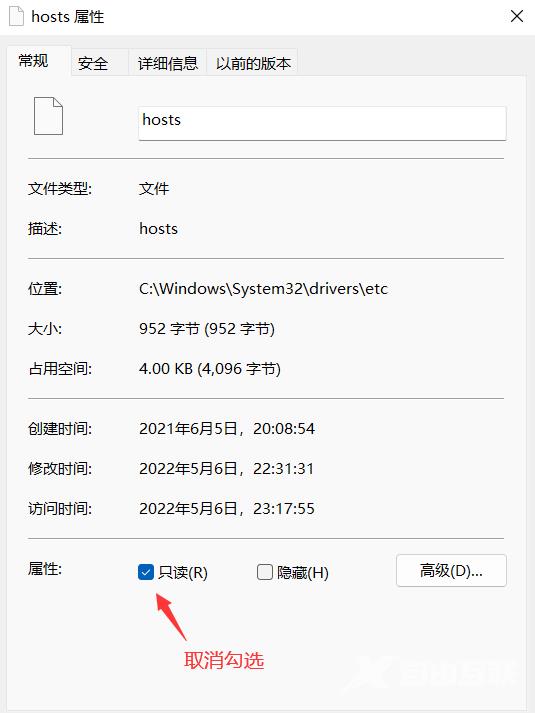
4、切换到【安全】选项卡,然后点击【编辑】;
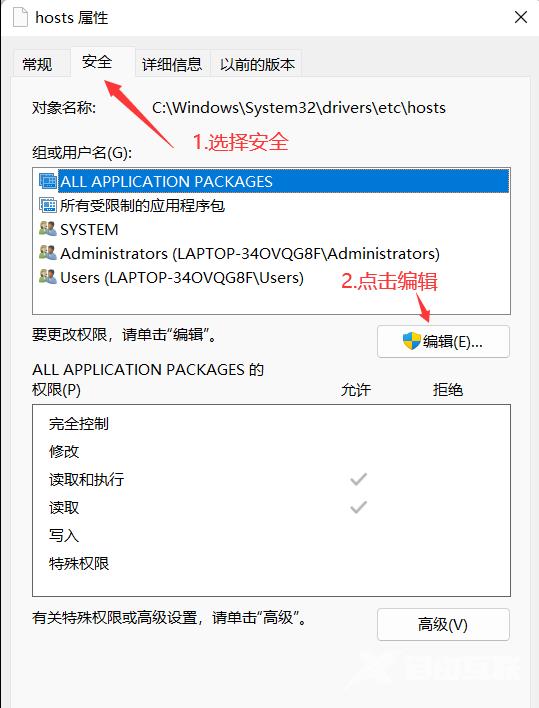
5、hosts 的权限窗口,勾选允许【修改】,以及【读取写入】;
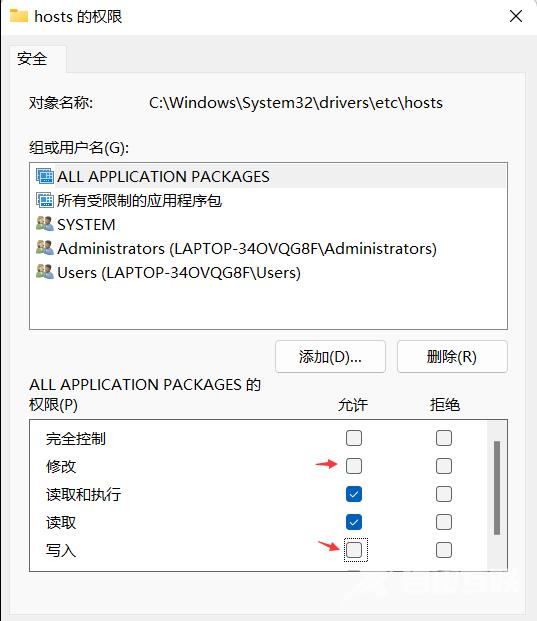
6、接着,点击【确定】;
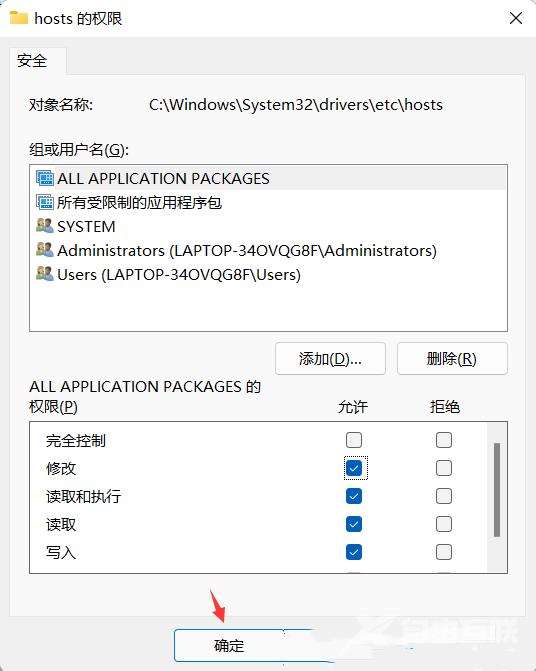
7、Windows 安全中心提示,你将要更改系统文件夹的权限设置,这样会降低计算机的安全性,并导致用户访问文件时出现问题。要继续吗?点击【是】;
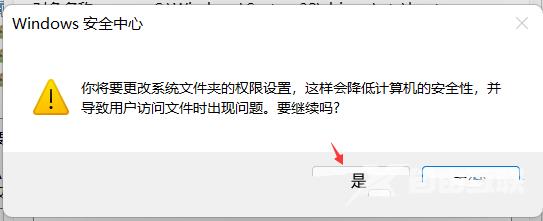
用记事本打开hosts文件修改
8、首先,按键盘上的【Win+S】组合键,或点击任务栏上的【搜索图标】,顶部搜索框,输入【记事本】,然后点击以管理员的身份打开【记事本应用】;
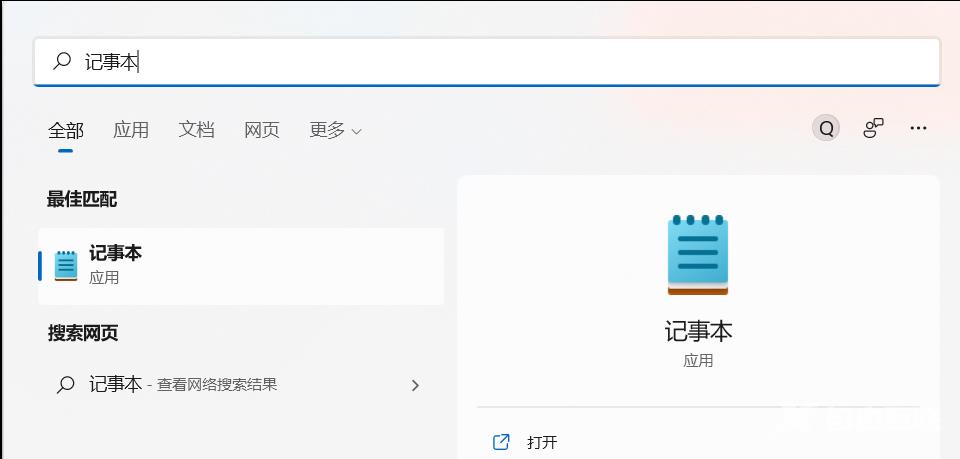
9、这样,就可以打开记事本文件了;
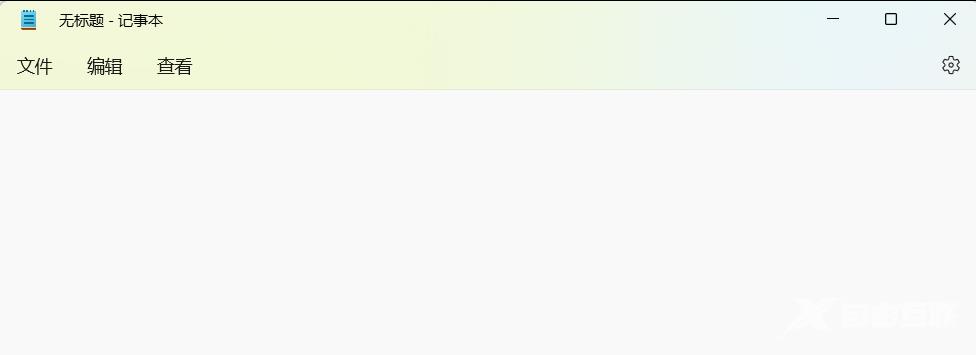
10、接着,点击左上角的【文件】,在打开的下拉项中,选择【打开】;
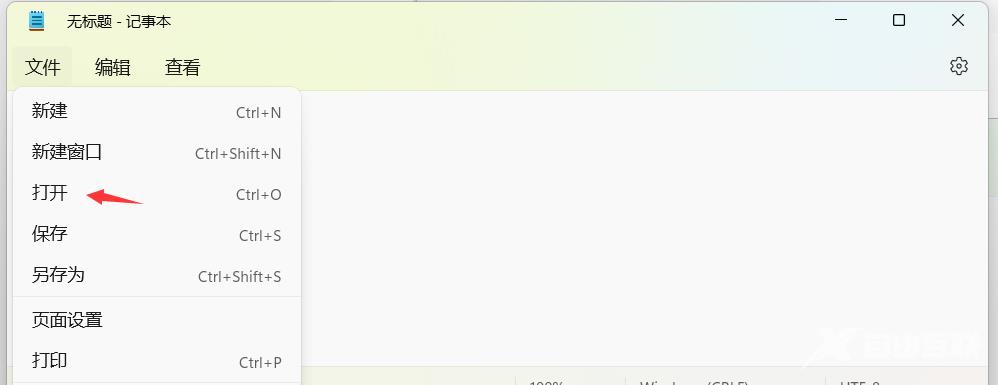
11、定位到【C:\Windows\System32\drivers\etc】,找到hosts文件;
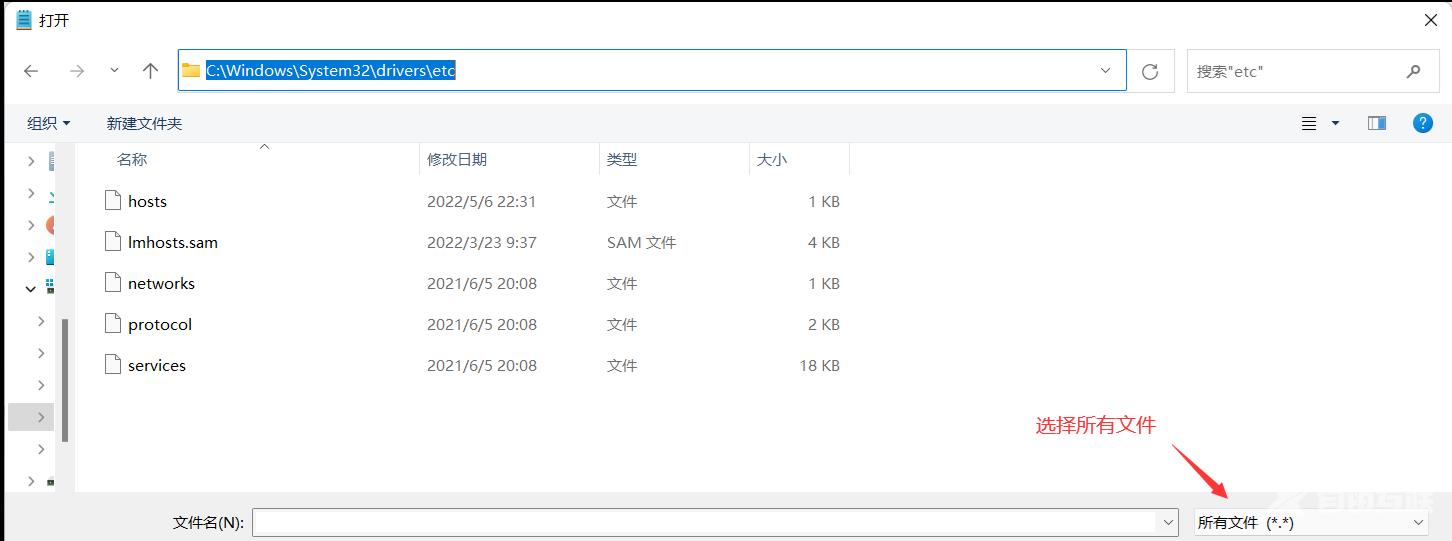
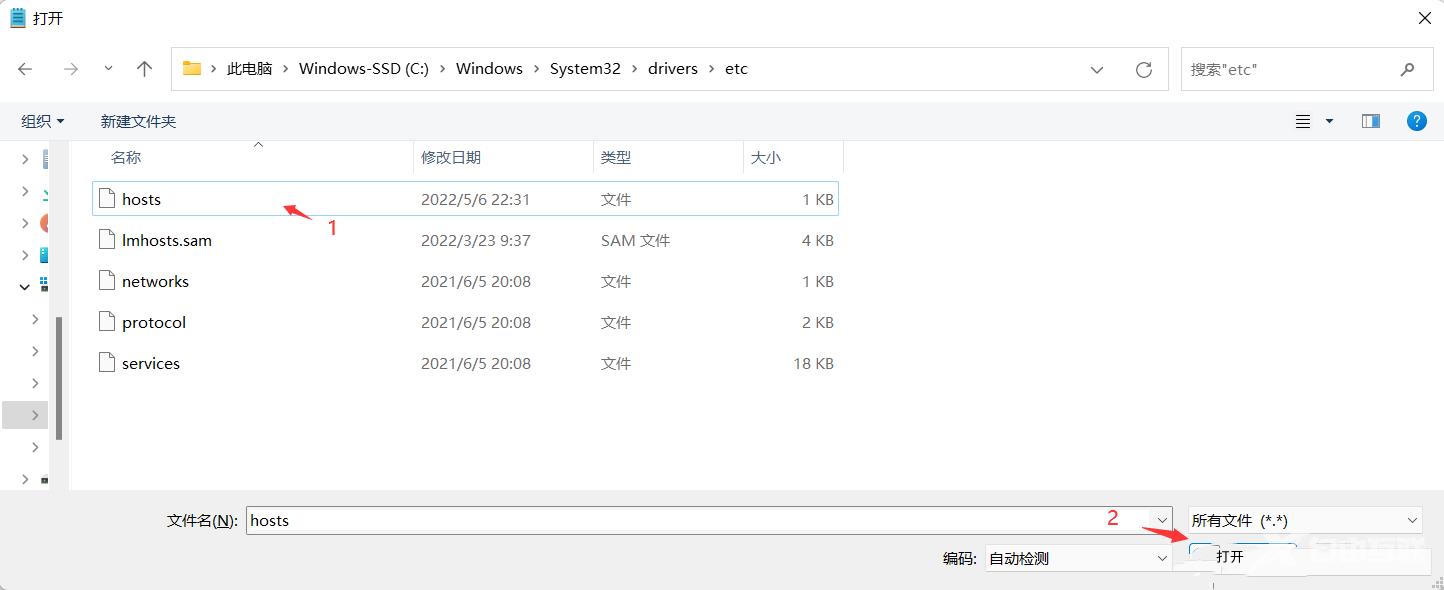
12、最后,就可以打开【hosts文件】了。
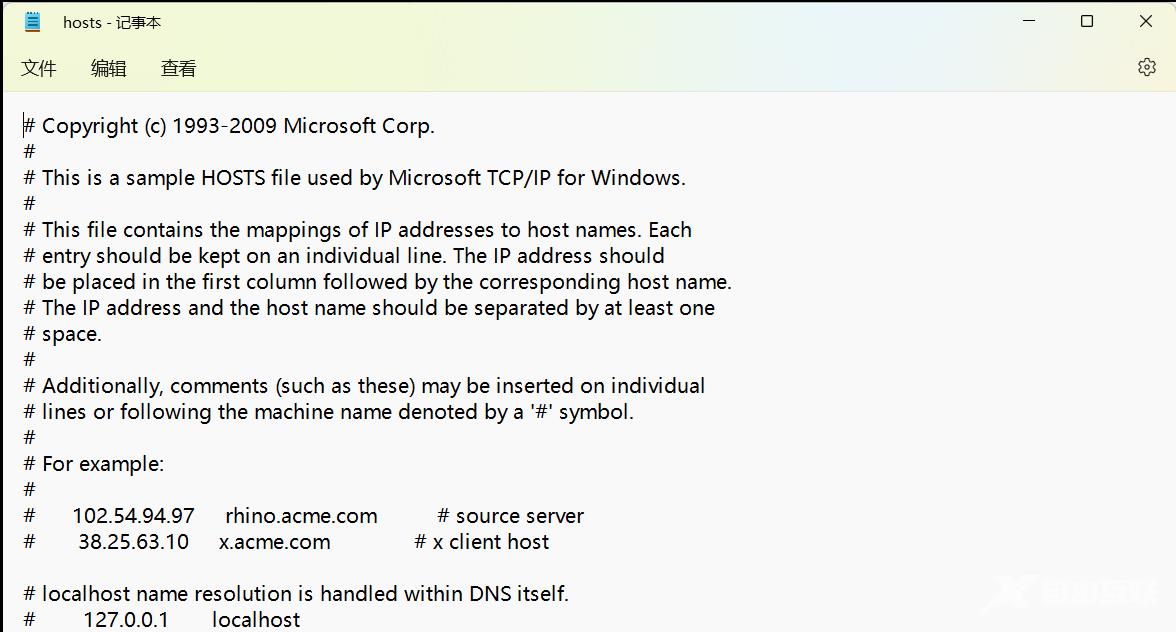
以上就是自由互联自由互联小编为你带来的关于“Win11如何修改hosts文件?”的全部内容了,希望可以解决你的问题,感谢您的阅读,更多精彩内容请关注自由互联官网。
