相信有不少用户在使用电脑打开打印机的时候都遇到过Windows无法打开添加打印机这样的提示,那么这个时候我们要如何去解决这个问题呢?其实非常简单,下面就和小编一起来看看对应
相信有不少用户在使用电脑打开打印机的时候都遇到过Windows无法打开“添加打印机”这样的提示,那么这个时候我们要如何去解决这个问题呢?其实非常简单,下面就和小编一起来看看对应的解决方法吧,感兴趣的用户可不要错过。
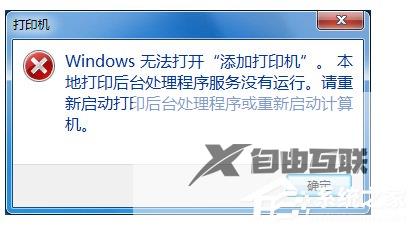
Win7无法打开添加打印机的解决方法
1、首先打开电脑的“开始”菜单,打开“控制面板”。
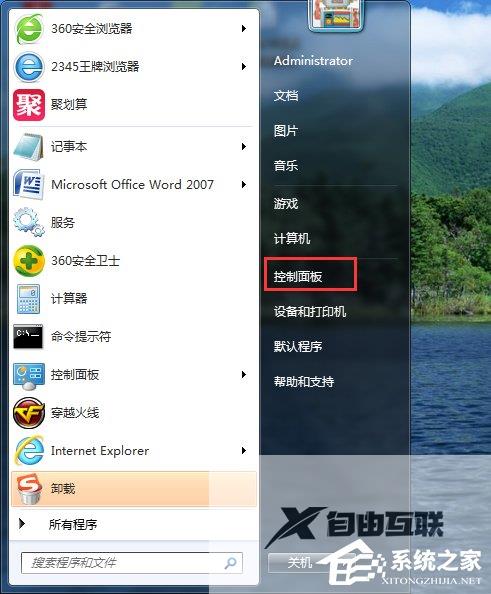
2、在控制面板界面,“打开系统与安全”。
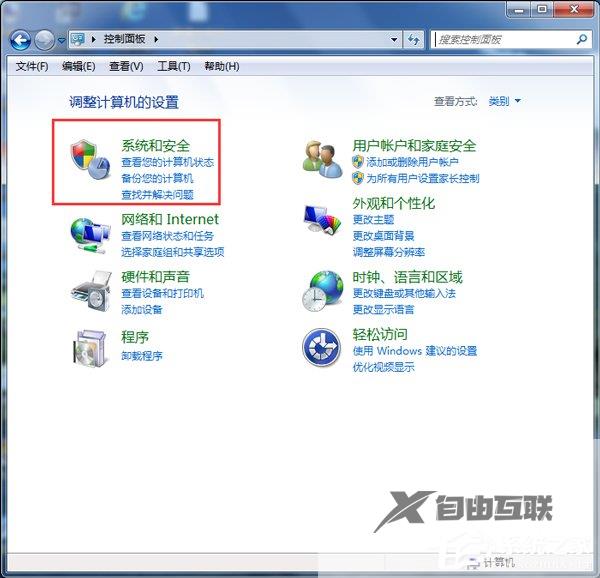
3、然后打开界面下方的“管理工具”。
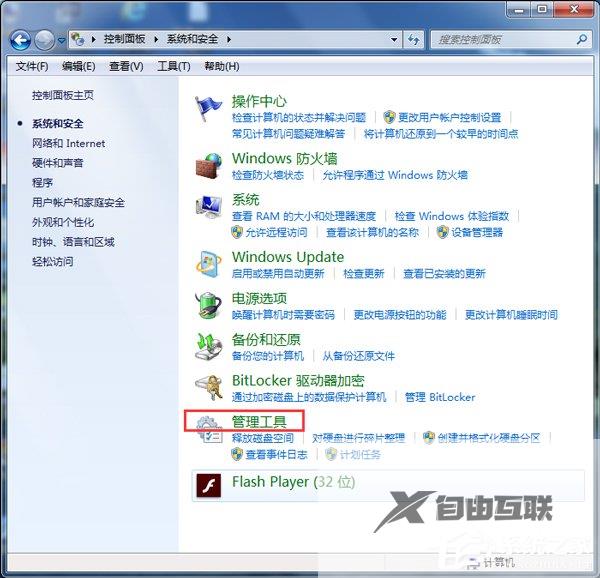
4、在管理工具界面找到中间的“服务”,点击进去。
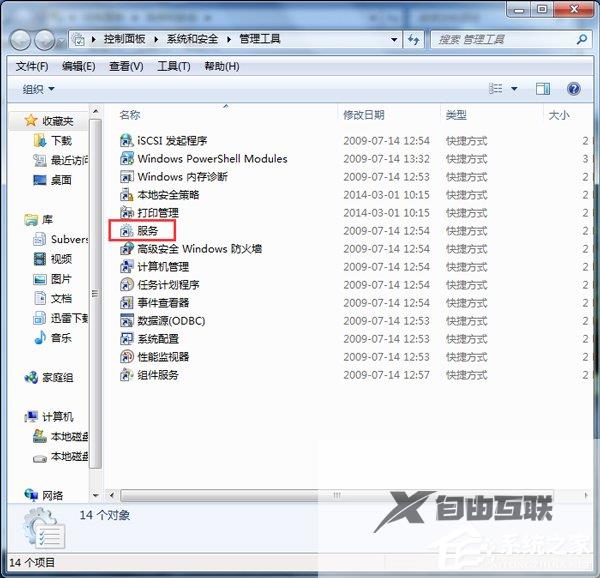
5、界面右方有一系列的程序,如图所示,找到”Print Spooler“,并点击选中。左上方就会有”启动“此服务,点击启动即可。

6、把上面地5步讲得再详细点,即分解化的话,我们在找到我们要启动的程序后,双击打开,就会弹出一个窗口,点击”启动“。
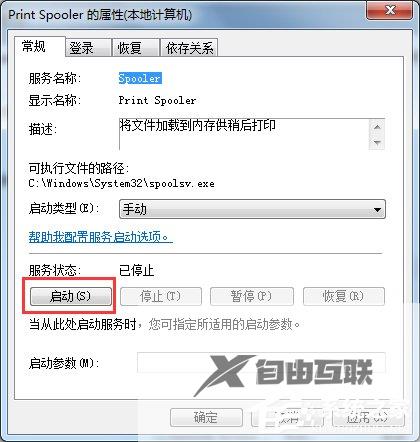
7、然后经过启动过程后,我们发现上面显示”服务状态“变成”已启动“,点击”确定“即可,这样就全部完成了。
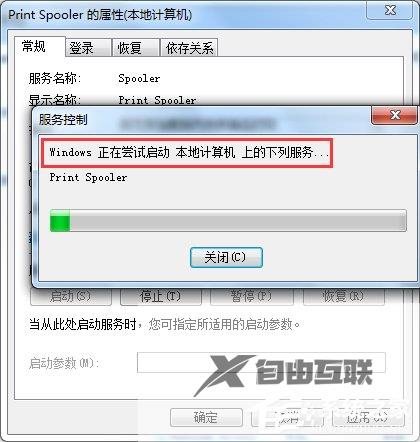
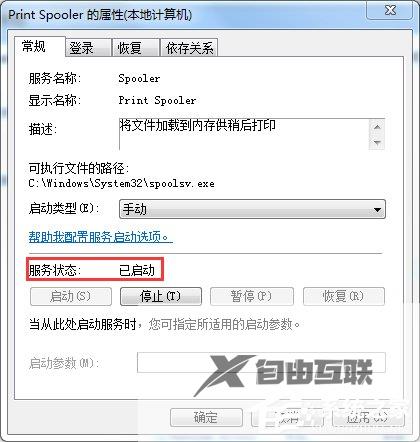
8、最后我们可以检验一下,我们打开”控制面板“--”硬件和声音“--”设备和打印机“,然后我们在空白处,点击鼠标右键--”添加打印机“,看看结果,是不是不会再有无法打开”添加打印机“的提示了。
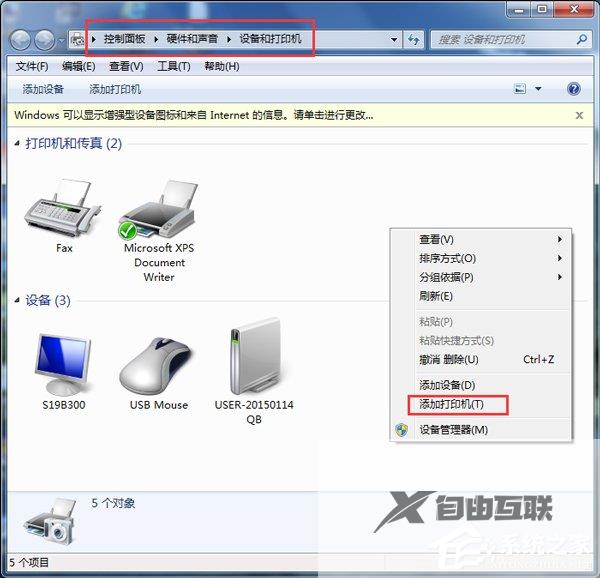
Win7无法打开添加打印机的解决方法就给大家详细介绍到这里;如你在使用打印机打印的时候,也有遇到这样的情况的,不妨请你试一下上述的方法啊!希望能够帮助到你们!
