如何在 Windows 11 22H2 上启用和使用语音访问?在Windows 11 22H2 上,其中一项新功能是“语音访问”,它使任何人都可以通过语音控制他们的计算机。尽管您已经能够使用语音控制体验很长一段时间了,但该功能已经过重建,现在使用新的设备上语音识别引擎,无需互联网连接即可工作,快跟着自由互联小编一起来看看吧!
注:使用语音访问时,您可以使用语音打开和切换应用程序、浏览网页、口述电子邮件等。该功能仅支持英语-美国语言,这意味着“Windows 显示语言应设置为英语-美国,否则语音访问可能无法正常工作”。
Windows 11 22H2 上启用和使用语音访问的方法如下:
方法一:在 Windows 11 上启用语音访问
1、在 Windows 11 上打开设置。
2、单击辅助功能。
3、在“交互”部分下,单击语音选项卡。
4、打开语音访问切换开关。
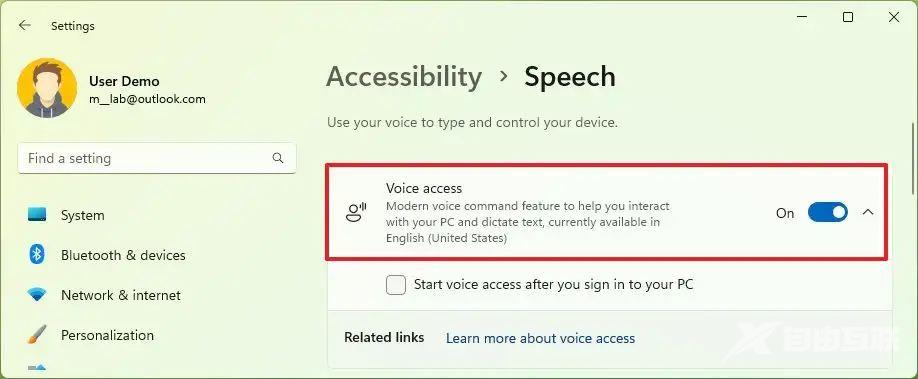
5、单击工具栏中的下载选项(如果适用)。
6、(可选)选中“登录 PC 后开始语音访问”选项。
完成这些步骤后,您可以从“开始”菜单或“设置”应用程序启动该功能。
方法二:在 Windows 11 上使用语音访问
1、打开开始。
2、搜索语音访问并单击顶部结果以打开应用程序。或者,您可以通过转到“设置” > “辅助功能” > “语音”并打开“语音访问”切换开关来启动该功能。
3、启动该功能后,您可以使用“Alt + Shift + C”键盘快捷键开始聆听模式或使用“Alt + Shift + B”快捷键停止聆听模式。
4、此外,您可以说“语音访问唤醒”和“取消静音”让它听。“语音访问睡眠”、 “静音”使该功能进入睡眠状态。或“关闭麦克风”以阻止语音访问收听您的声音。
5、浏览 Windows 11 体验非常简单。例如,您可以说“Open”(例如“Open Edge”或“Open Word”)来打开应用程序。或“切换到”,例如“切换到边缘”以切换到活动应用程序。或者“最小化窗口”、 “最大化窗口”和“关闭窗口”来管理窗口。或“单击”,例如“单击开始”或“单击取消”以单击按钮或链接等项目。
6、您还可以通过触摸键盘使用该功能。例如,您可以拼写单词并输入数字、标点符号和表情符号。
7、Voice Access 有一个交互式指南,可帮助您入门并找到所有命令。要访问该指南,请打开帮助(问号)菜单并选择“启动交互式指南”选项。
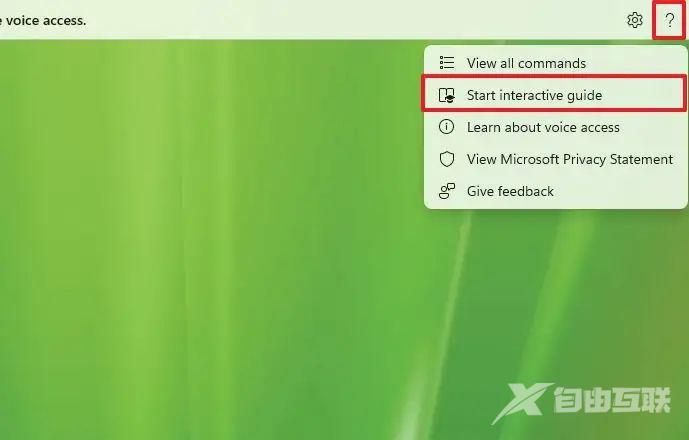
8、语音访问指南包含多个练习,可帮助您与按钮、菜单和其他选项进行交互。您还将学习如何使用网格叠加来控制鼠标指针单击特定位置。最后,您将学习使用语音访问在 Web 和应用程序上听写和编辑文本。
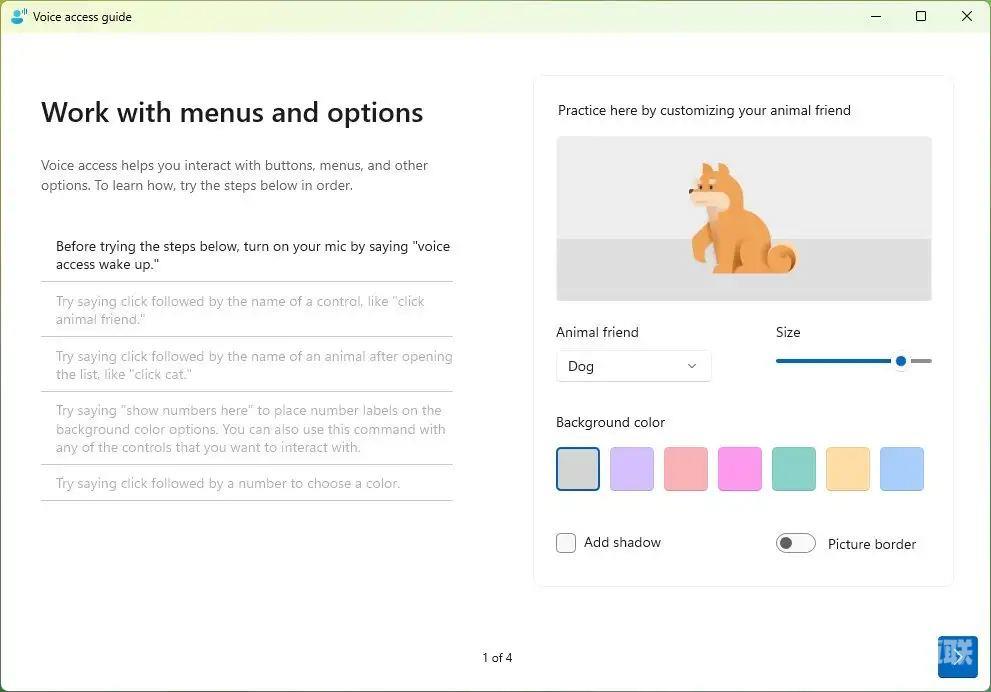
9、如果您在可以使用的命令方面需要更多帮助,Voice Access 还包括一个指南,其中列出了所有语音命令,以便仅使用您的语音来控制您的计算机。
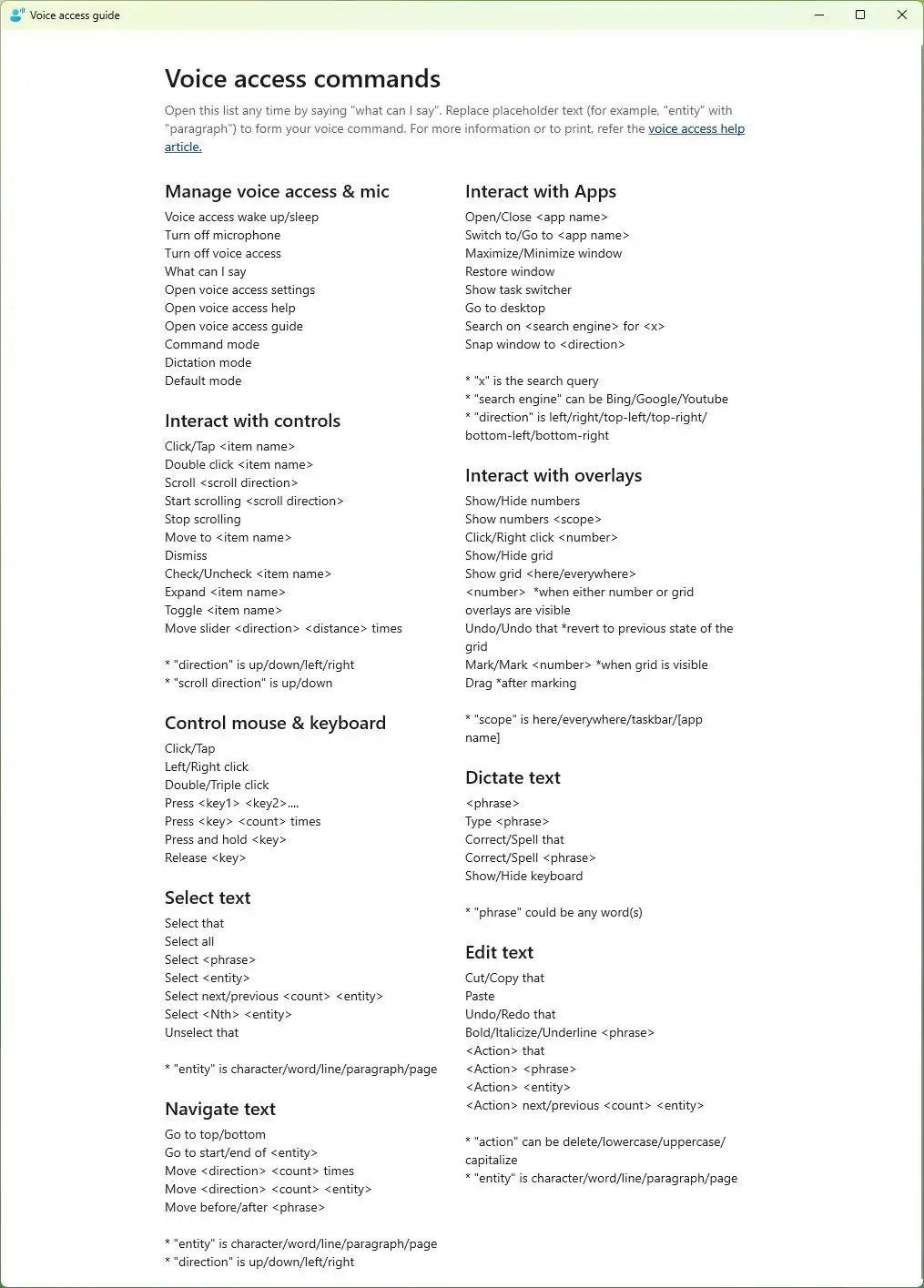
方法三:在 Windows 11 上更改语音访问设置
1、该功能还带有各种设置。单击右侧的设置(齿轮)按钮以访问设置菜单。“选择默认麦克风”设置可让您更改新的默认麦克风或访问声音设置以管理输入设备。
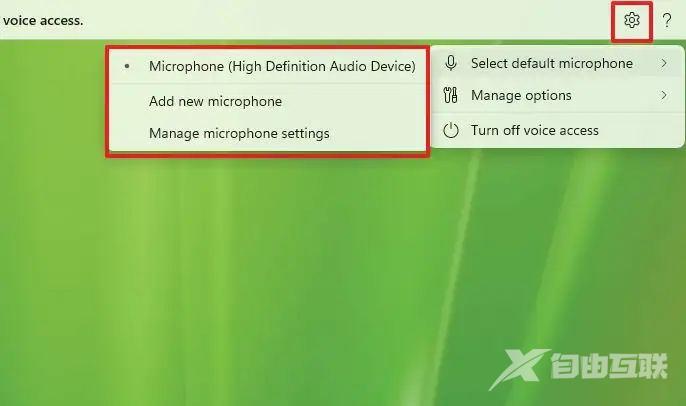
2、“管理选项”设置包括启用或禁用自动标点符号、过滤不适当的单词和控制启动设置的选项。
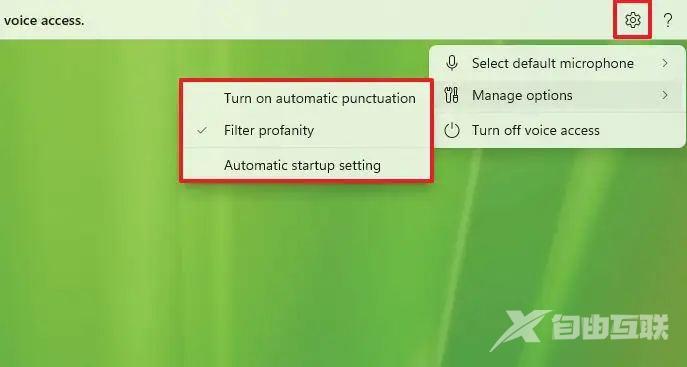
3、如果您不再需要该功能,请单击“设置”菜单并选择“关闭语音访问”选项。
