Win11系统可以直接硬盘安装吗?当然是可以,如果你没有微软账号或者不想加入预览者通道在线升级的话,那么采用硬盘安装是最快速便捷的方法,下面为大家带来Win11系统硬盘安装的详
Win11系统可以直接硬盘安装吗?当然是可以,如果你没有微软账号或者不想加入预览者通道在线升级的话,那么采用硬盘安装是最快速便捷的方法,下面为大家带来Win11系统硬盘安装的详细步骤,在安装系统前,请注意备份C盘上的重要数据,系统重装会重置C盘,建议提前转移个人资料并备份硬件驱动,用户根据自己的情况选择方法安装。

Win11系统硬盘安装教程
1、点击本地下载(自由互联提供迅雷、网盘、本地下载三种下载方式,选择其中一种进行下载)。
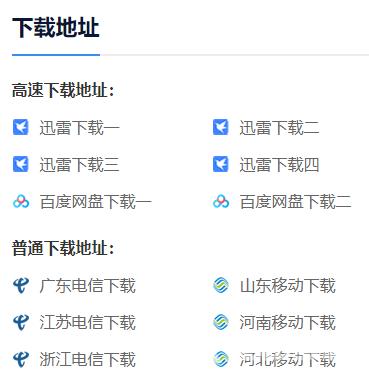
2、退出安全软件,解压下载好的系统镜像文件(注意:不可存放在系统盘及桌面)。
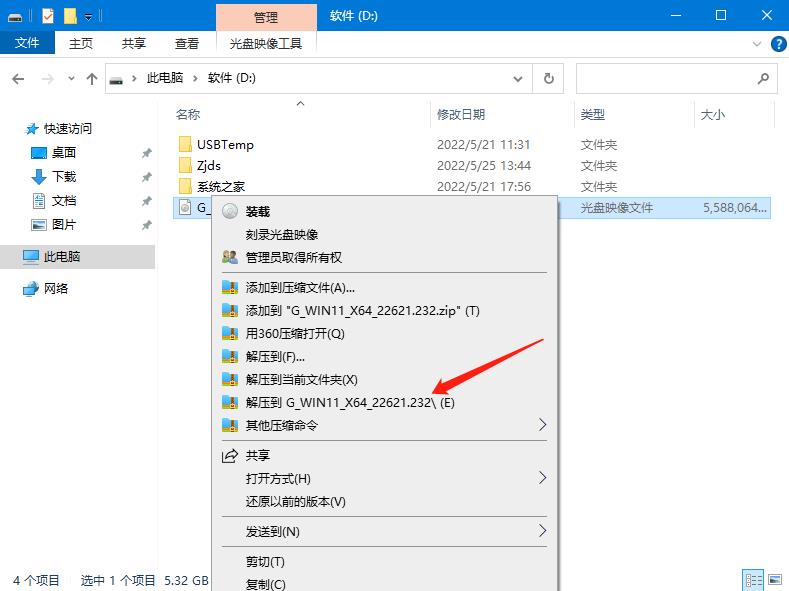
3、打开解压后的系统镜像文件夹,双击“硬盘安装(推荐).exe”,即可进入自动安装。
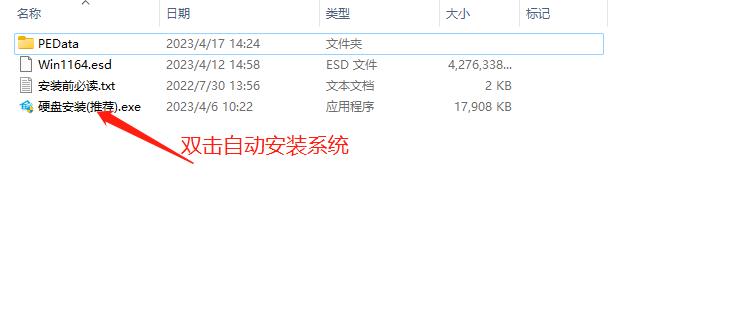
4、点击“我知道了”(注意:系统重装需格式掉系统盘及桌面的资料需备份的请提前备份,以免造成不必要的损失)。
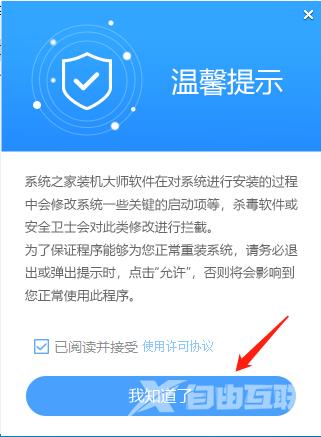
5、点击“立即重装”。
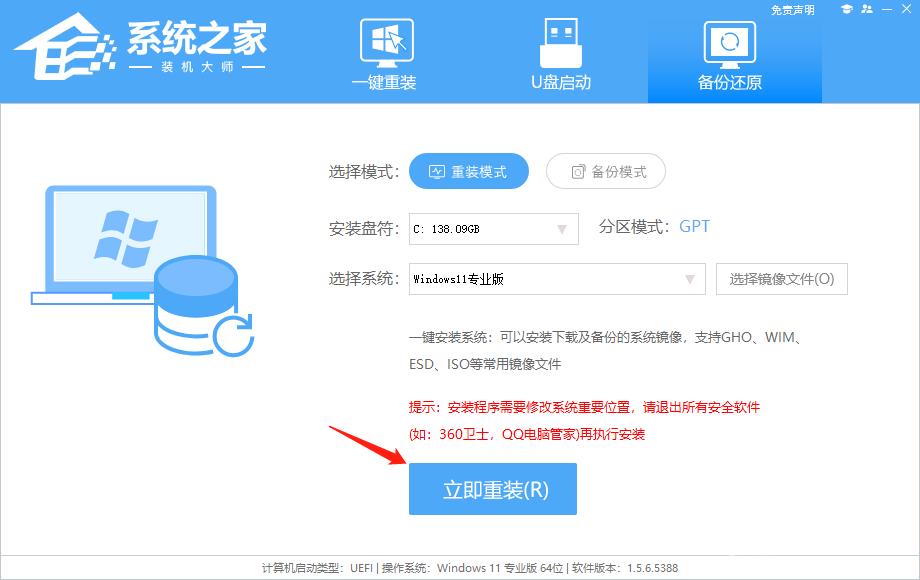
6、电脑自动重启进入系统重装进程,你无需进行任何操作。
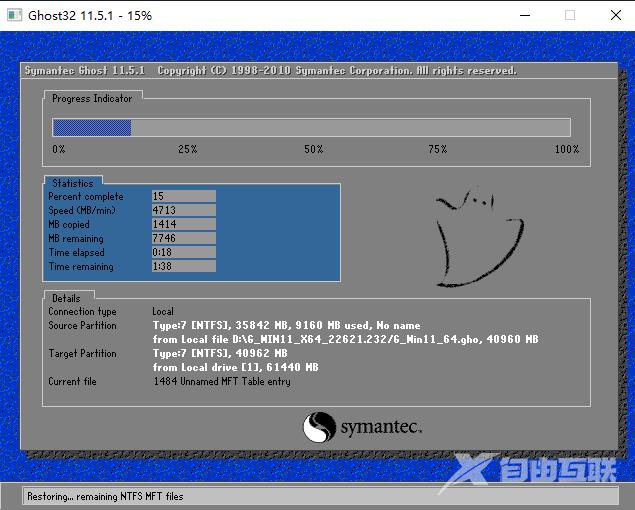
7、自动安装系统程序及必要驱动组件中。
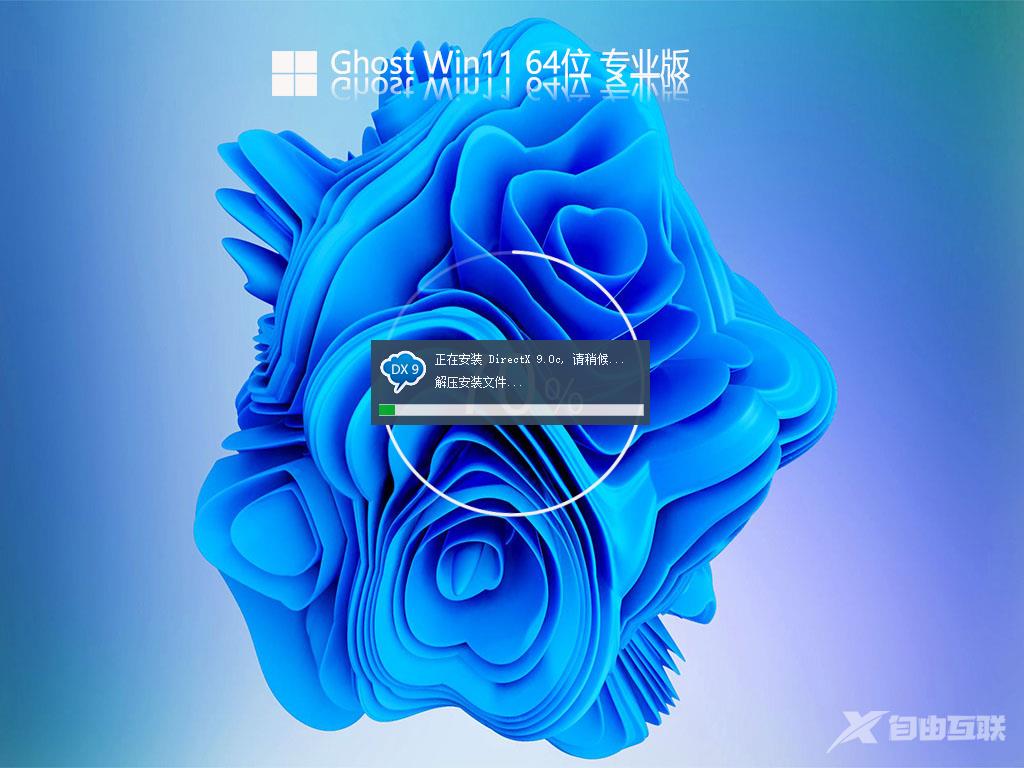
8、安装完成,整个过程只需要5-30分钟,配置越高的电脑安装速度越快!
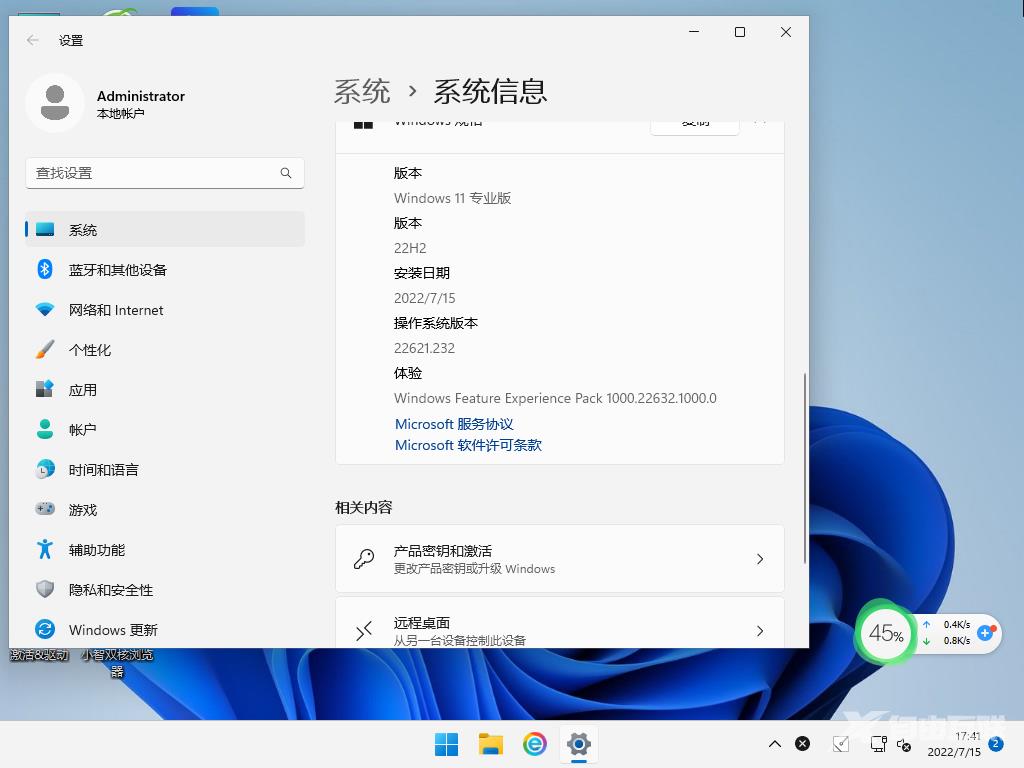
以上是本地硬盘安装系统的方法,如果你的电脑已经是开不了机、卡在欢迎界面、进不去桌面、黑屏等情况,那么就需要选择U盘重装系统,参照教程:u盘安装win11系统的详细步骤。
