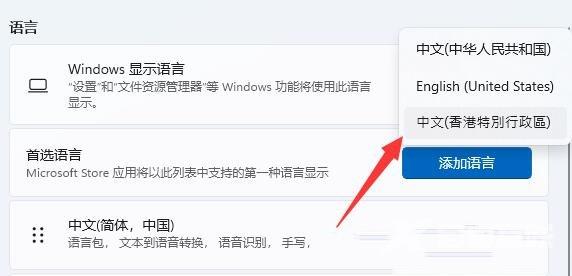Win11怎么改系统语言?有时候我们电脑下载安装系统之后,发现该系统语言不是自己常用的,因此还需要更换系统语言,那么应该如何操作呢?今天自由互联小编就为大家带来Win11系统语
Win11怎么改系统语言?有时候我们电脑下载安装系统之后,发现该系统语言不是自己常用的,因此还需要更换系统语言,那么应该如何操作呢?今天自由互联小编就为大家带来Win11系统语言简体改繁体的方法,而且用类似的方法,还可以将系统语言改为英语、日语等其它语言哦。
具体操作如下:
1、按键盘上的【 Win + X 】组合键,或右键点击底部任务栏上的【Windows 徽标】,在打开的隐藏菜单项中,选择【设置】;
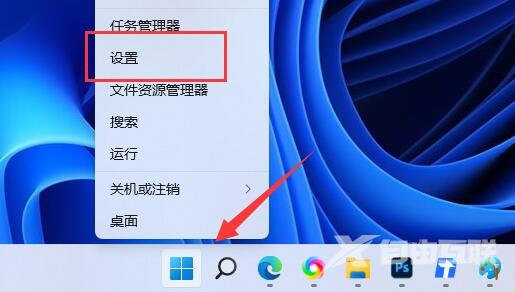
2、设置窗口,左侧边栏,点击【时间和语言】;
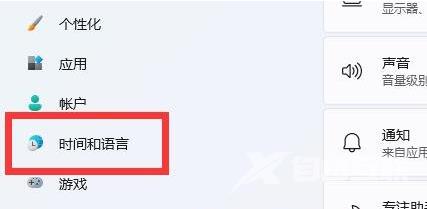
3、时间和语言设置下,点击【语言和区域(根据你所在的区域设置 Windows 和某些应用的日期和时间格式)】;
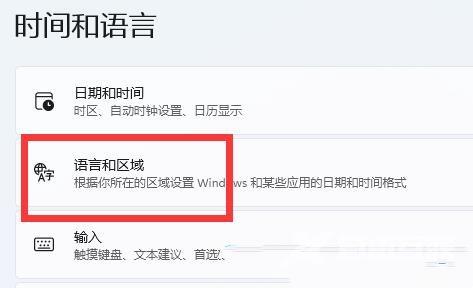
4、首选语言(Microsoft Store 应用将以此列表中支持的第一种语言显示),点击右侧的【添加语言】;
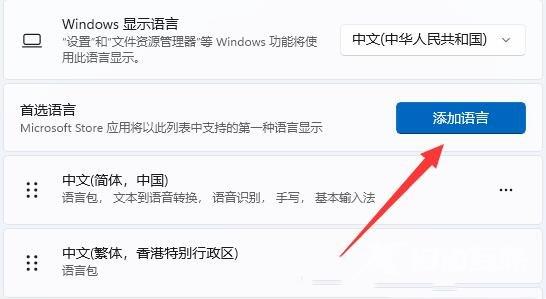
5、在其中搜索,并下载【繁体】字语言包;
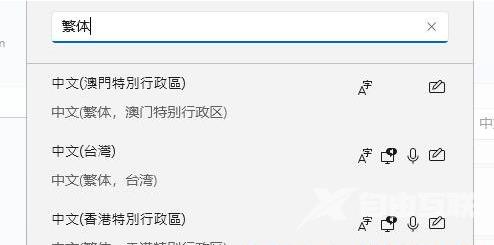
6、当前路径为:时间和语言>语言和区域,等待安装完成,回到语言和区域,点击【Windows 显示语言(“设置”和“文件资源管理器”等 Windows 功能将使用此语言显示)】;
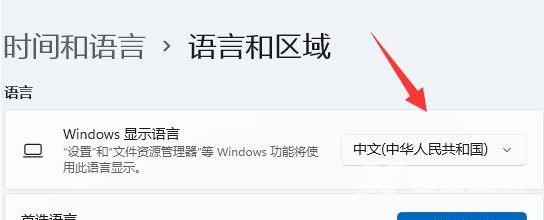
7、在其中选择【繁体字】,并重启电脑,即可将系统语言设置为繁体字;