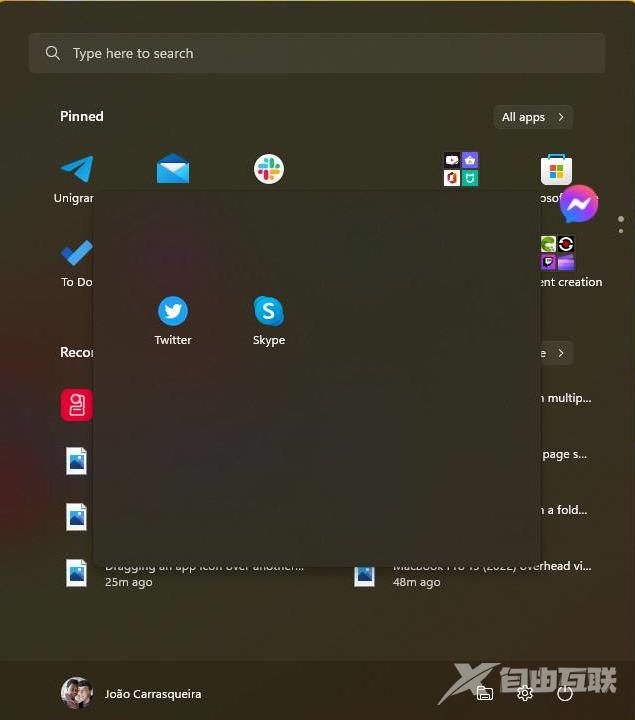随着Win11 22H2 的推出,微软将添加3项新功能至开始菜单。在这其中就包含有在“开始”菜单上创建文件夹,其支持应用文件夹,可以对应用进行分组,可以通过将一个应用图标拖放到另一个应用上在开始菜单中创建文件夹,还可以为这些文件夹命名。本期教程自由互联小编就为大家分享Win11 22H2创建开始菜单文件夹的方法,感兴趣的朋友们快来了解下吧。
使用“开始”菜单文件夹是一个相对简单的过程,但如果您不太确定如何掌握它,我们随时为您提供帮助。让我们仔细看看这个功能,以便您快速上手。
在我们开始之前,您需要确保您的计算机上安装了 Windows 11 版本 22H2。为此,请打开“设置”应用,然后从主页向下滚动到“ 关于” 。在 Windows 规范下,您应该能够看到您拥有版本 22H2 和内部版本号 22621 或更高版本。
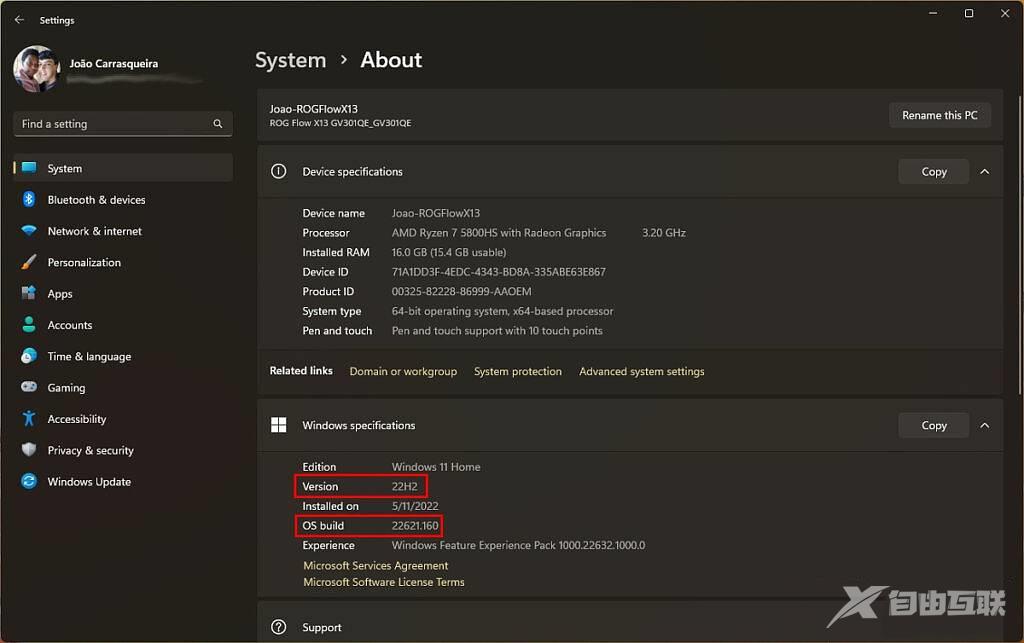
如果检查成功,您就可以开始了。如果没有,您可以在 Windows 更新部分检查更新是否对您可用。所有运行 Windows 11 的最佳笔记本电脑都支持此更新,但向所有人推出可能需要一段时间。
在 Windows 11 中创建新的开始菜单文件夹
您要做的第一件事是创建一个“开始”菜单文件夹,这是一个 Windows 11 不会非常透明的过程。您首先需要将项目固定到您的开始菜单,您可能已经这样做了。如果没有,请前往所有应用程序列表并右键单击一个应用程序,然后将其固定到开始,以便将其添加到您的固定区域。一旦你有了你想要的应用程序,我们就可以开始了。
1、如果您还没有打开“开始”菜单。
2、单击并拖动固定区域中的一个应用程序图标,然后将其移动到您可以与之共享文件夹的另一个应用程序图标上。您需要仔细对齐,但会播放动画以指示将创建一个文件夹。
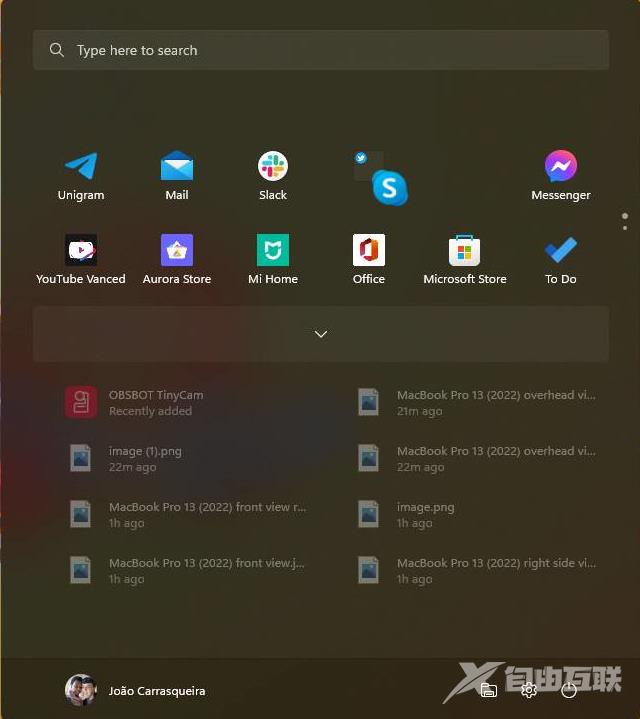
如果您有超过一页的固定项目,您可以将图标拖动到固定区域的顶部或底部边缘以滚动到不同的页面。
3、您现在将拥有一个文件夹(恰当地命名为文件夹),其中包含您刚刚选择的两个应用程序。您可以将更多应用程序拖到文件夹中以将它们添加到其中。
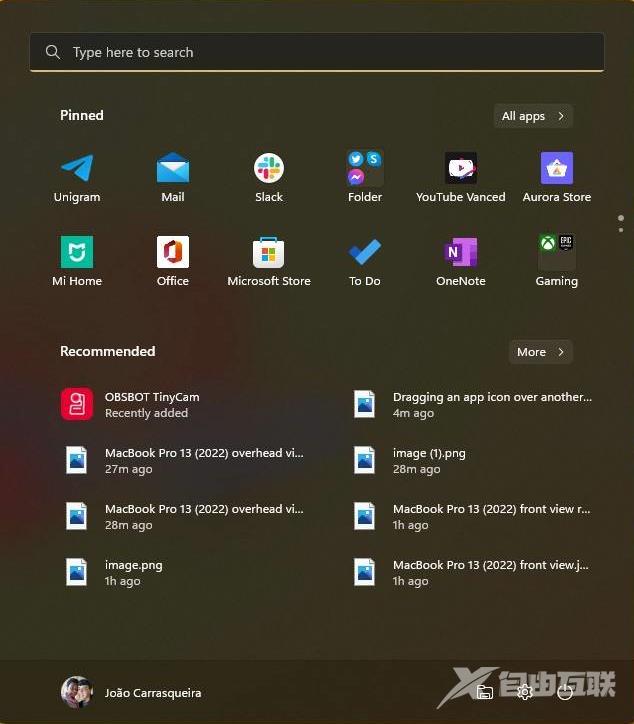
4、当您单击该文件夹时,它将展开以使您可以访问其中的应用程序。您还可以拖放应用程序以在文件夹内组织它们,或将它们拖出文件夹区域以将它们发送回主固定区域。
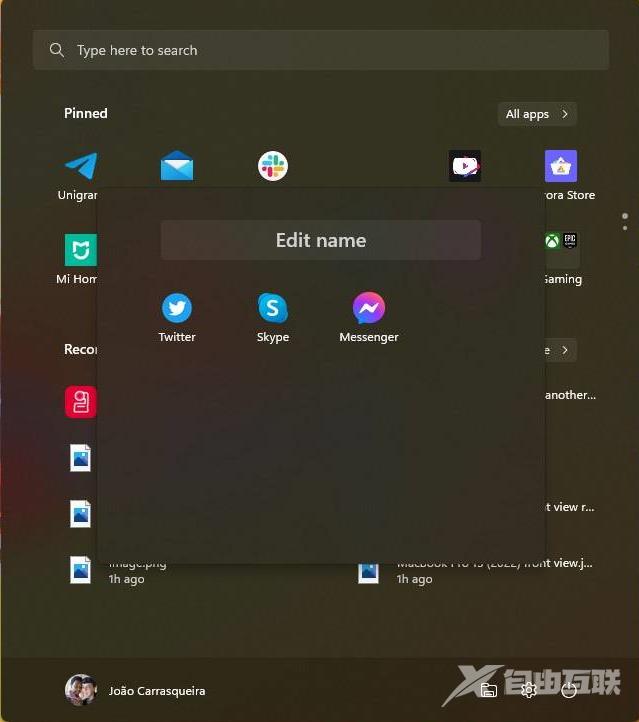
在文件夹的顶部,有一个文本字段允许您编辑文件夹的名称。该名称也将显示在“开始”菜单的主页上。
5、单击文件夹外的任何区域以返回“开始”菜单的主视图。
6、对您要创建的任何其他文件夹重复上述步骤。
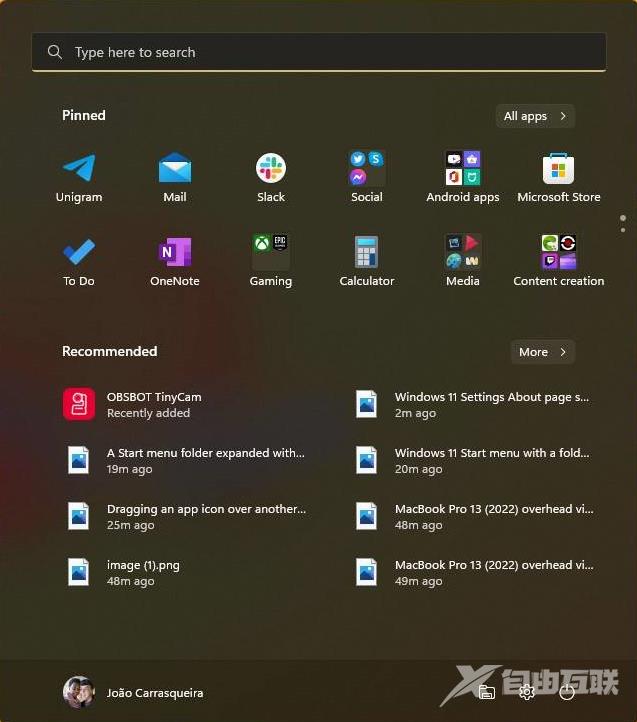
您可以根据需要创建任意数量的文件夹,并且可以像单个应用程序一样拖动它们,因此您可以按照自己喜欢的方式组织所有内容。
删除开始菜单文件夹
在 Windows 11 上无法一次性删除整个“开始”菜单文件夹,但如果文件夹内的项目少于两个,文件夹会自动消失。因此,您可以做的是进入文件夹并将项目拖到文件夹区域之外,直到没有任何东西。