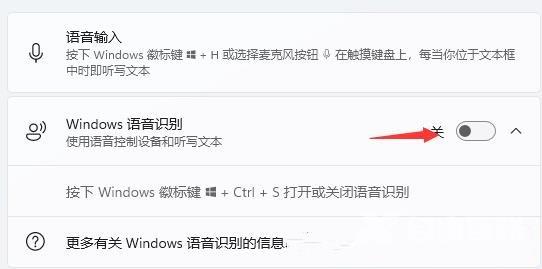Win11语音识别怎么开?随着科技的发展,语音识别功能已经很好的融入了我们的生活,在很多场景中,我们都会使用语音识别功能,只要动动嘴巴,就可以轻松完成操作,相信还有部分
Win11语音识别怎么开?随着科技的发展,语音识别功能已经很好的融入了我们的生活,在很多场景中,我们都会使用语音识别功能,只要动动嘴巴,就可以轻松完成操作,相信还有部分安装了Win11系统的朋友们,不清楚应该如何开启语音识别功能,对此今天自由互联小编就为大家演示Win11开启语音识别功能的方法,希望对你有所帮助。
一、Win11在线语音识别开启
1、首先,按【Win】键,或点击任务栏上的【开始】图标;

2、已固定应用下,找到并点击打开【设置】;
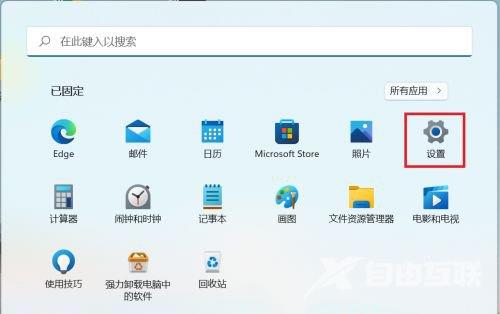
3、设置窗口,左侧点击【隐私和安全性】;
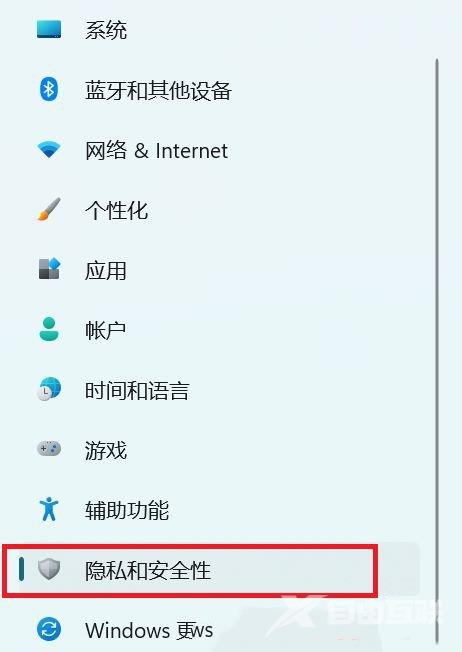
4、隐私和安全性,Windows 权限下,找到并点击【语音(用于听写和其他基于语音的交互的在线语音识别)】;
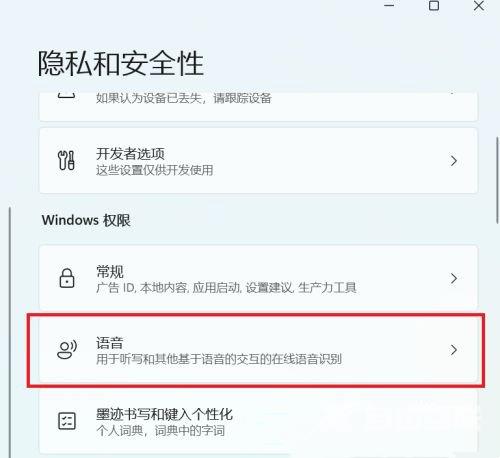
5、当前路径为:隐私和安全性>语音,将在线语音识别(使用 Microsoft 在线语音识别技术将你的语音用于应用)的开关按钮【打开】就可以了。
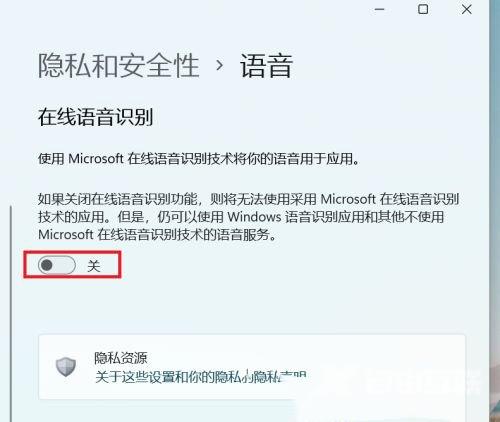
二、Win11打开Windows 语音识别
1、首先,点击任务栏上的【开始】图标;
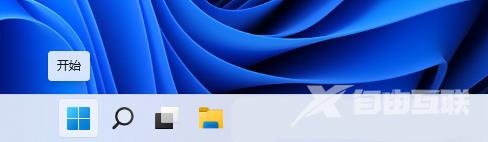
2、然后点击上方的【搜索框】,输入【cortana】命令,再点击系统给出的最佳匹配即可;
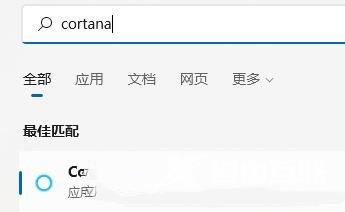
3、开启后,只需要在麦克风中说话就可以使用了;
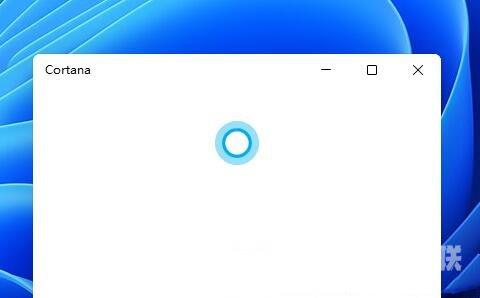
4、如果无法使用cortana,可能是因为没有开启语音功能,重新打开【设置(Win+i)】;
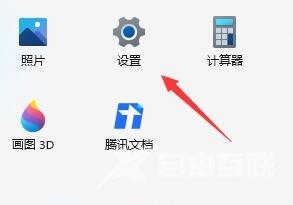
5、设置窗口,左侧点击【辅助功能】;
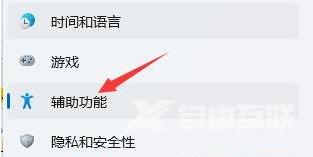
6、右侧交互下,找到【语音(Windows 语音识别、语音键入)】进入;
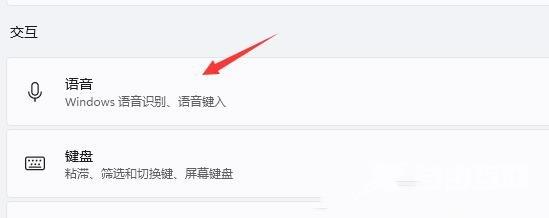
7、最后再将Windows 语音识别(使用语音控制设备和听写文本)【打开】。