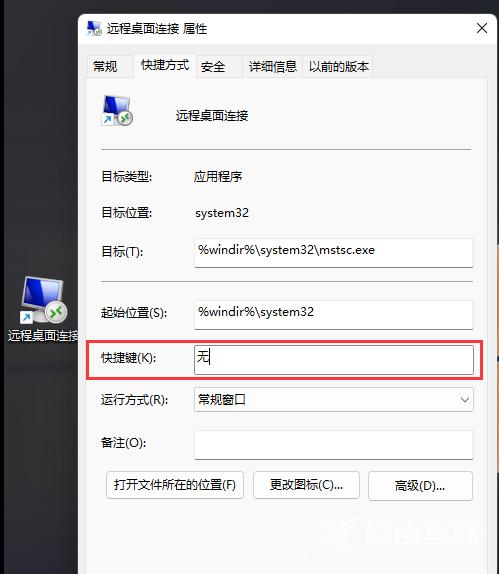在我们平常的办公中,有时候会需要远程桌面连接到另外一台电脑,那么应该如何操作呢?本期教程自由互联小编就为大家带来Win11打开远程桌面连接的五种方法,你可以根据自己的需求去选择相对应的方法哦,希望以下教程可以帮到你。
方法一:
按【 Win + S 】组合键,或点击任务栏上开始图标旁边的【搜索图标】,在打开的Windows 搜索中,搜索框输入【远程桌面连接】,然后点击打开系统给出的最佳匹配【远程桌面连接应用】。
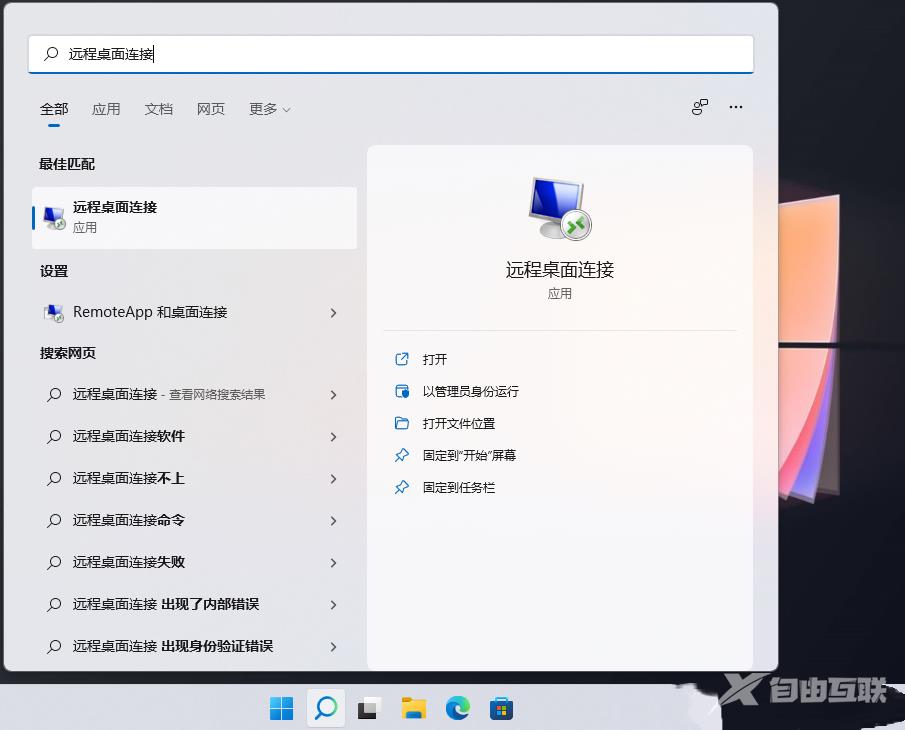
方法二:
打开运行(Win+R),输入【mstsc】命令,按【确定或回车】,就可以快速打开远程桌面连接。
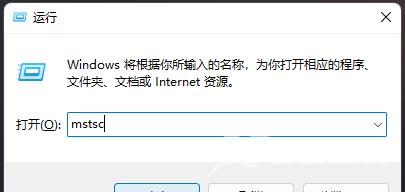
方法三:
1、首先,按键盘上的【 Win + X 】组合键,或右键点击任务栏上的【Windows开始徽标】,打开的右键菜单项中,选择【Windows 终端 (管理员)】;
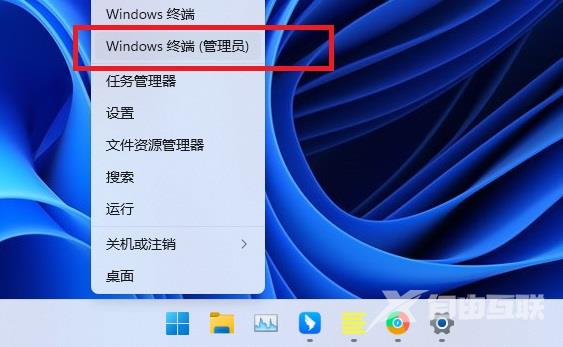
2、输入并按回车执行【mstsc】命令。
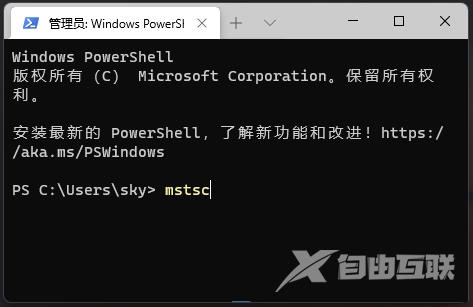
方法四:
1、文件资源管理器按照以下路径打开【C:\ProgramData\Microsoft\Windows\Start Menu\Programs\Accessories】;
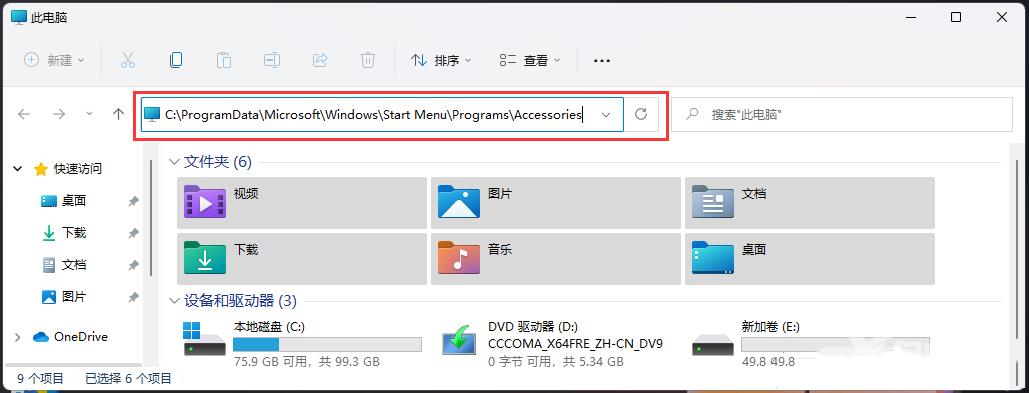
2、这时候,就可以找到并双击打开【远程桌面连接】了。
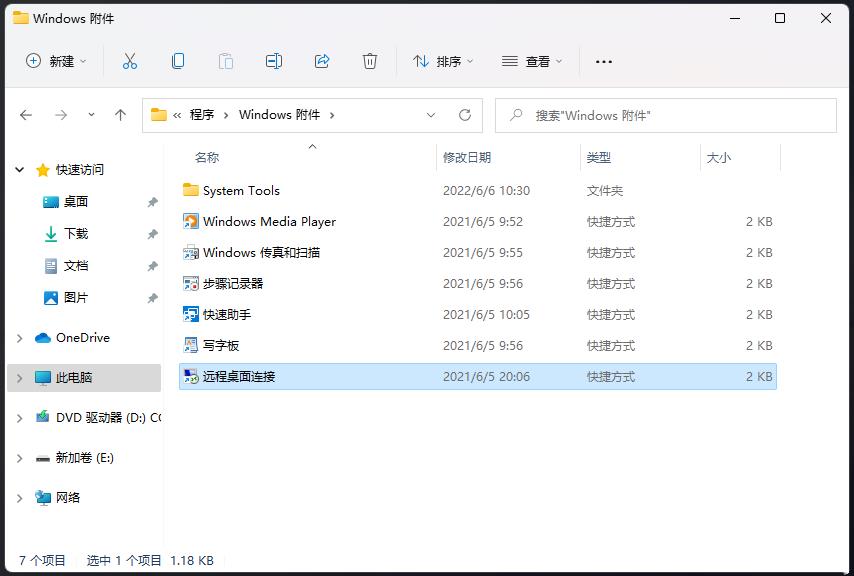
方法五:
1、桌面空白处,点击【右键】,在打开的菜单项中,选择【新建快捷方式】;
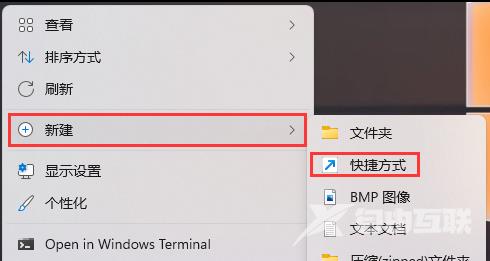
2、创建快捷方式窗口,请键入对象的位置,输入【%windir%\system32\mstsc.exe】,然后点击【下一页】;
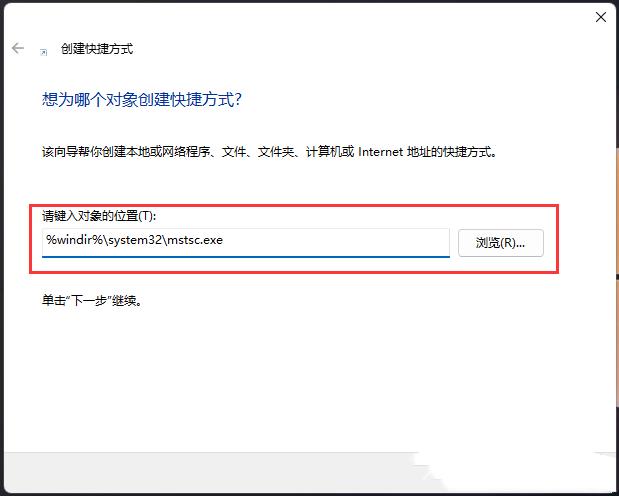
3、键入该快捷方式的名称,输入【远程桌面连接】,然后点击【完成】创建快捷方式;
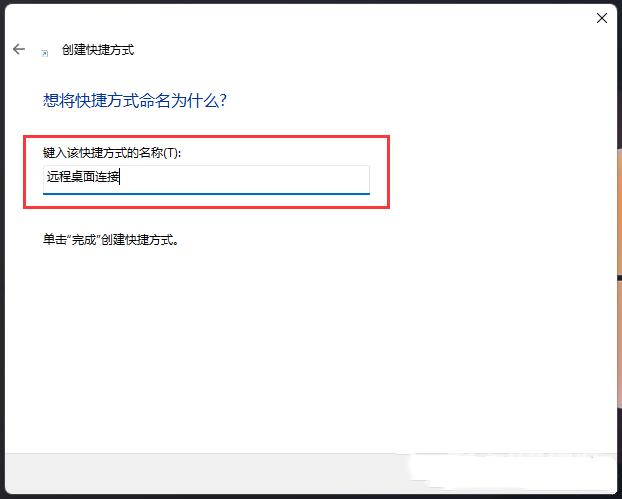
4、再【右键】点击刚创建,名为远程桌面连接的快捷方式,打开的菜单项中,选择【属性】。远程桌面连接 属性窗口,【快捷方式】选项卡下,还可以设置快捷键。