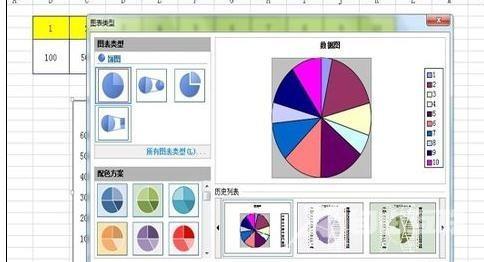WPS表格数据怎么生成对比图详细步骤教程。在进行表格数据统计时,统计好的数据,我们可以将它制作成为数据对比图,通过这些图案的对比,可以更加直观看到数据的比例分布情况,
WPS表格数据怎么生成对比图详细步骤教程。在进行表格数据统计时,统计好的数据,我们可以将它制作成为数据对比图,通过这些图案的对比,可以更加直观看到数据的比例分布情况,那么如何去进行对比图的生成,一起来看看详细的操作教学吧。
操作步骤
让我们制作一个数据表并填写数据。如果你是一个新手,那么我希望你能做出和图中一样的形状。在下面的课程中,有些操作我很方便解释。
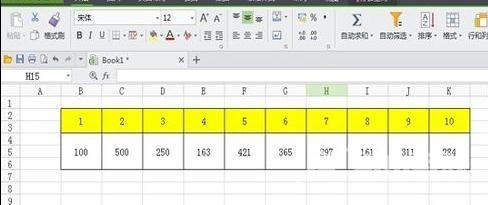
在软件顶部的菜单栏中,单击插入。在插入的功能区域,我们选择图表。
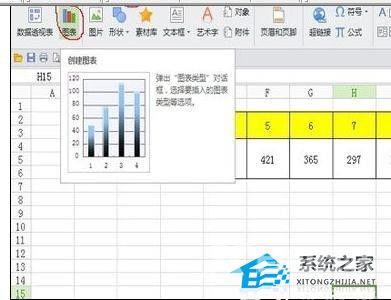
点击图表后,在弹出窗口中,选择该列下的第一个图表,然后选择[下一个]。

进入[源数据窗口]并单击数据区输入框后面的选择图标。
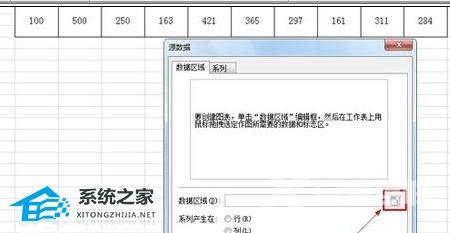
点击后,窗口将缩小到输入框的大小。我们将鼠标放入1号数据表,点击鼠标,将鼠标拖动到10号数据表。此时,在源数据的输入框中,我们找到了一个读取数据的代码,然后点击输入框右侧的图标恢复窗口。
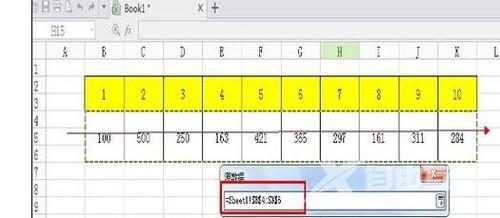
在恢复窗口中,我们可以看到图表样式和数据分析结果已经出现在数据区域中。在这里我们点击[完成]。

这时,数据图表就会出来。我们可以用鼠标将图表拖到图表上,并将其放在适当的位置。如果我们想修改图表而不修改数据,那么右键单击图表并选择[图表类型]。
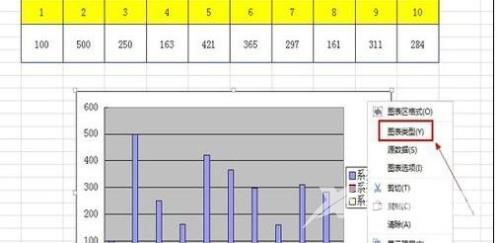
然后可以修改成其他类型的图表。点击相应的图表,获得图表对当前数据的分布结果。最后,选择[好]。