win11cpu占用率100%怎么解决?最近有小伙伴们询问自由互联小编关于自己win11系统的cpu占用率高甚至达到了100%不知道怎么去解决这个问题,想问问自由互联小编有没有什么解决方法。小伙伴们不用担心,自由互联小编这就带来了解决方法,快来一起看下去吧,希望可以对你有所帮助!

win11cpu占用率高的解决方法
方法一:
1、桌面右键单击开始按钮,选择运行,如下图所示。
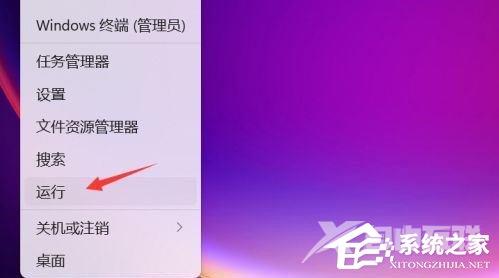
2、运行中输入msconfig指令回车,如下图所示。
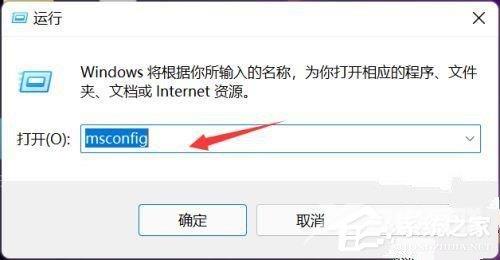
3、点击引导选项卡,如下图所示。
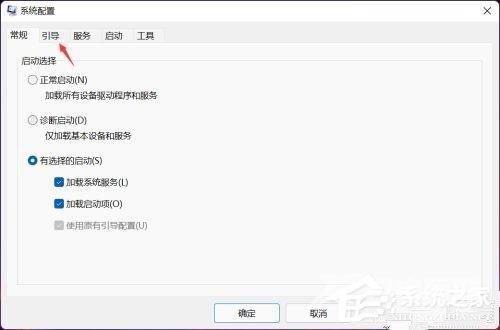
4、引导界面点击高级选项按钮,如下图所示。
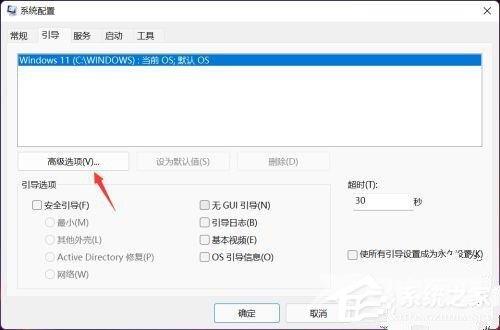
5、勾选处理器个数,并将CPU核心数改到最大,或者至少4核,点击确定,如下图所示。
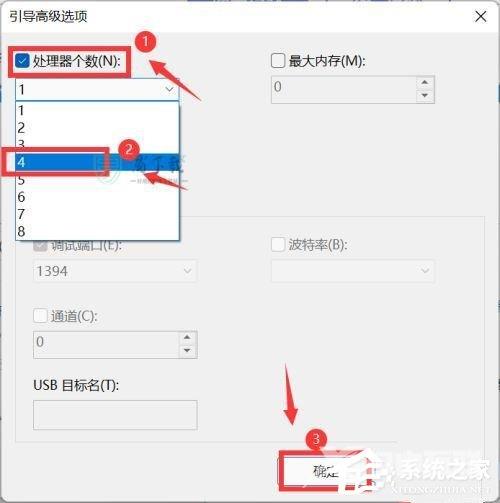
6、接着进入你的系统盘,找打windows文件夹进入,如下图所示。
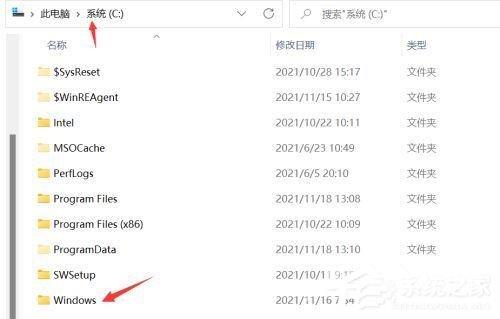
7、在windows目录下进入SoftwareDistribution文件夹,如下图所示。
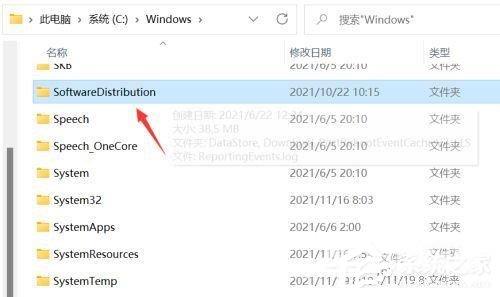
8、将SoftwareDistribution文件夹内容全选,点击删除,如下图所示。
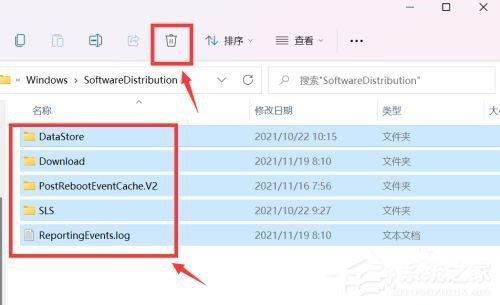
9、系统提示需要管理员权限, 点击继续即可删除,这个是升级产生的临时文件,重启计算机CPU占用率就会恢复正常了,如下图所示。
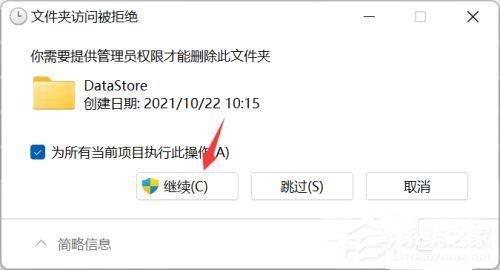
方法二:
1、我们可以通过关闭开机启动项的方法来解决cpu的问题。
2、首先进入开始菜单,然后打开“设置”。
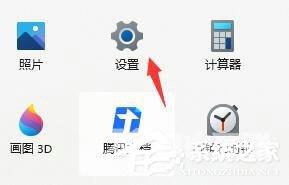
3、接着点击左侧的“应用”,然后进入右下角的“启动”。
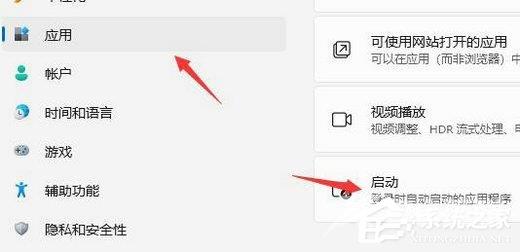
4、然后将所有不需要开机启动的应用都关闭就可以了。
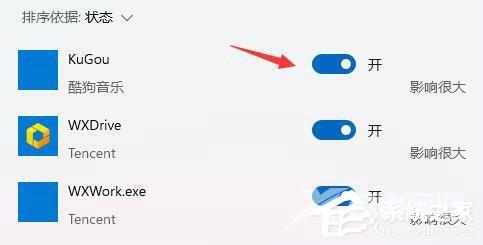
方法三:
1、另外,我们也可能是因为中了病毒,可以通过电脑管家来扫描并清除。
2、然后在其中选择“病毒查杀”,再点击“闪电杀毒”就可以了。
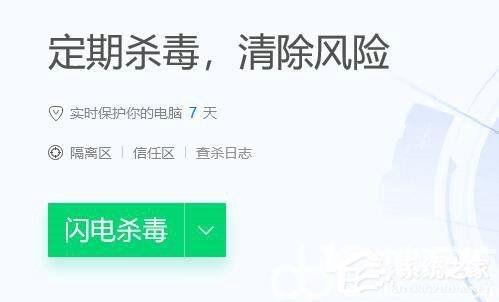
以上就是win11cpu占用率高的解决方法的全部内容,希望对大家有所帮助。
