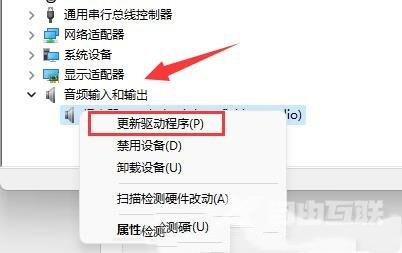Win11音频驱动怎么更新?如果我们想要电脑音频设备可以正常使用的话,那么还需要给电脑安装音频驱动,但是近期有用户的电脑音频驱动出现了问题,就想给音频驱动更新,那么应该
Win11音频驱动怎么更新?如果我们想要电脑音频设备可以正常使用的话,那么还需要给电脑安装音频驱动,但是近期有用户的电脑音频驱动出现了问题,就想给音频驱动更新,那么应该如何操作呢?有需要的朋友们一起来看看下面这篇Win11音频驱动更新方法吧,步骤简单有效,希望你会喜欢哦。
方法一:
1、首先,按【Win】键,或点击任务栏上的【开始图标】,然后点击已固定应用下的【设置】;
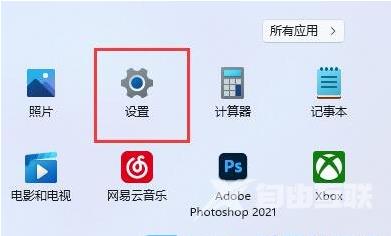
2、打开的设置(Win+i)窗口,左侧点击【Windows 更新】;
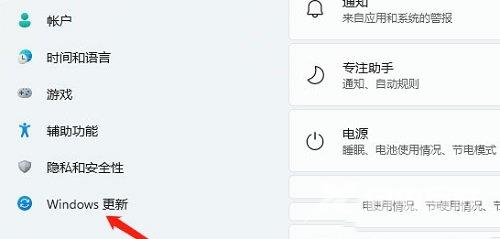
3、接着在更多选项下,点击【高级选项(传递优化、可选更新、活动时间以及其他更新设置)】;
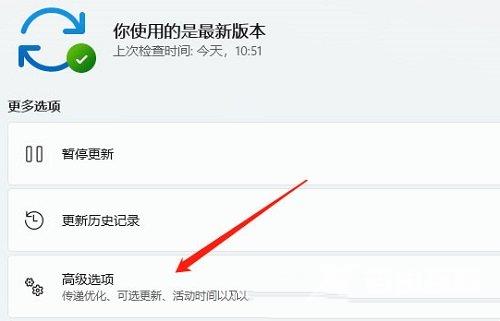
4、其他选项下,点击【可选更新(功能、质量和驱动程序更新)】;
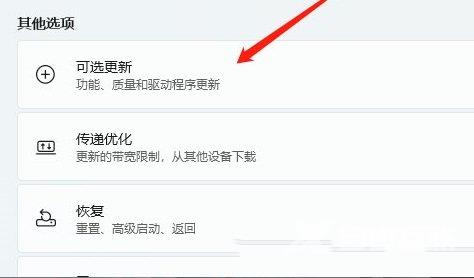
5、当前路径为:Windows 更新>高级选项>可选更新,点击【驱动程序更新】。
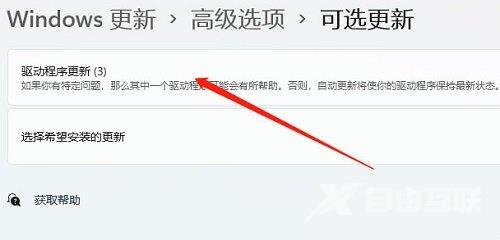
方法二:
1、右键点击任务栏右下角的【声音图标】,在打开的选项中,选择【声音设置】;
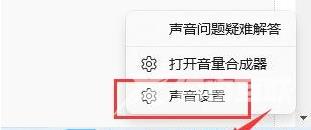
2、输入下查看能不能找到麦克风设备,如果没有的话,说明没有连接或者驱动不对;
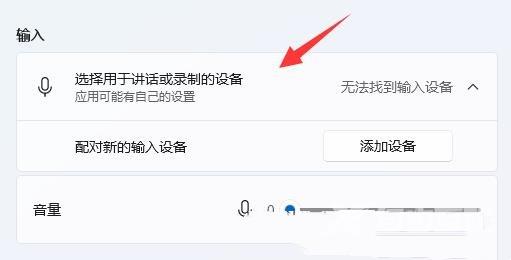
3、这时候,可以右键点击任务栏上的【开始图标】,然后选择【设备管理器】;
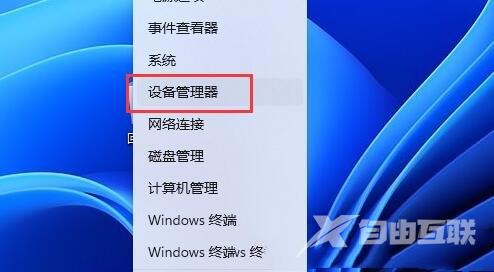
4、设备管理器窗口,在音频输入和输出下,右键点击【麦克风】,在打开的菜单项中,选择【更新驱动程序】。