Windows 11系统的22H2版本是微软即将大规模更新的系统版本,因此会在电脑的硬件设施上有着一定的要求,这也导致有不少小伙伴比较担心自己的电脑能不能正常的去升级,下面自由互联小编就来教大家如何查看自己电脑符不符合要求,有需要的朋友就来看看吧。
Win11升级22h2的方法
查看方法
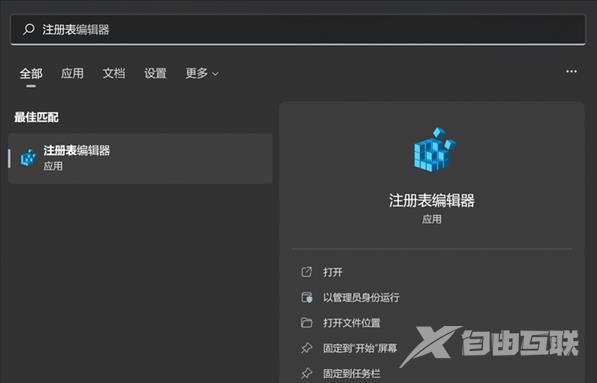
在地址栏中输入以下地址,并进入到对应目录:
计算机\HKEY_LOCAL_MACHINE\SOFTWARE\Microsoft\Windows NT\CurrentVersion\AppCompatFlags\TargetVersionUpgradeExperienceIndicators
这时候可以看到“NI22H2”,其中“NI”代表“Nickel”,是年度更新的代号,“22H2”则是具体版本号。
选中“NI22H2”,可以在右侧看到一个“RedReason”的项,如果它的值是“NONE”,则表示微软不会阻止即将到来的22H2更新,设备届时会更新到Win11 22H2;如果是其他值,那么可能无法升级。
该值取决于兼容性问题。例如,如果设备不符合硬件要求,您将在“RedReason”中看到“TPM UEFISecureBoot”。
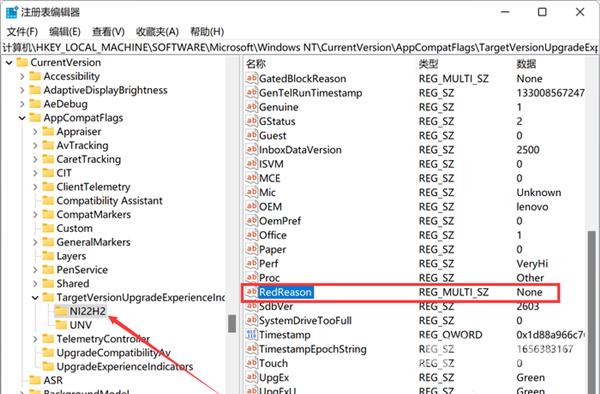
通过这个方法,还可以了解到Win11 22H2更新是否会被某个应用程序所阻止。在“NI22H2”当中,还可以看到一个名为“SystemDriveTooFull”的值,它用来告诉你升级的存储空间是否足够。
如果数值是“1”,则表示设备没有足够的存储空间用于22H2或更高版本,如果是“0”则表示有足够空间可以升级。
当前,微软正将相关的注册表项推送到Windows 10和Windows 11 21H2当中,如果你发现找不到这些选项,等一段时间后可能就能看到了。
升级方法1:使用 Windows 更新
确保您使用用于注册 Windows 预览体验计划的同一 Microsoft 帐户登录。按下【Win + i】并单击Windows 更新。
然后单击 检查更新。
等待 Windows 检查可用更新,如果一切顺利,来自 beta 或 dev 频道的功能更新应显示在此列表中。如果需要,请单击下载并安装。理想情况下,除非使用计量连接,否则您不必这样做。
就是这样!高枕无忧,让 Windows 更新完成它的工作。下载可能需要一些时间,具体取决于您当前的网络和可用带宽。完成后,系统将提示您重新启动系统,并且在您重新启动系统后将启动更新。安装更新时你的电脑会重启几次,这是完全正常的。
升级方法2:使用ISO镜像进行安装
还可以选择使用 ISO 在您的系统上全新安装 Windows 11 22H2。请按照以下教程帮助您完成该过程。
下载链接https://www.xitongzhijia.net/win11/232517.html
点击链接就可以查看镜像文件使用方法。
