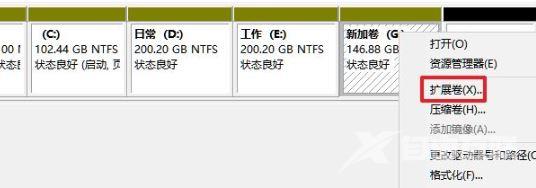许多用户在购买了电脑之后,发现电脑只有一个C盘,于是就想要给电脑进行分区。那么如果电脑预装的是Win11操作系统,要怎么针对Win11硬盘分区呢?下面自由互联小编就带着大家一起
许多用户在购买了电脑之后,发现电脑只有一个C盘,于是就想要给电脑进行分区。那么如果电脑预装的是Win11操作系统,要怎么针对Win11硬盘分区呢?下面自由互联小编就带着大家一起具体来看看操作方法吧!
操作方法:
1、首先我们鼠标右击Windows11的“此电脑”,选择“管理”,在“计算机管理”窗口左侧列表中选择“磁盘管理”。
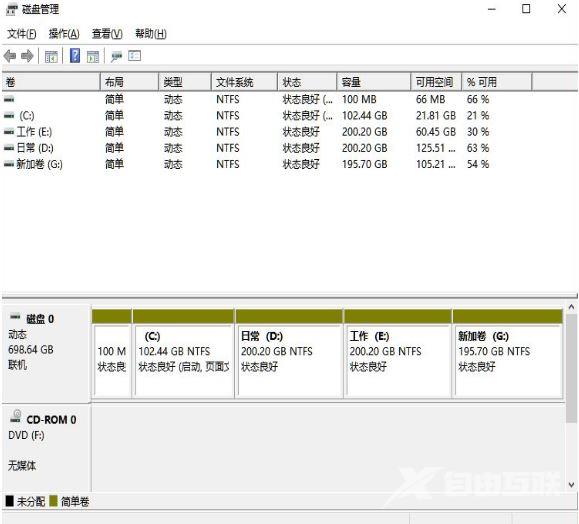
2、然后在分区列表中,右击分区的部分,并选择“压缩卷”。
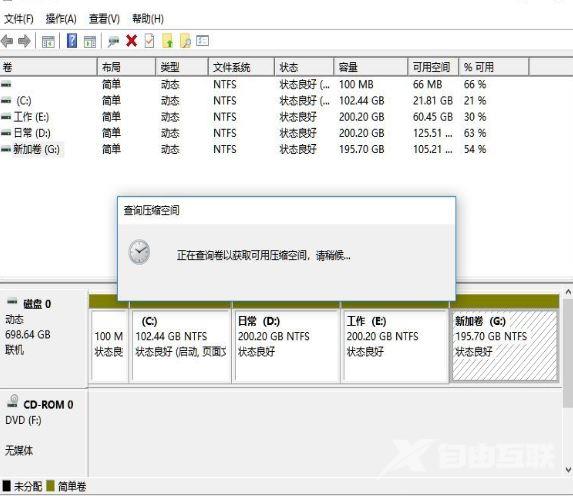
3、输入希望分出空间大小要注意至少留下50GB的容量,确定容量后,点击“压缩”即可。
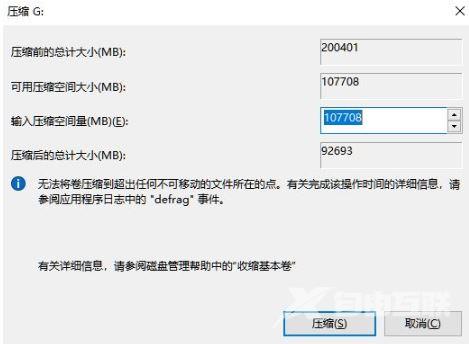
4、随后右击空间,选择“新建简单卷”,并点击“下一步”即可。
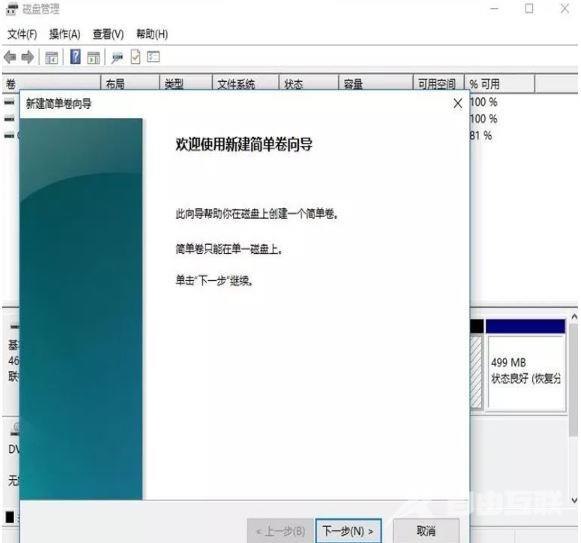
5、对于还未分配的空间,也能选择它并进行分区,在选中的分区上右击,选择“扩展卷”即可将其分区。