目录
- MySQL+Navicat安装配置教程(超级详细、保姆级)
- 一、 下载MySQL
- 1. 选择想要安装的版本,点击Download下载
- 二、安装MySQL
- 1. 选择设置类型
- 2. 选择安装的产品和功能
- 3. 先选中“MySQL Server 5.7.31” ,之后点击下方的蓝色“Advanced Options”
- 4. 自定义安装路径和数据存放路径,更改完成之后点击“OK”
- 5. 直接点击“OK” 6. 更改完成之后点击“Next”
- 7. 确认一下安装路径和数据存放路径对不对,没有问题的话就直接点击Next
- 8. 直接点击“Yes”
- 9. 先选中“MySQL Server5.7.31”,若电脑中没有这个环境,会提示安装“Microsoft Visual C++ 2013”环境,点击“Execute”
- 10. 勾选中之后点击“Install”
- 11. 安装完成,点击“Close”
- 12. 看到这个对勾就说明这个环境安装上了,直接点击“Next”
- 13. 直接点击“Execute”
- 14. 出现这个图标就说明安装成功了,直接点击“Next”
- 15. 直接点击“Next”
- 16. 直接点击“Next”
- 17. 选择安装类型
- 18. MySQL的默认端口是3306,不需要作修改,直接点击“Next”
- 19. 这里需要设置MySQL的密码,不需要太复杂,设置完了直接点击“Next”
- 20. 直接点击“Next”
- 21. 直接点击“Execute”,开始安装,点击安装之后需要等待片刻
- 22. 点击“Finish”
- 23. 点击“Next”
- 24. 点击“Finish”,此时MySQL安装完成
- 25. 在开始界面搜索mysql,点击第一个MySQL 5.7 Command Line Client
- 26. 输入刚才设置的MySQL的密码,按Enter键(回车键)
- 27. 出现下面界面就说明已经安装成功了
- 三、 配置环境变量
- 1. 找到MySQL的安装路径
- 2. 右击此电脑选择“属性”
- 3. 先点击“高级系统设置”,再点击“环境变量”
- 4. 在“系统变量”中选择“Path”,点击“编辑”
- 5. 点击“新建”,将MySQL的安装路径添加上去,之后点击“确定”
- 6. 直接点击“确定”
- 7. 验证环境变量是否配置好,按下“window+R”键 弹出运行框,输入“cmd”进入window命令行
- 8. 输入“mysql -u root -p”按下回车
- 9. 输入密码,按下“Enter键(回车键)”,出现下面界面则是已经配置成功
- 四、安装MySQL图形化软件navicat
- 1. 下载Navicat for MySQL
- 2. 下载完成后双击,开始安装Navicat for MySQL,点击“下一步”
- 3. 选中“我同意”,点击“下一步”
- 4. 可以自定义安装路径,更改完成之后点击“下一步”
- 5. 点击“下一步”
- 6. 点击“安装”
- 7. 点击“完成”
- 8. 双击运行文件夹中的“Navicat注册机”
- 9. Navicat注册机的界面如下图
- 10. 点击“patch”,找到navicat for MySQL安装路径下的.exe
- 11. 选中“navicat.exe”,点击“打开”
- 12. 点击“确定”
- 13. 在Products选择项中选择“MySQL”
- 14. 点击“Generate”,会在左侧生成密钥
- 15. 复制此处的密钥
- 16. 双击运行安装好的Navicat for MySQL软件,点击“注册”
- 17. 在此处粘贴或输入刚才复制的密钥,点击“激活”
- 18. 在弹出的弹框中点击“手动激活”
- 19. 全选复制红框中的请求码
- 20. 回到注册机,在注册机下方红框中粘贴上面复制的请求码,之后点击“Generate”
- 21. 返回Navicat for MySQL界面,此时激活码处已经自动填充了激活码,点击“激活”
- 22. 此时已经提示Navicat已激活,点击“确定”
- 23. 激活完成,显示永久许可证,点击“确定”
- 24. 检查是否已经激活完成
MySQL+Navicat安装配置教程(超级详细、保姆级)
一、 下载MySQL
Mysql官网下载地址:https://downloads.mysql.com/archives/installer/
1. 选择想要安装的版本,点击Download下载
我选择的是5.7.31版本
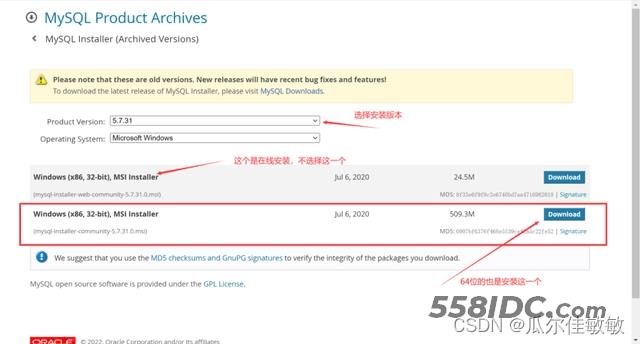
二、安装MySQL
1. 选择设置类型
双击运行mysql-installer-community-5.7.31.0.msi,选择自定义安装“Custom”,点击“Next”。
“Developer Default”是开发者默认
“Server only”仅作为服务器安装
“Client only”仅作为客户端安装
“Full”是完整安装
“Custom”是自定义安装
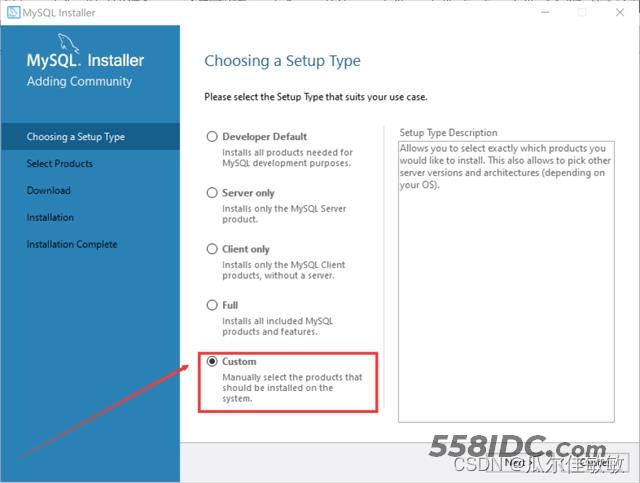
2. 选择安装的产品和功能
依次点开“MySQL Servers”、“MySQL Servers”、“MySQL Servers 5.7”、“MySQL Servers 5.7.31 -64”,然后点击绿色箭头将选中的版本移植到右边选中框中,这里选择的是64位系统
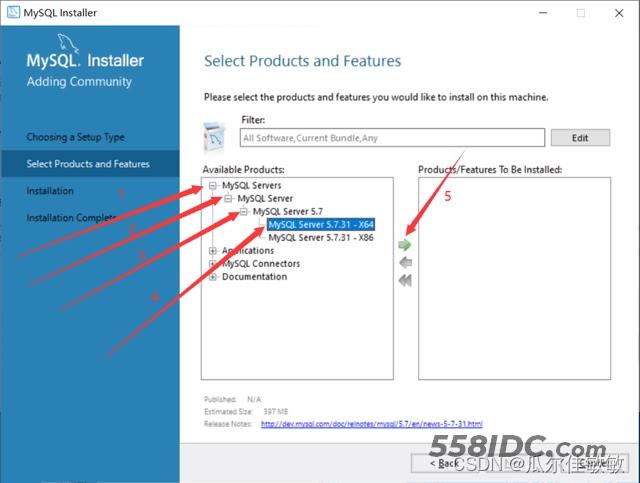
3. 先选中“MySQL Server 5.7.31” ,之后点击下方的蓝色“Advanced Options”
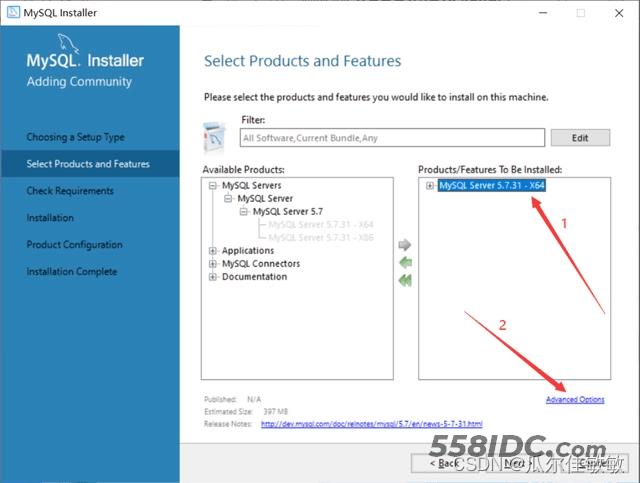
4. 自定义安装路径和数据存放路径,更改完成之后点击“OK”
这里注意!!!! 路径不能有中文!!

5. 直接点击“OK” 6. 更改完成之后点击“Next”
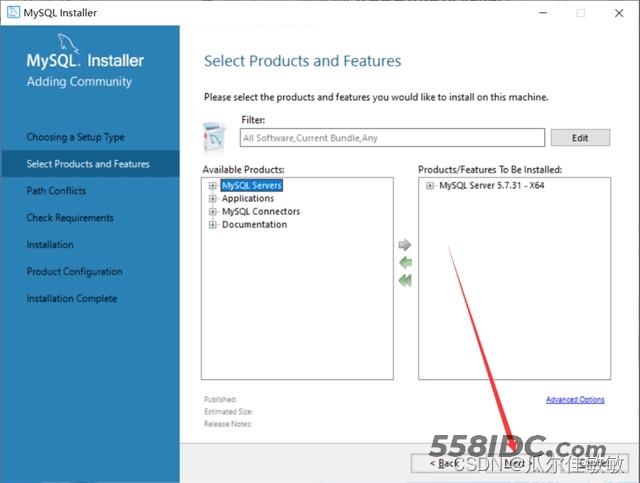
7. 确认一下安装路径和数据存放路径对不对,没有问题的话就直接点击Next
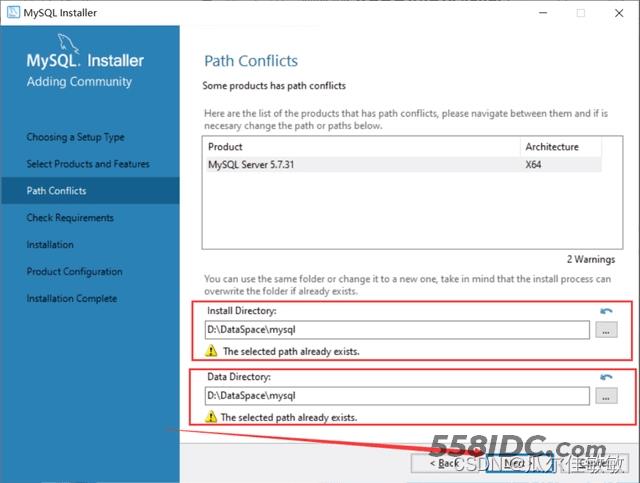
8. 直接点击“Yes”
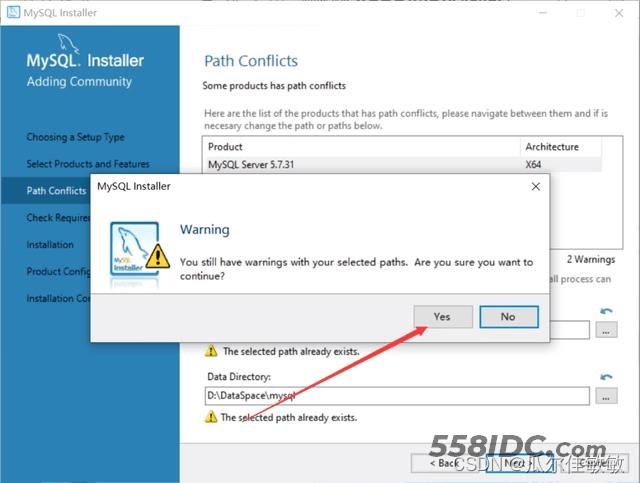
9. 先选中“MySQL Server5.7.31”,若电脑中没有这个环境,会提示安装“Microsoft Visual C++ 2013”环境,点击“Execute”
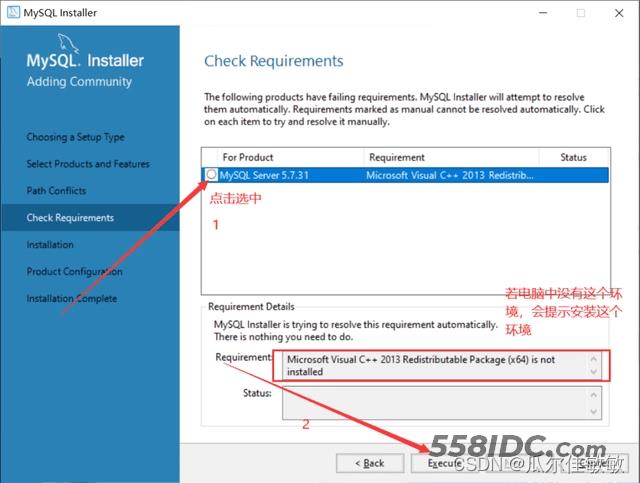
10. 勾选中之后点击“Install”
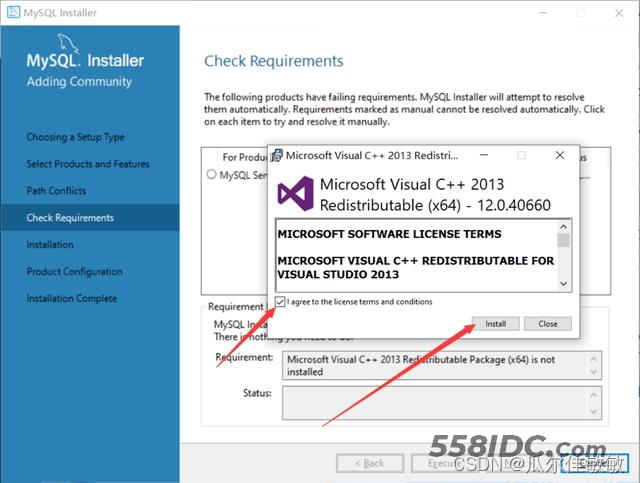
11. 安装完成,点击“Close”
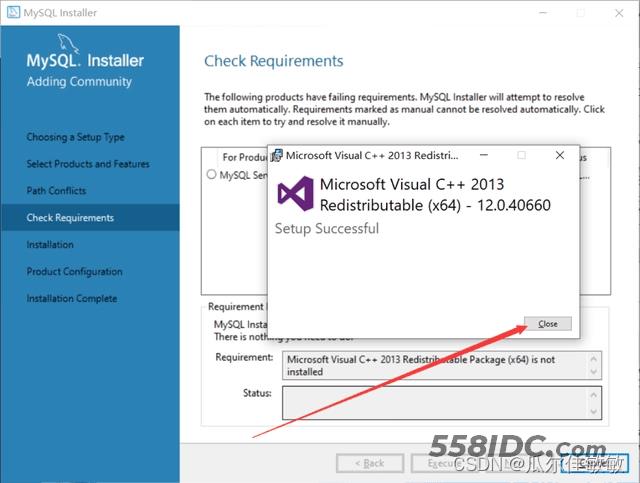
12. 看到这个对勾就说明这个环境安装上了,直接点击“Next”

13. 直接点击“Execute”
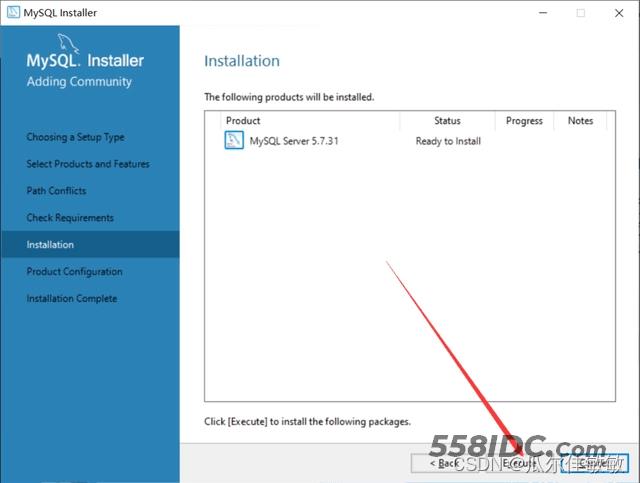
14. 出现这个图标就说明安装成功了,直接点击“Next”
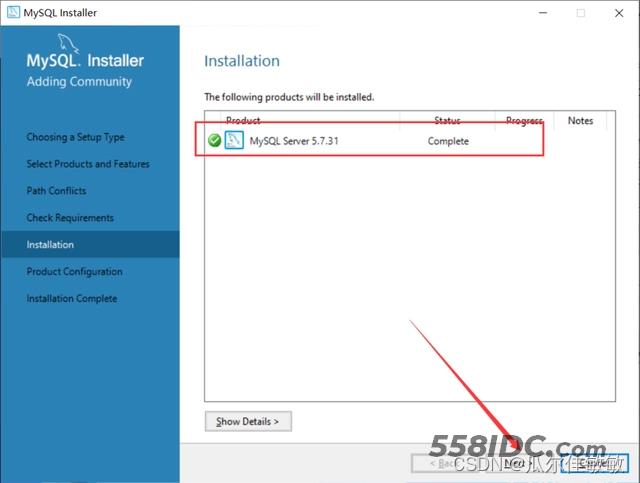
15. 直接点击“Next”
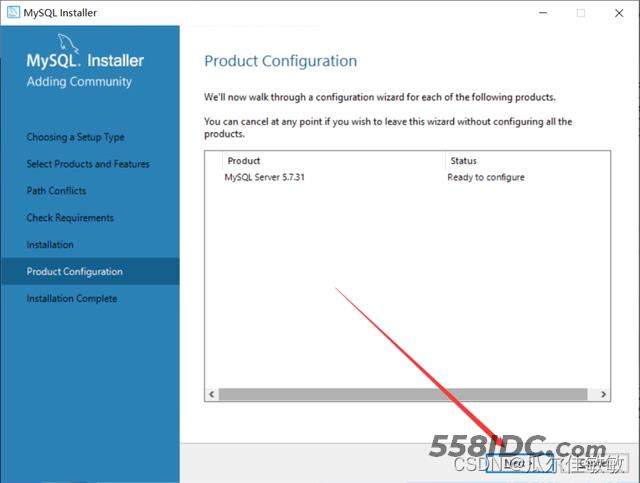
16. 直接点击“Next”
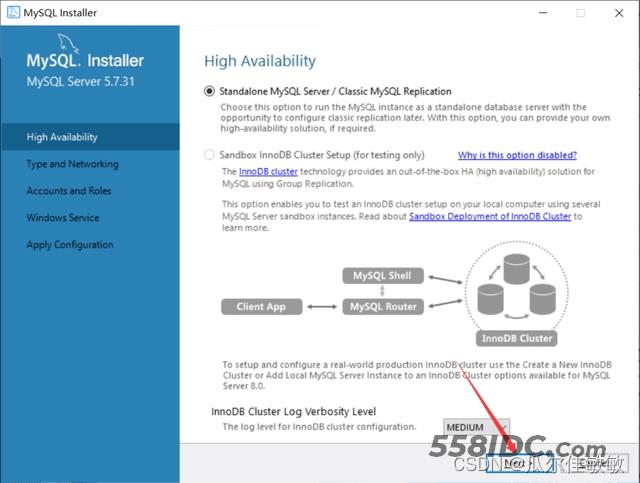
17. 选择安装类型
个人学习研究的话选择“Development Computer”则可以,我这里选择是“Development Computer”
Development Computer 适合个人开发学习使用的
Server Computer 是像主要用于像FTP,email,web服务器等等
Dedicated Computer 只用作MySQL服务器
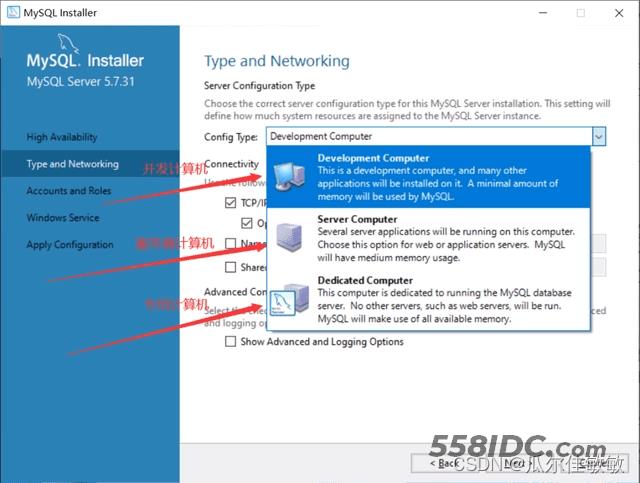
18. MySQL的默认端口是3306,不需要作修改,直接点击“Next”
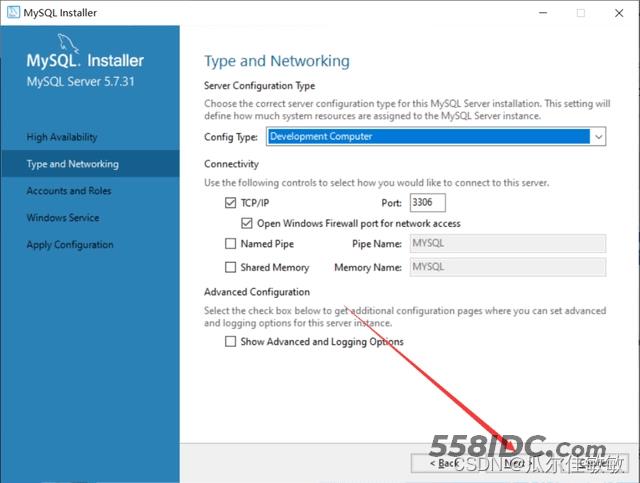
19. 这里需要设置MySQL的密码,不需要太复杂,设置完了直接点击“Next”

20. 直接点击“Next”
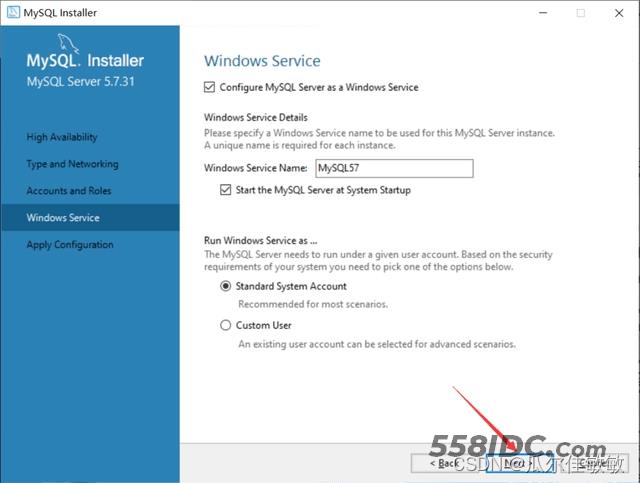
21. 直接点击“Execute”,开始安装,点击安装之后需要等待片刻
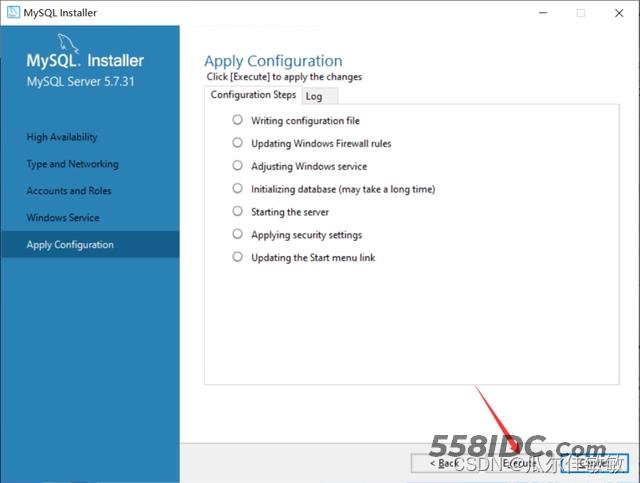
22. 点击“Finish”
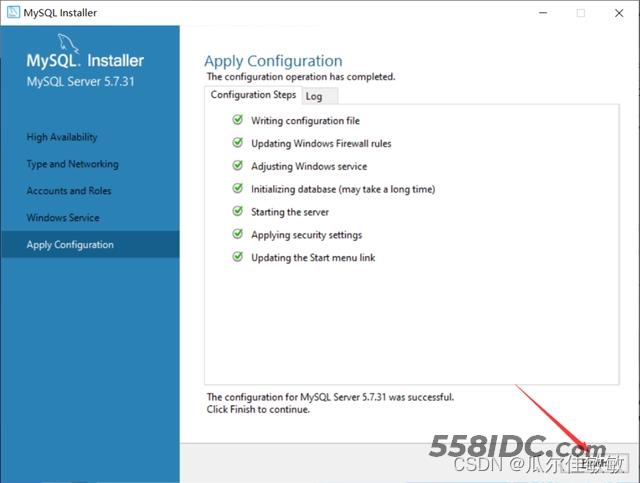
23. 点击“Next”
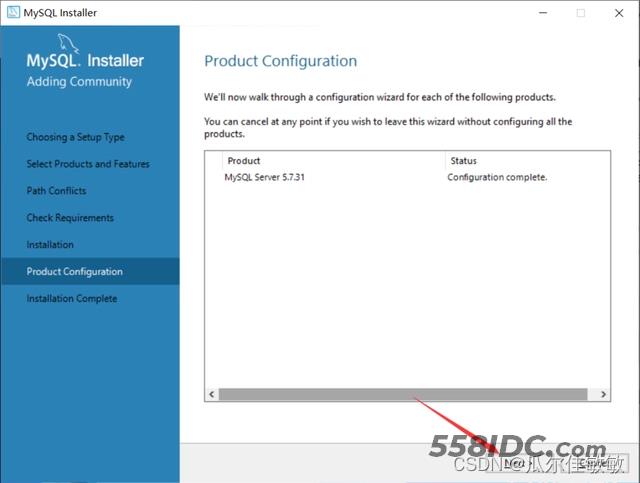
24. 点击“Finish”,此时MySQL安装完成
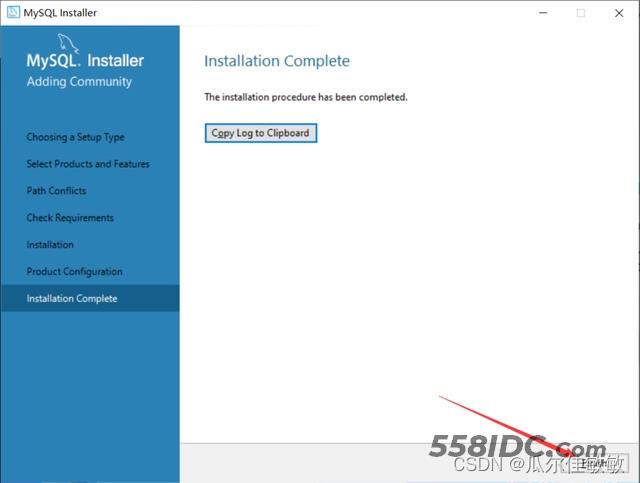
25. 在开始界面搜索mysql,点击第一个MySQL 5.7 Command Line Client
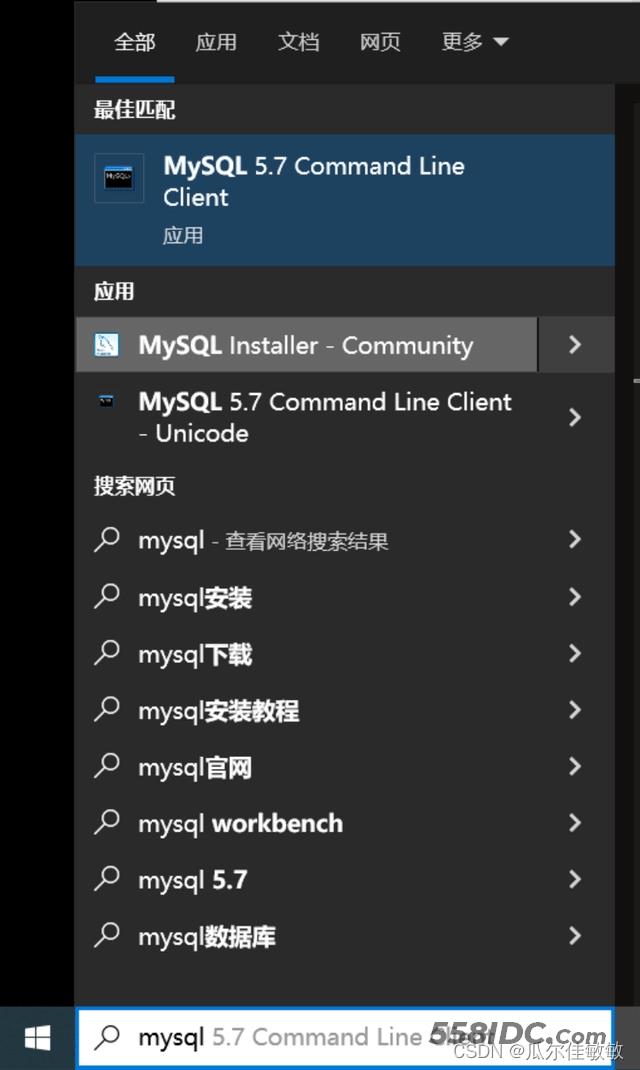
26. 输入刚才设置的MySQL的密码,按Enter键(回车键)

27. 出现下面界面就说明已经安装成功了
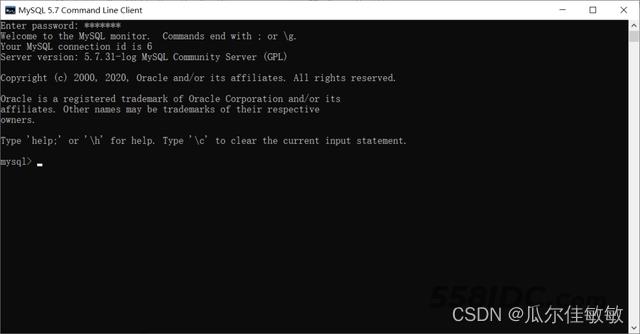
至此,MySQL数据库安装成功
三、 配置环境变量
1. 找到MySQL的安装路径
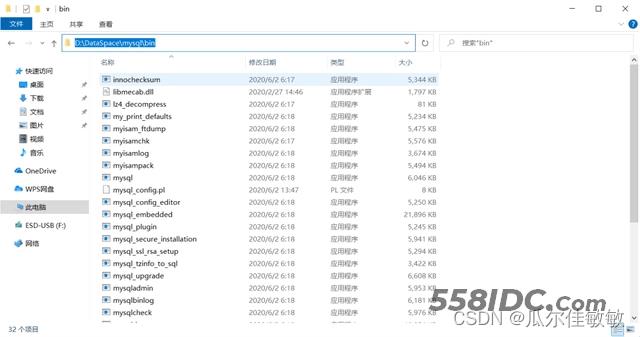
2. 右击此电脑选择“属性”
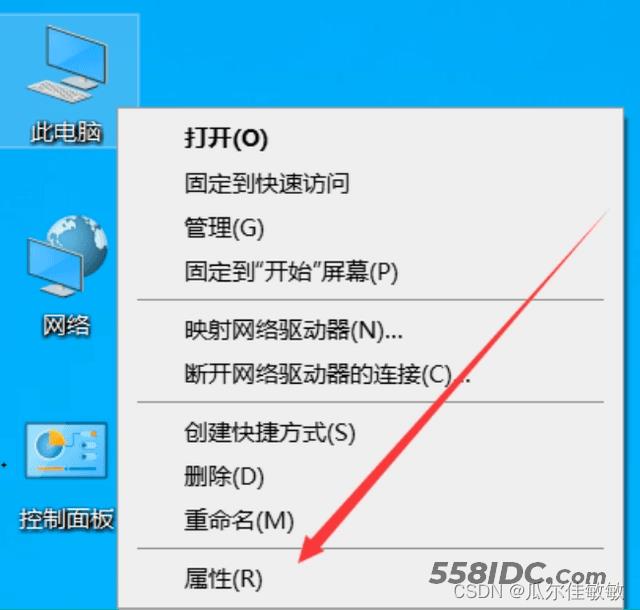
3. 先点击“高级系统设置”,再点击“环境变量”
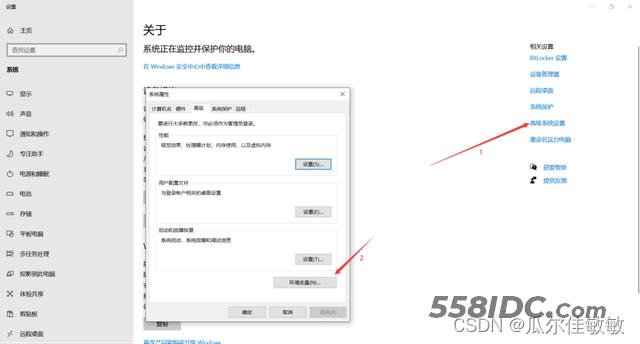
4. 在“系统变量”中选择“Path”,点击“编辑”

5. 点击“新建”,将MySQL的安装路径添加上去,之后点击“确定”
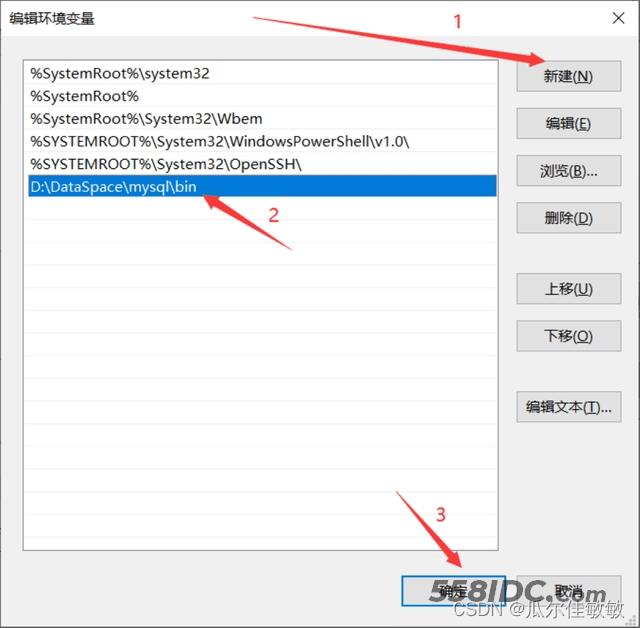
6. 直接点击“确定”
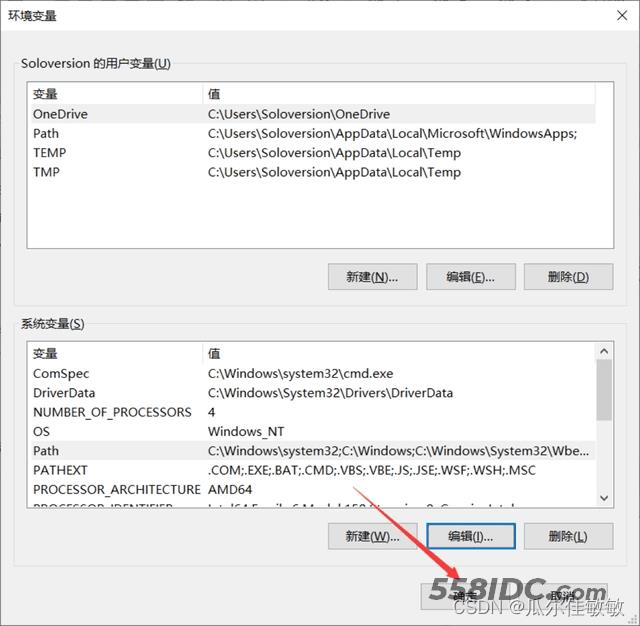
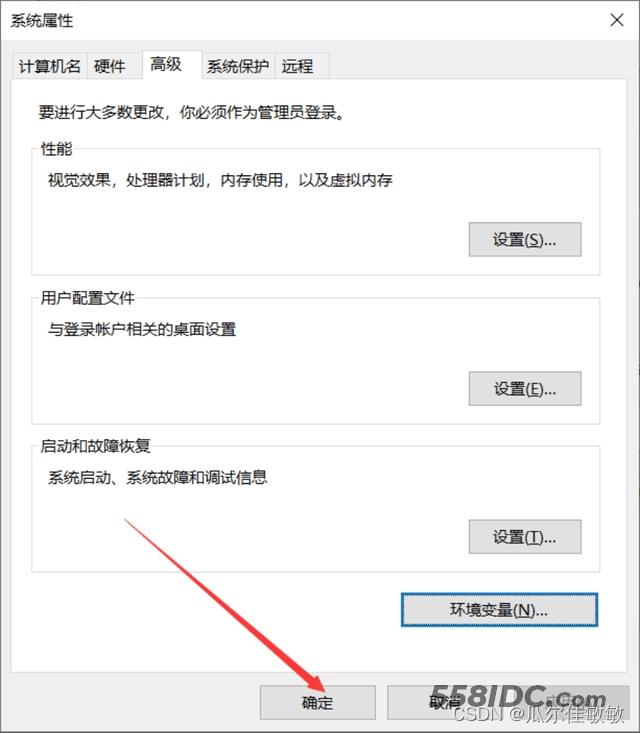
7. 验证环境变量是否配置好,按下“window+R”键 弹出运行框,输入“cmd”进入window命令行
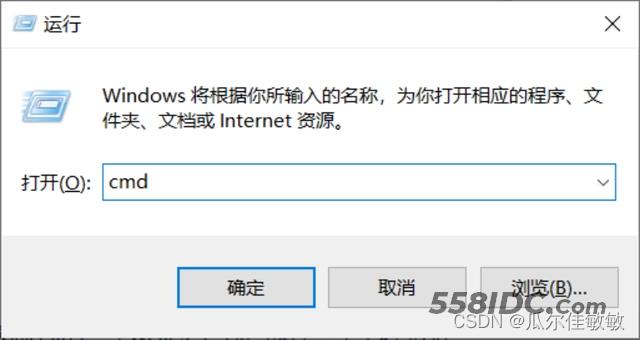
8. 输入“mysql -u root -p”按下回车
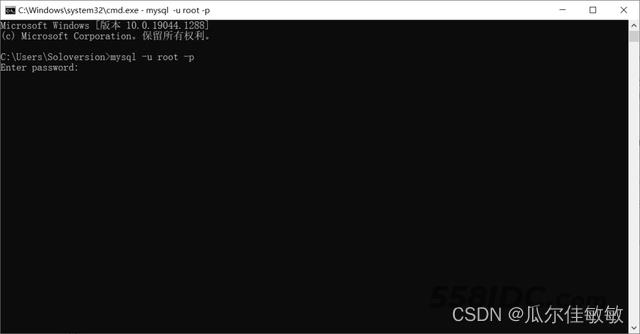
9. 输入密码,按下“Enter键(回车键)”,出现下面界面则是已经配置成功
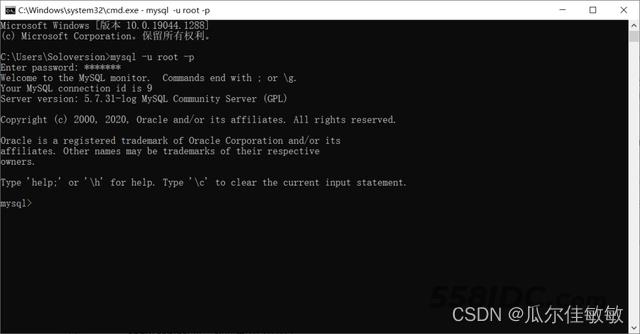
四、安装MySQL图形化软件navicat
1. 下载Navicat for MySQL
Navicat for MySQL的下载地址:
链接: https://pan.baidu.com/s/1nOyZArtOEiZmIwZm8zhLVg
提取码: uvrf
下载前一定要将所有的杀毒软件关掉,以及电脑自带的防火墙也要关掉!!!
2. 下载完成后双击,开始安装Navicat for MySQL,点击“下一步”
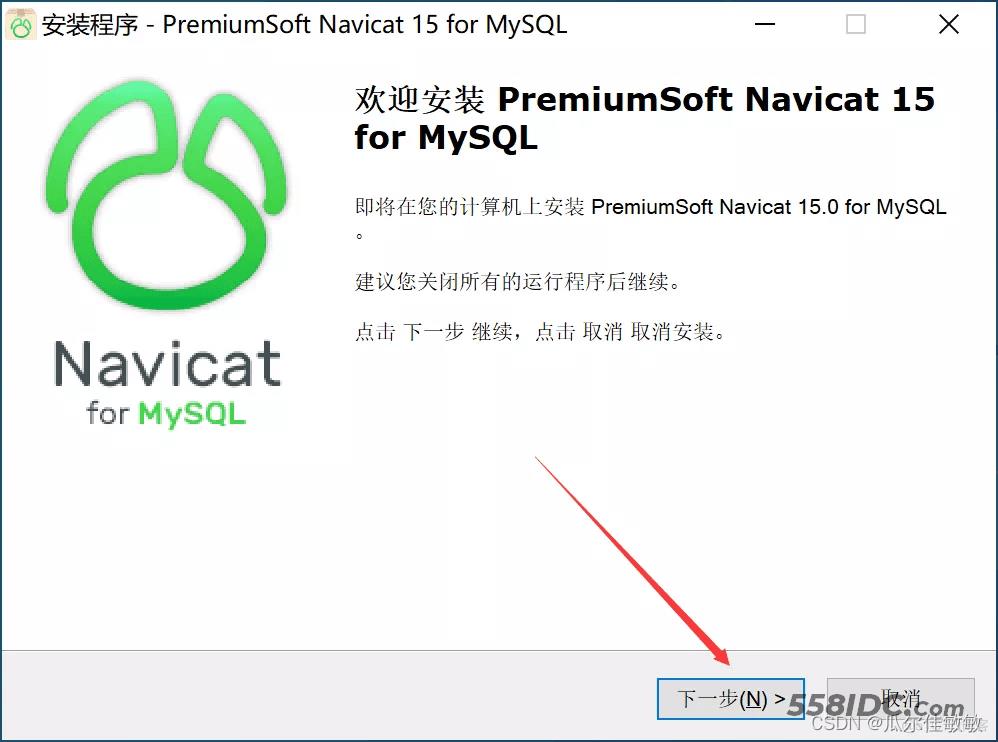
3. 选中“我同意”,点击“下一步”

4. 可以自定义安装路径,更改完成之后点击“下一步”
一定要记住安装路径,后面Navicat注册机会用到

5. 点击“下一步”
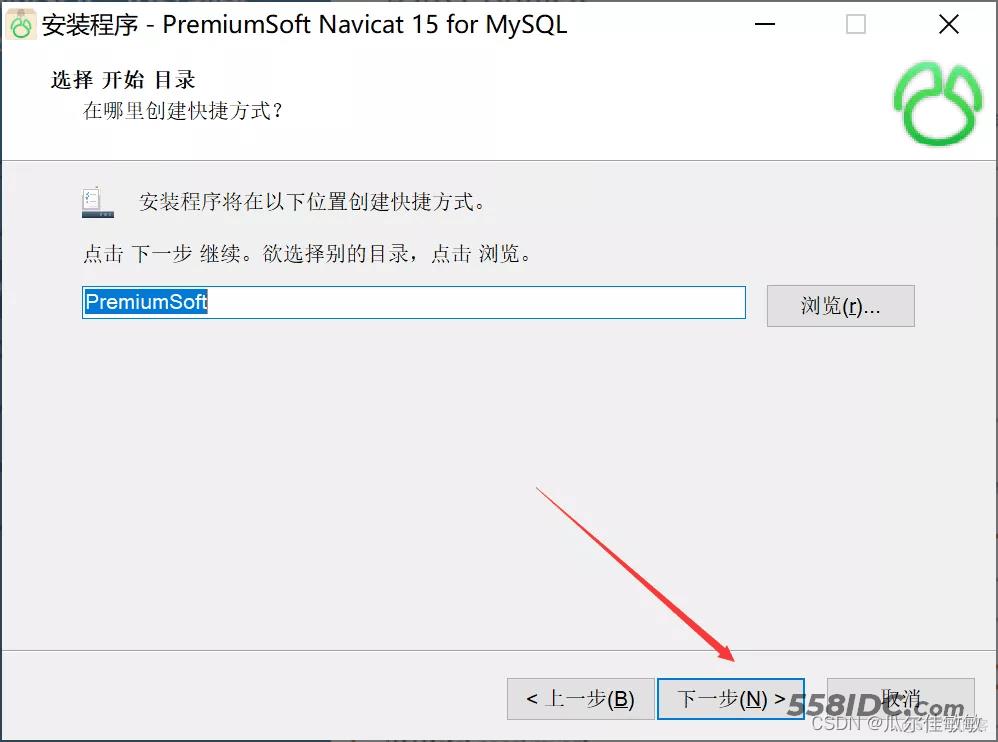
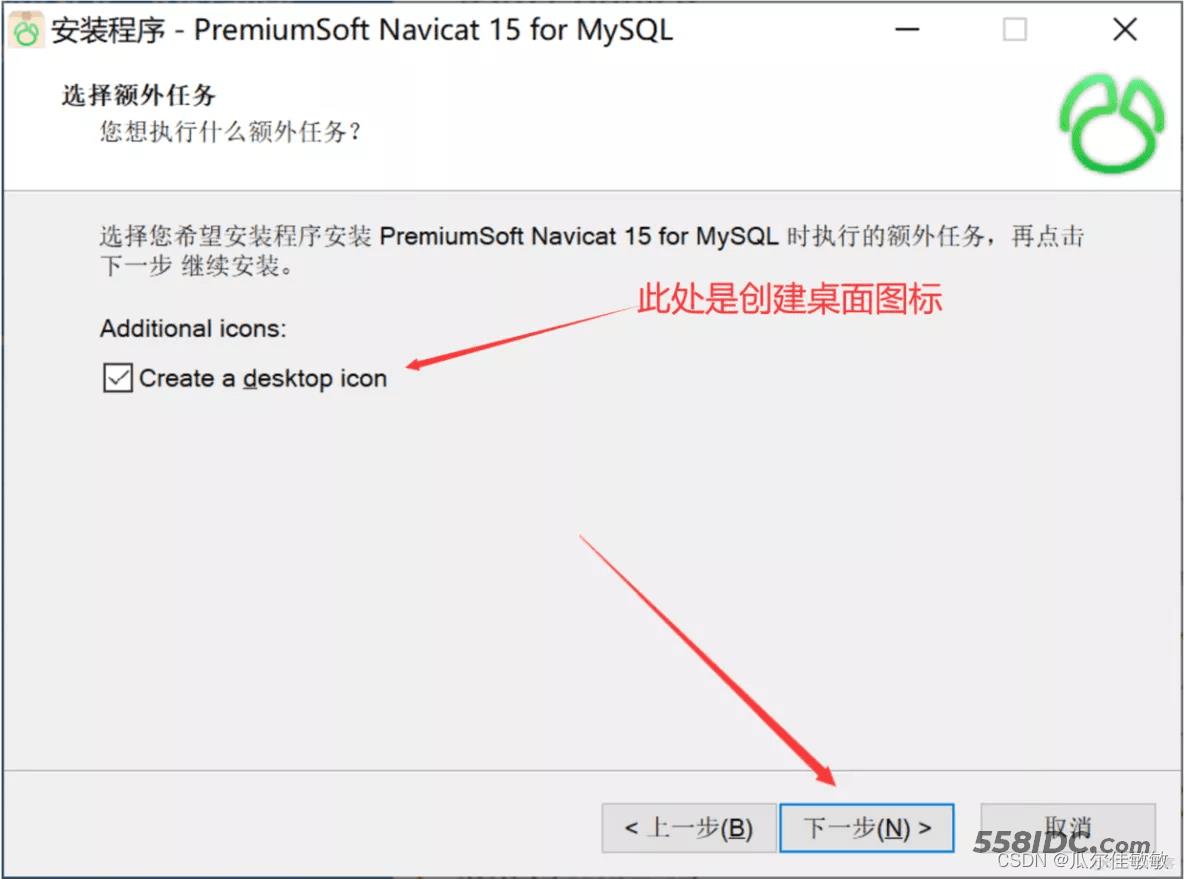
6. 点击“安装”

7. 点击“完成”
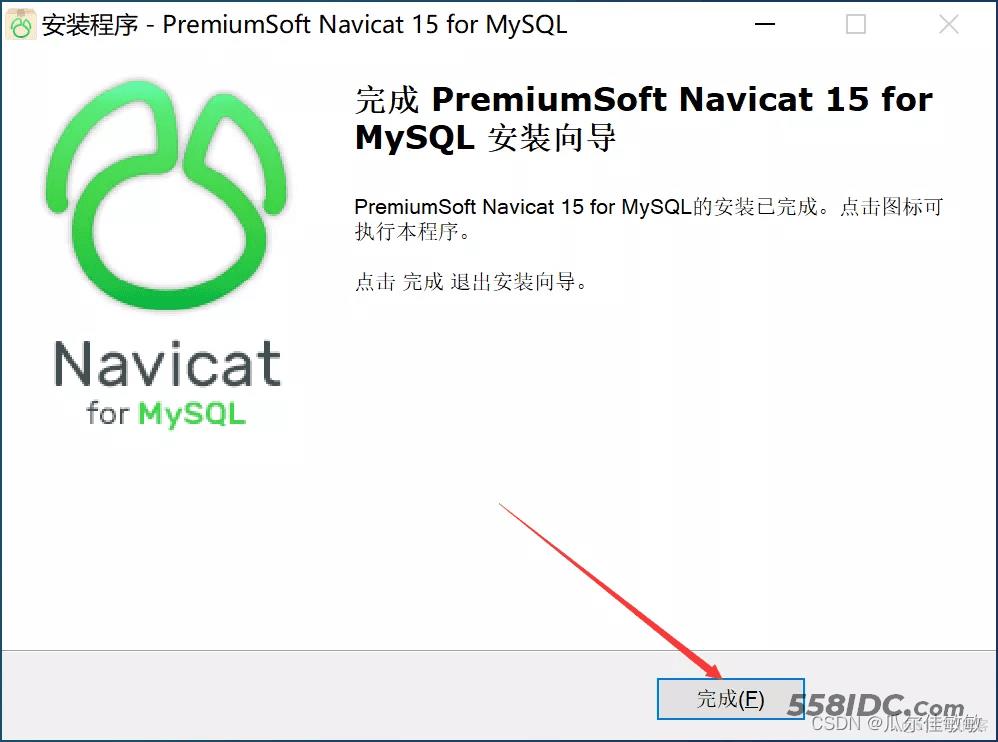
8. 双击运行文件夹中的“Navicat注册机”
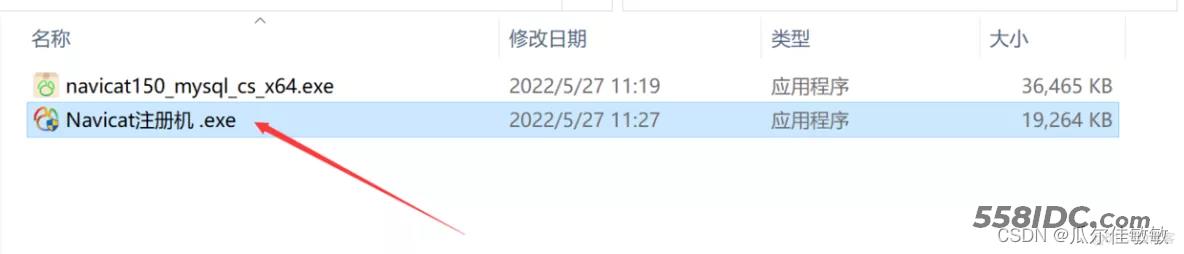
9. Navicat注册机的界面如下图
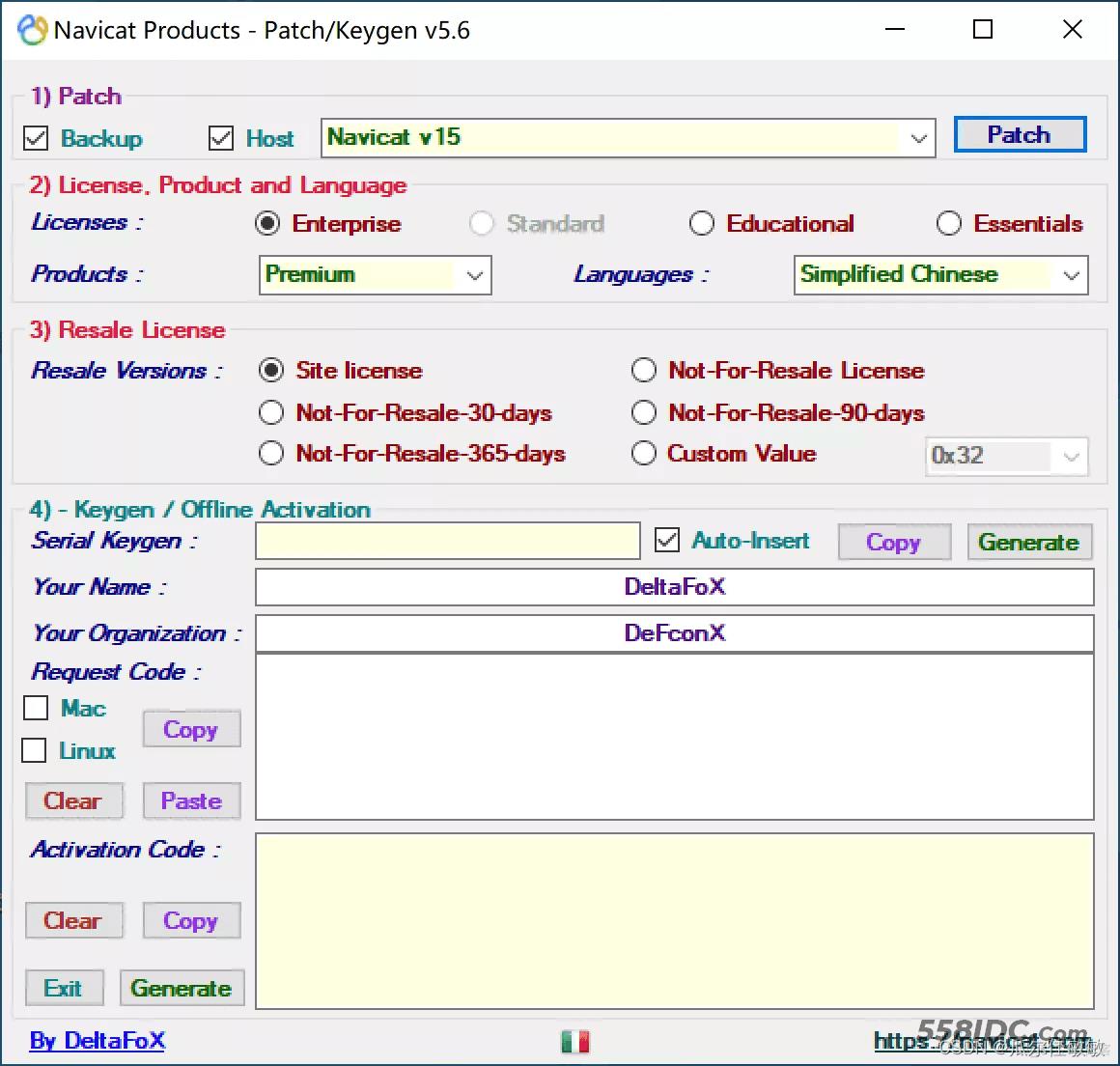
10. 点击“patch”,找到navicat for MySQL安装路径下的.exe
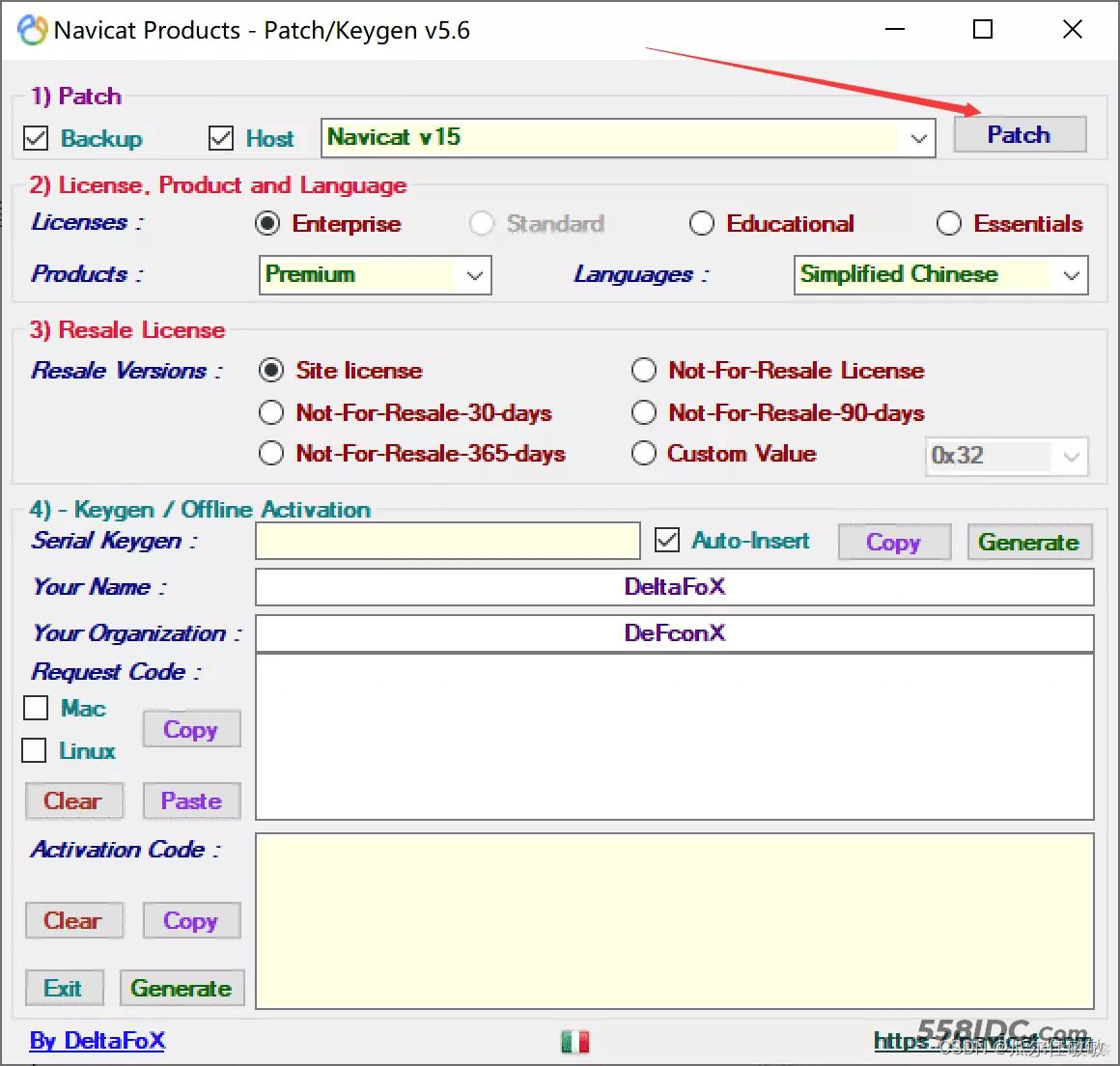
11. 选中“navicat.exe”,点击“打开”

12. 点击“确定”

13. 在Products选择项中选择“MySQL”

14. 点击“Generate”,会在左侧生成密钥
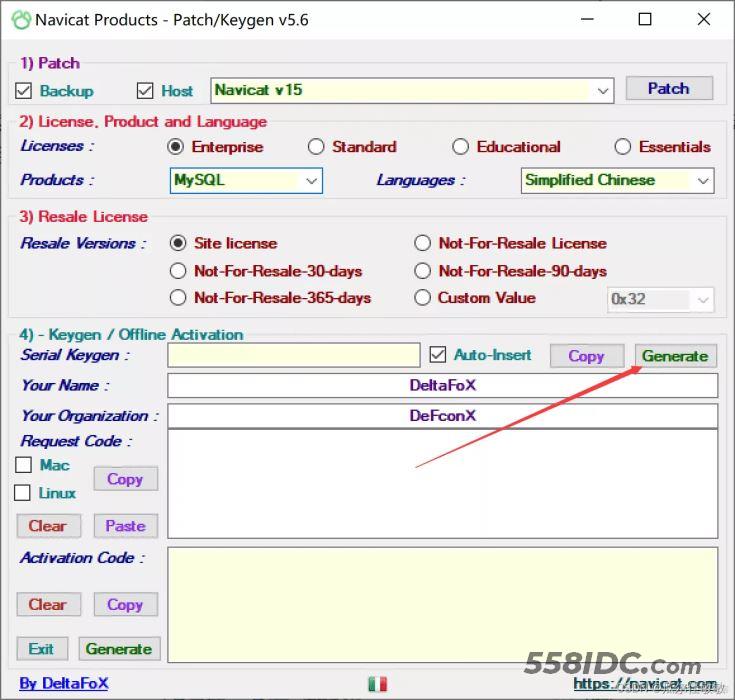
15. 复制此处的密钥
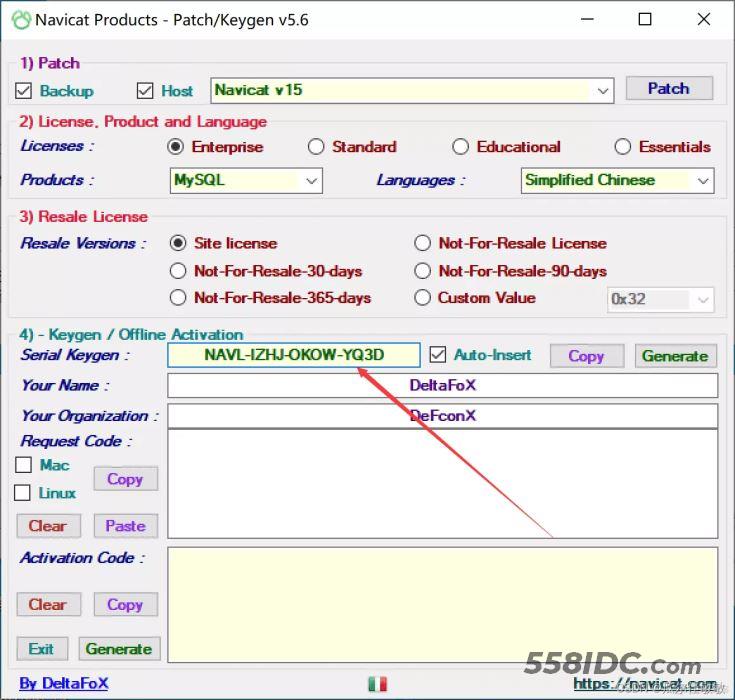
16. 双击运行安装好的Navicat for MySQL软件,点击“注册”
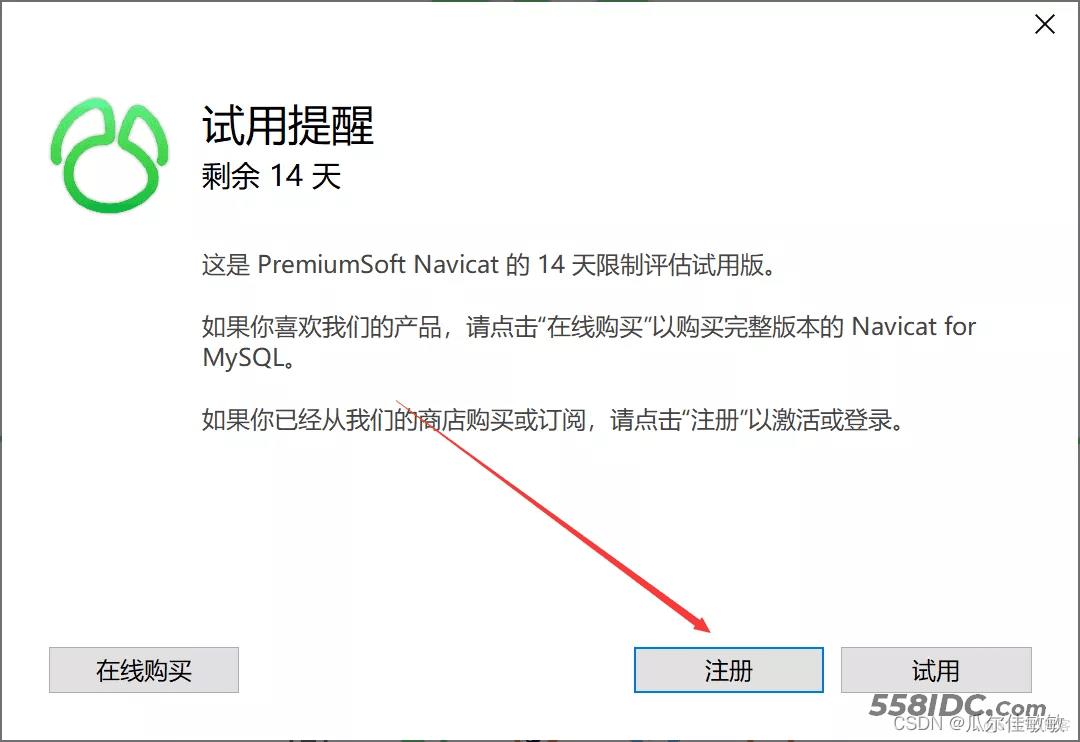
17. 在此处粘贴或输入刚才复制的密钥,点击“激活”
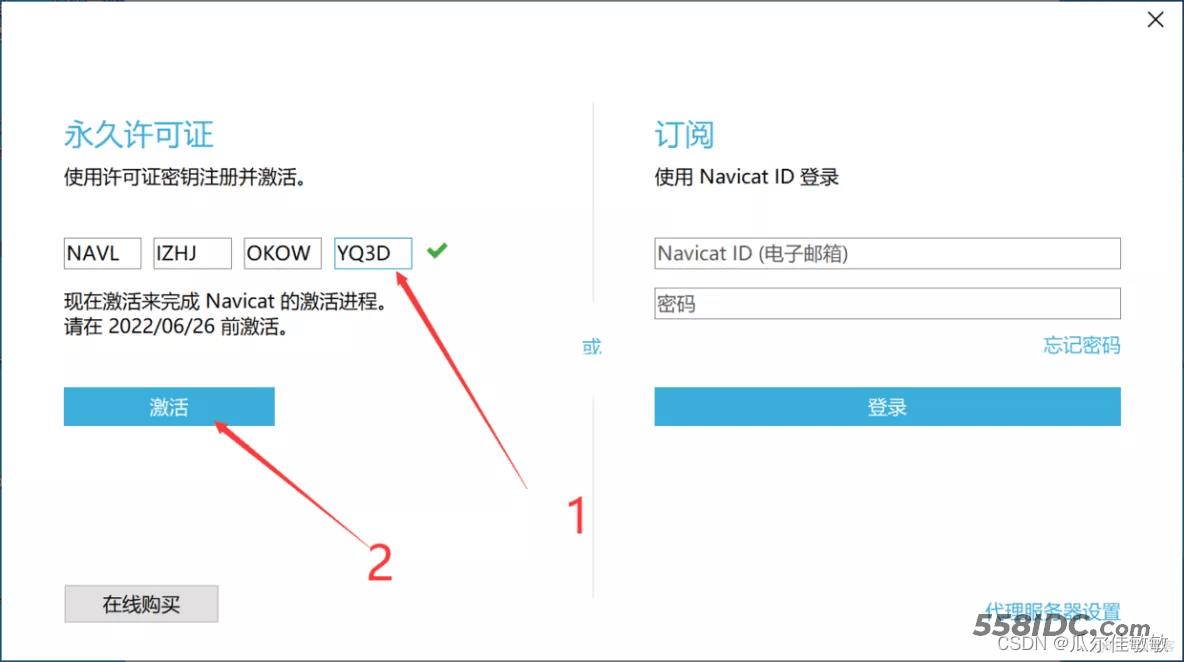
18. 在弹出的弹框中点击“手动激活”

19. 全选复制红框中的请求码
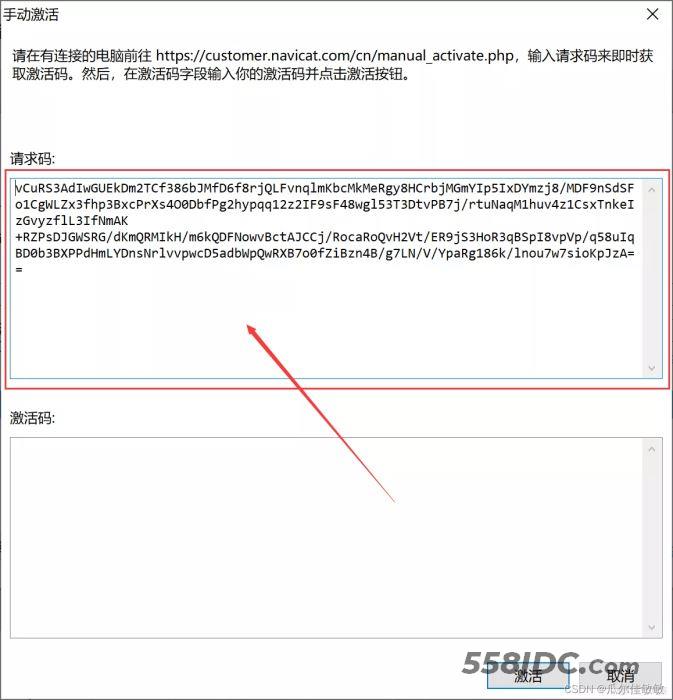
20. 回到注册机,在注册机下方红框中粘贴上面复制的请求码,之后点击“Generate”
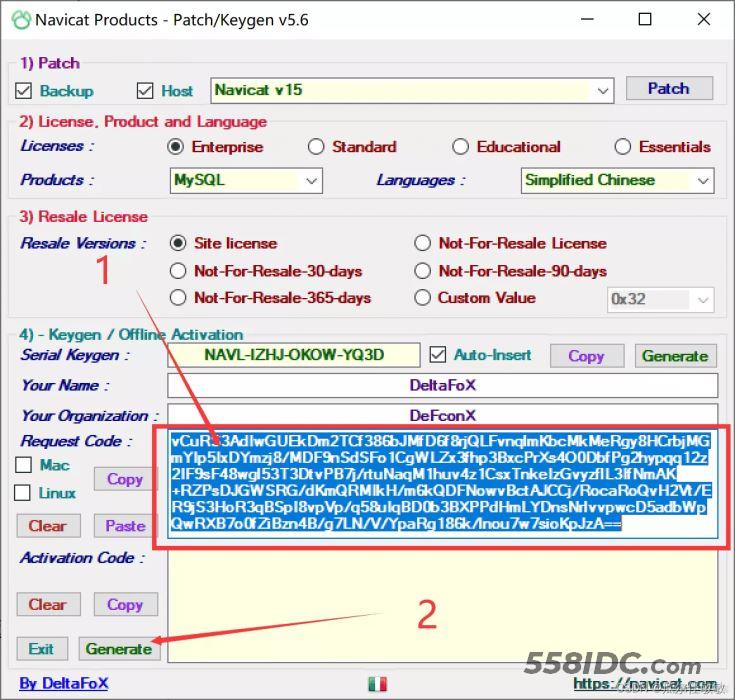
21. 返回Navicat for MySQL界面,此时激活码处已经自动填充了激活码,点击“激活”
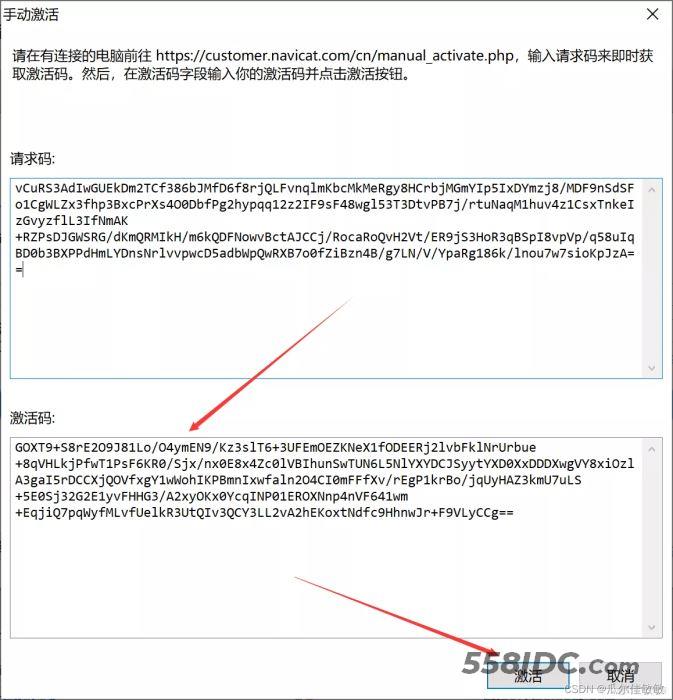
22. 此时已经提示Navicat已激活,点击“确定”
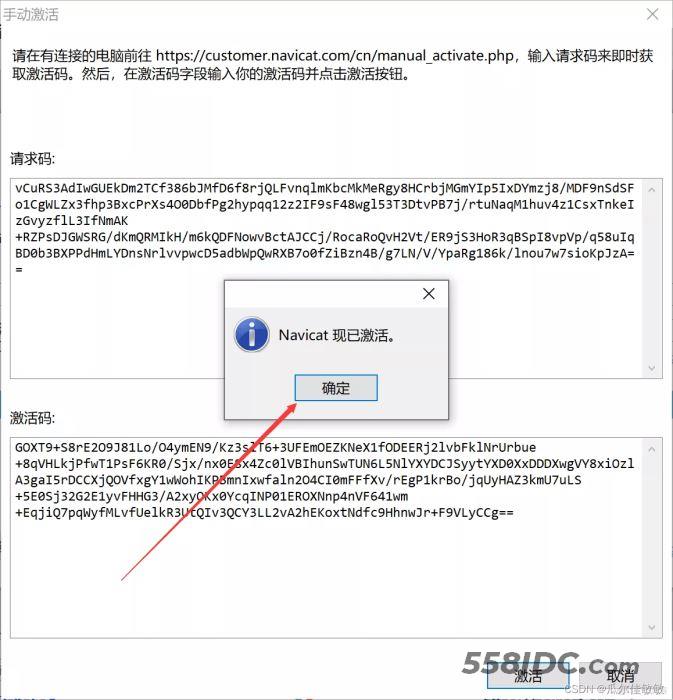
23. 激活完成,显示永久许可证,点击“确定”

24. 检查是否已经激活完成
打开Navicat for MySQL软件,点击帮助 — 注册
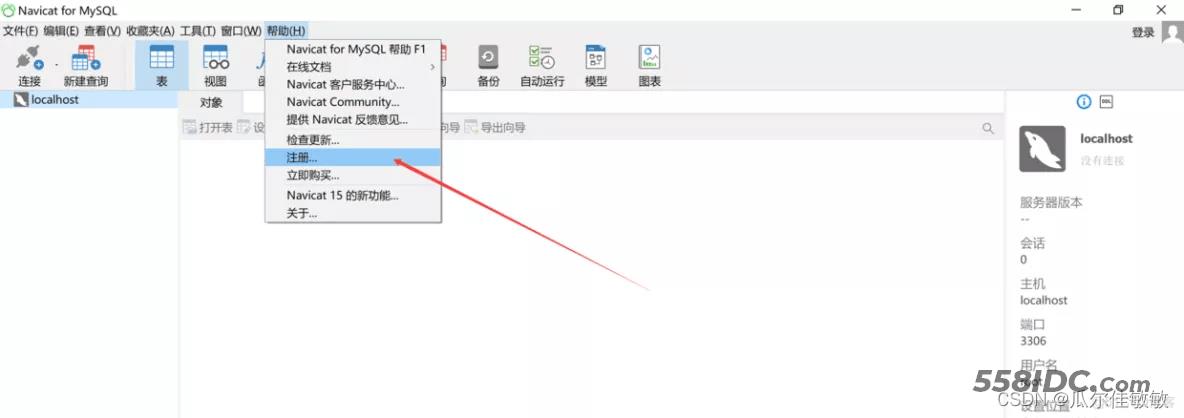
激活完成
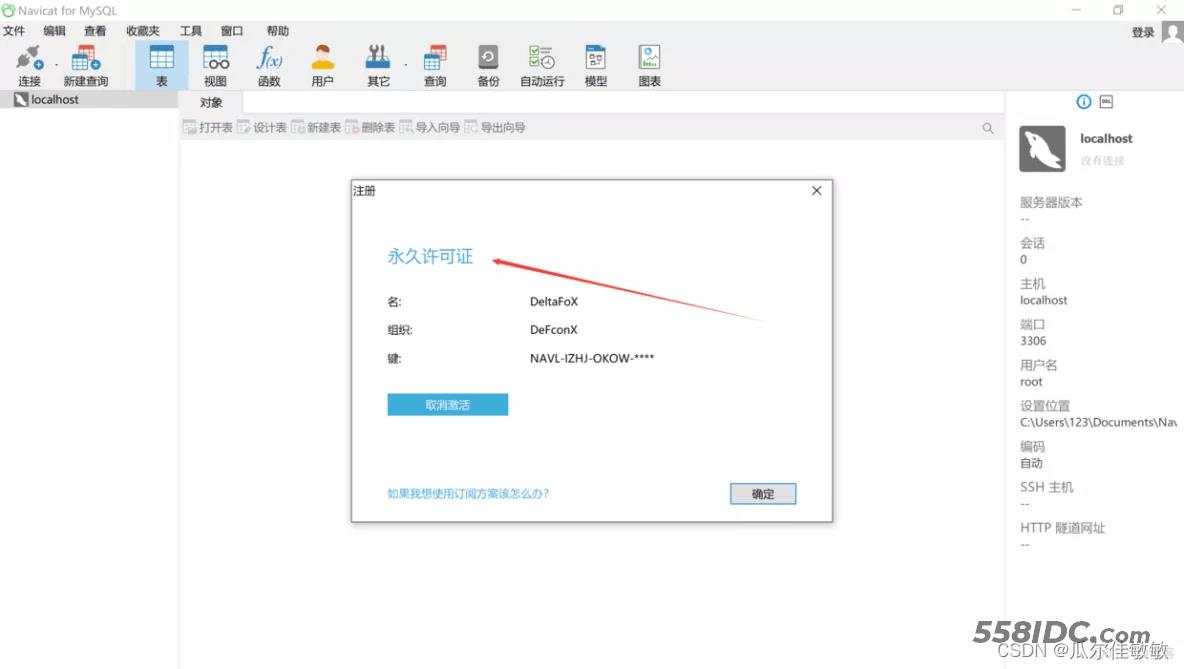
制作不易,有帮助的话还希望能给个点赞和关注支持下,谢谢大家。
到此这篇关于MySQL+Navicat安装配置教程的文章就介绍到这了,更多相关MySQL Navicat安装配置内容请搜索自由互联以前的文章或继续浏览下面的相关文章希望大家以后多多支持自由互联!
