Adobe Dreamweaver是很多小伙伴都在使用的一款代码编辑软件,其中的功能非常强大,所以很多小伙伴在需要编辑代码时都会首先选择使用该软件。如果我们需要调整Adobe Dreamweaver界面文字大
Adobe
Dreamweaver是很多小伙伴都在使用的一款代码编辑软件,其中的功能非常强大,所以很多小伙伴在需要编辑代码时都会首先选择使用该软件。如果我们需要调整Adobe
Dreamweaver界面文字大小,小伙伴们知道具体该如何进行操作吗,其实操作方法是非常简单的,小伙伴们可以打开自己的Adobe
Dreamweaver软件后,跟着下面的图文步骤一起动手操作起来。如果小伙伴们还没有Adobe
Dreamweaver这款软件,可以在本教程末尾处记性下载和安装。接下来,小编就来和小伙伴们分享具体的操作步骤了,有需要或者是有兴趣了解的小伙伴们快来和小编一起往下看看吧!
操作步骤
第一步:双击打开Adobe Dreamweaver进入编辑界面;
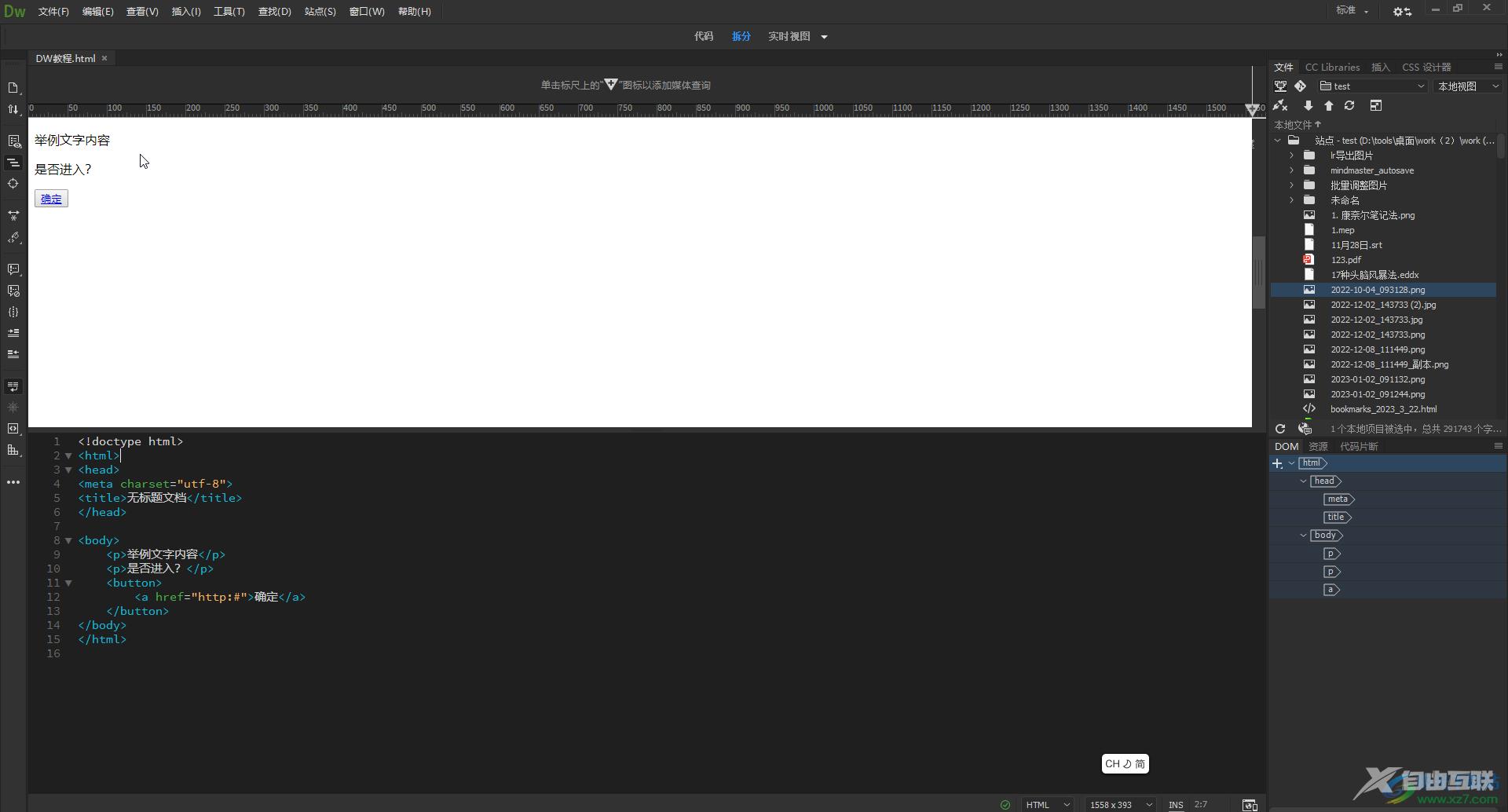
第二步:在界面左上方打你及“编辑”——“首选项”,可以看到快捷键是Ctrl+U,后续可以直接按快捷键;
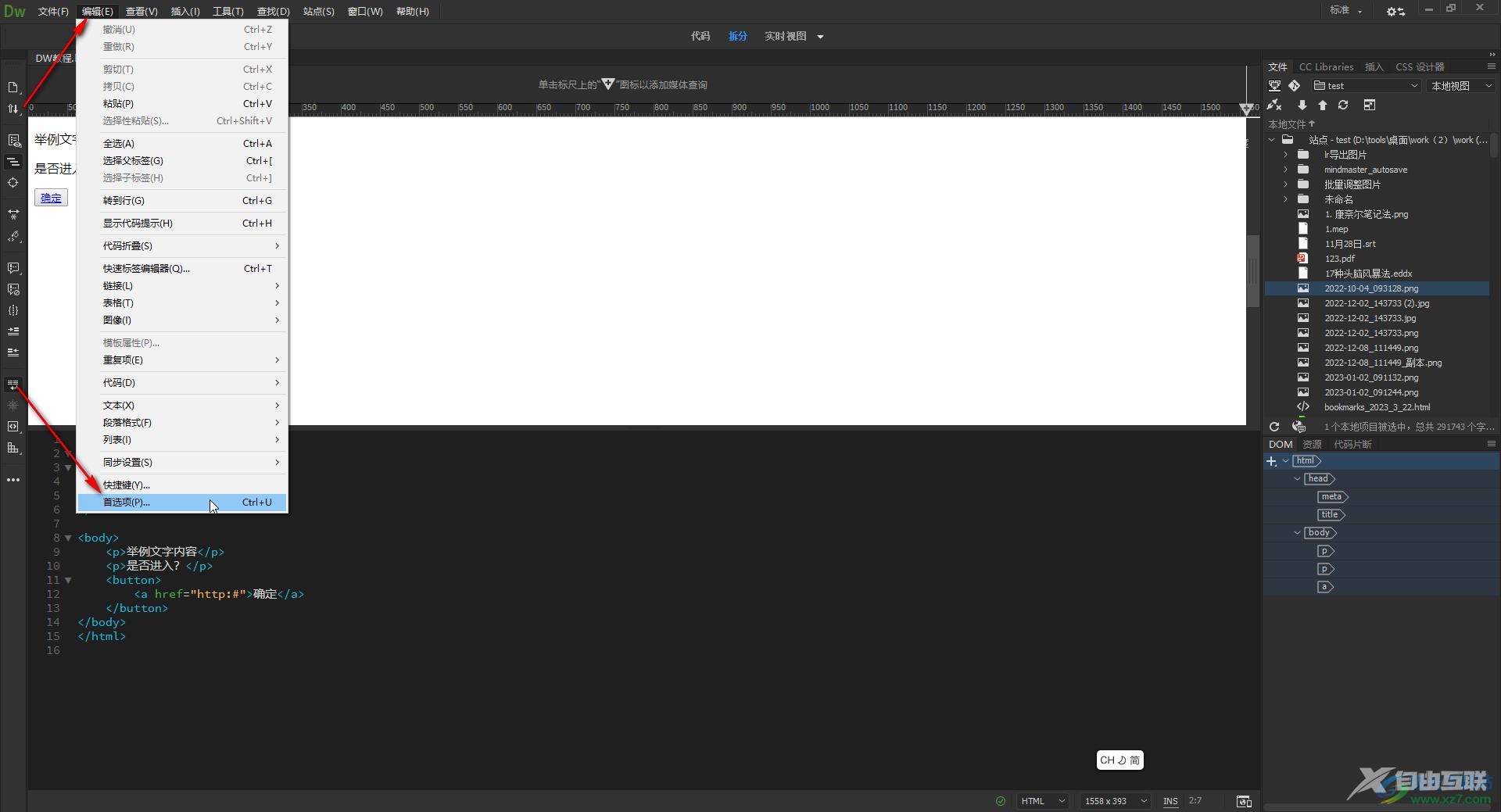
第三步:在打开的窗口中点击切换到“字体”栏,在界面右侧点击下拉箭头进行设置并点击“应用”按钮就可以了;
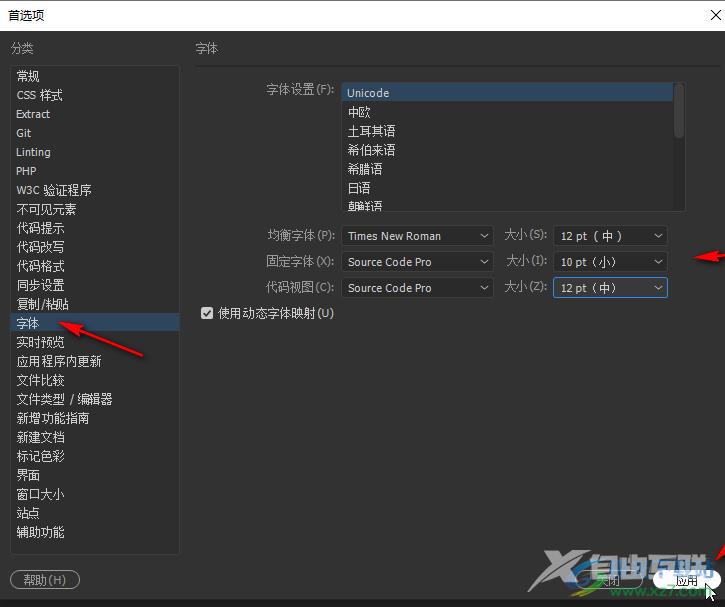
第四步:如果有需要我们还可以点击切换到“代码提示”栏点击勾选“启用代码提示”等;
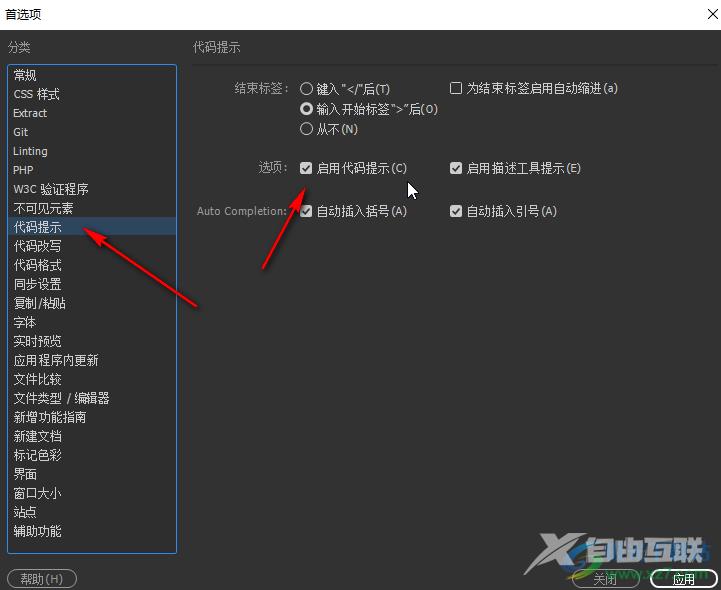
第五步:在“代码改线”栏括号设置自动修正代码。
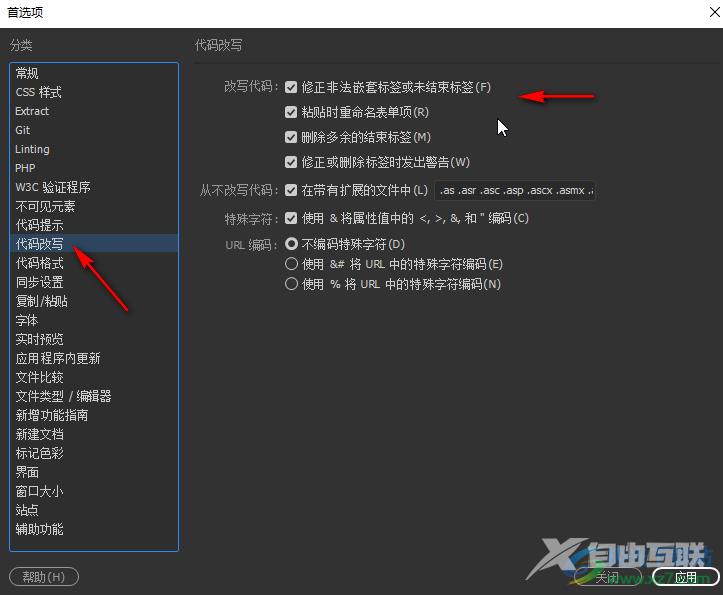
以上就是Adobe Dreamweaver中调整界面文字大小的方法教程的全部内容了。小伙伴们可以打开自己的软件后,根据自己的设计使用习惯调整相应的文字大小。
