word文档是很多小伙伴每天都会需要使用的一款文本处理软件,在其中编辑文本内容的同时时,我们还可以适当添加图片,图表,表格,图形等元素,添加后还可以使用自动出现的工具进
word文档是很多小伙伴每天都会需要使用的一款文本处理软件,在其中编辑文本内容的同时时,我们还可以适当添加图片,图表,表格,图形等元素,添加后还可以使用自动出现的工具进行编辑处理。如果我们在Word文档中插入图片后,希望为其添加目录,小伙伴们知道具体该如何进行操作吗,其实操作方法是非常简单的,小伙伴们可以打开自己的Word文档后,插入图片,然后跟着下面的图文步骤一起动手操作起来,看看具体的设置效果。接下来,小编就来和小伙伴们分享具体的操作步骤了,有需要或者是有兴趣了解的小伙伴们快来和小编一起往下看看吧!
操作步骤
第一步:双击打开Word文档,可以在“插入”选项卡中点击“图片”按钮后插入图片;
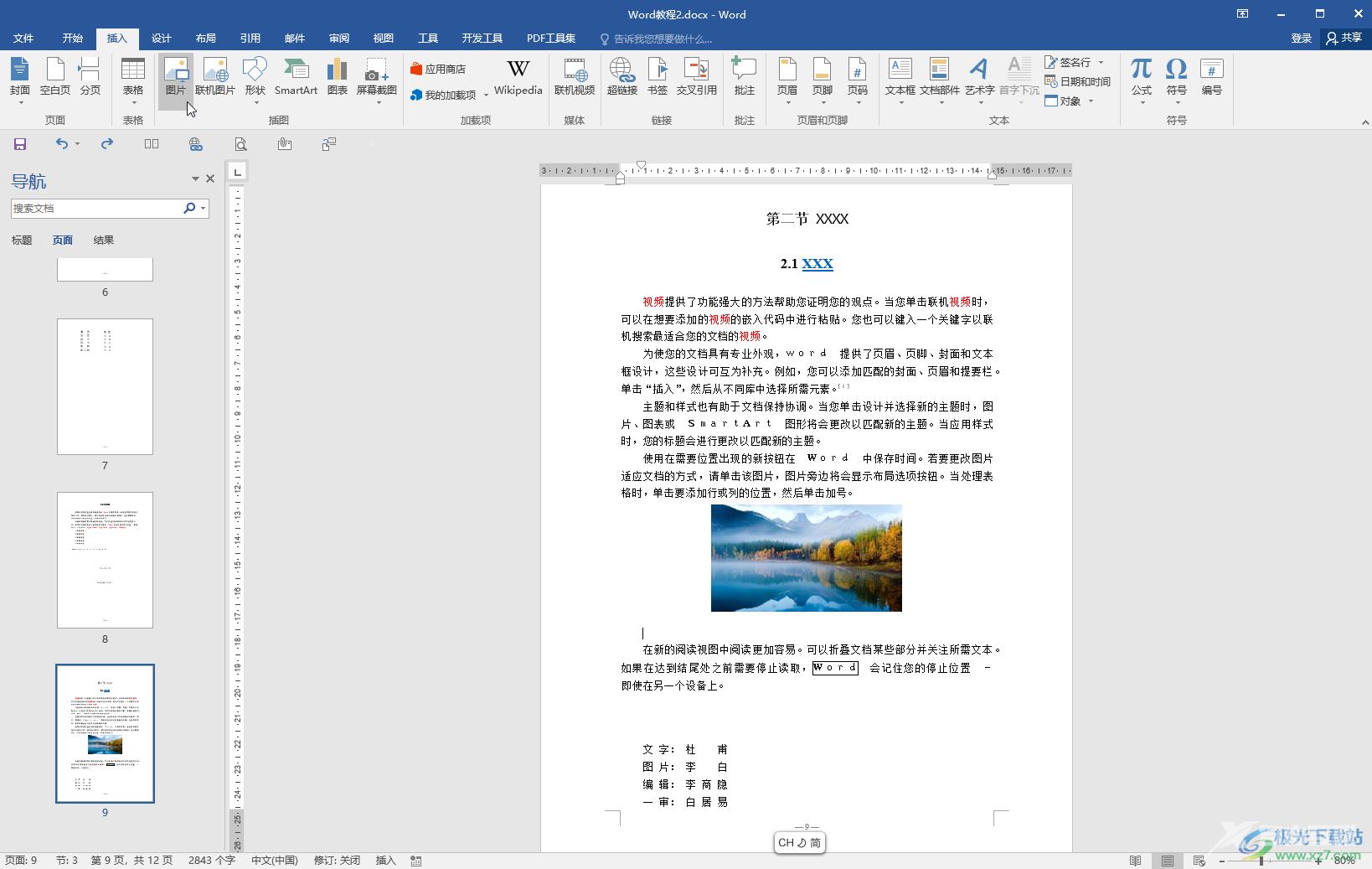
第二步:定位到图片下方,在“引用”选项卡中点击“插入题注”,在打开的窗口中点击标签处的下拉箭头,选择“图”,如果没有可以点击“新建标签”按钮手动添加,点击“编号”按钮可以设置格式,如果文字设置了章节号,还可以进行勾选,可以在上方题注处看到预览效果,还可以在后方添加其他想要的信息,然后点击确定;
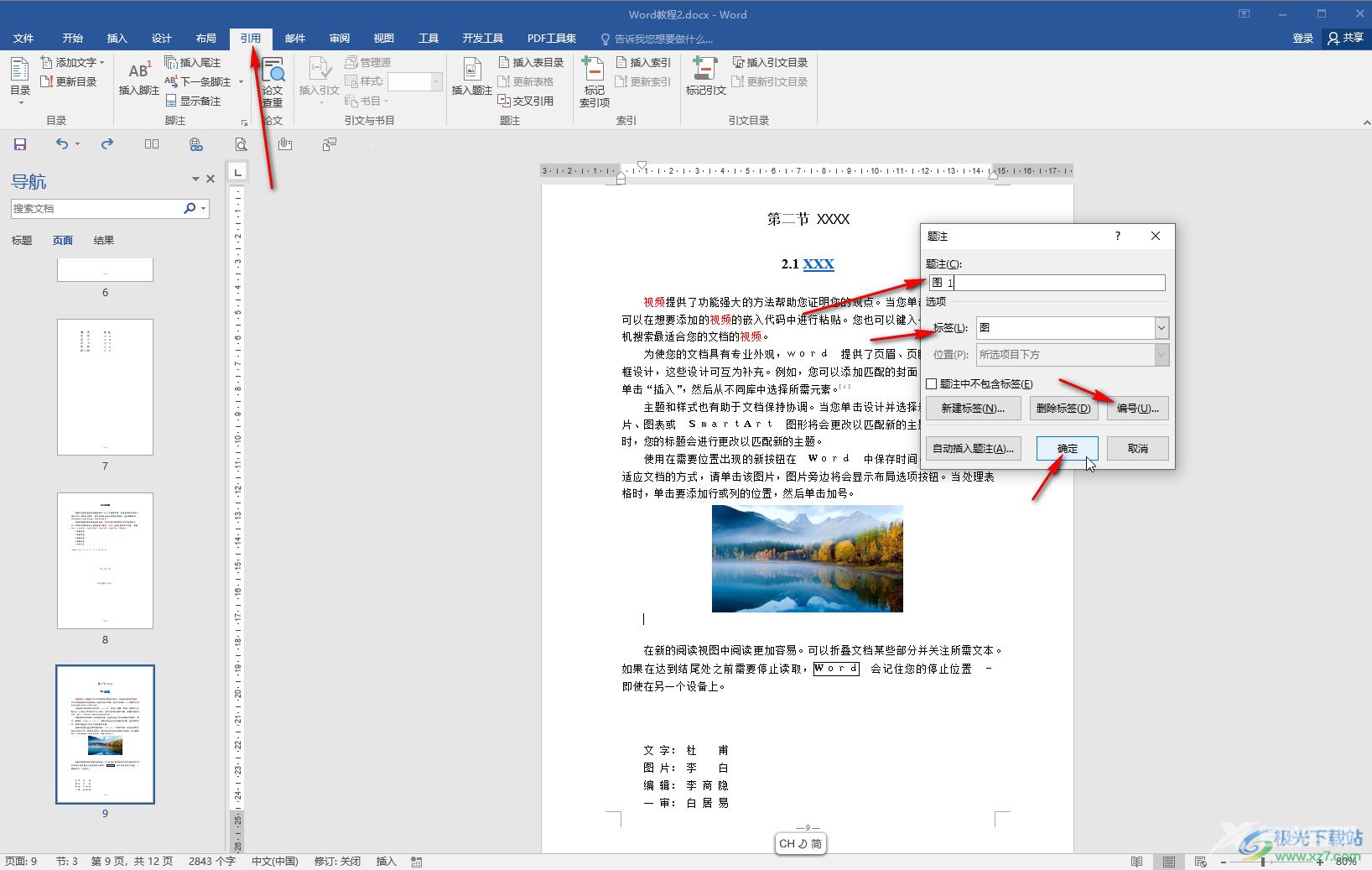
第三步:添加后适当字体字号,位置等参数,使用同样的方法可以为其他图片添加;
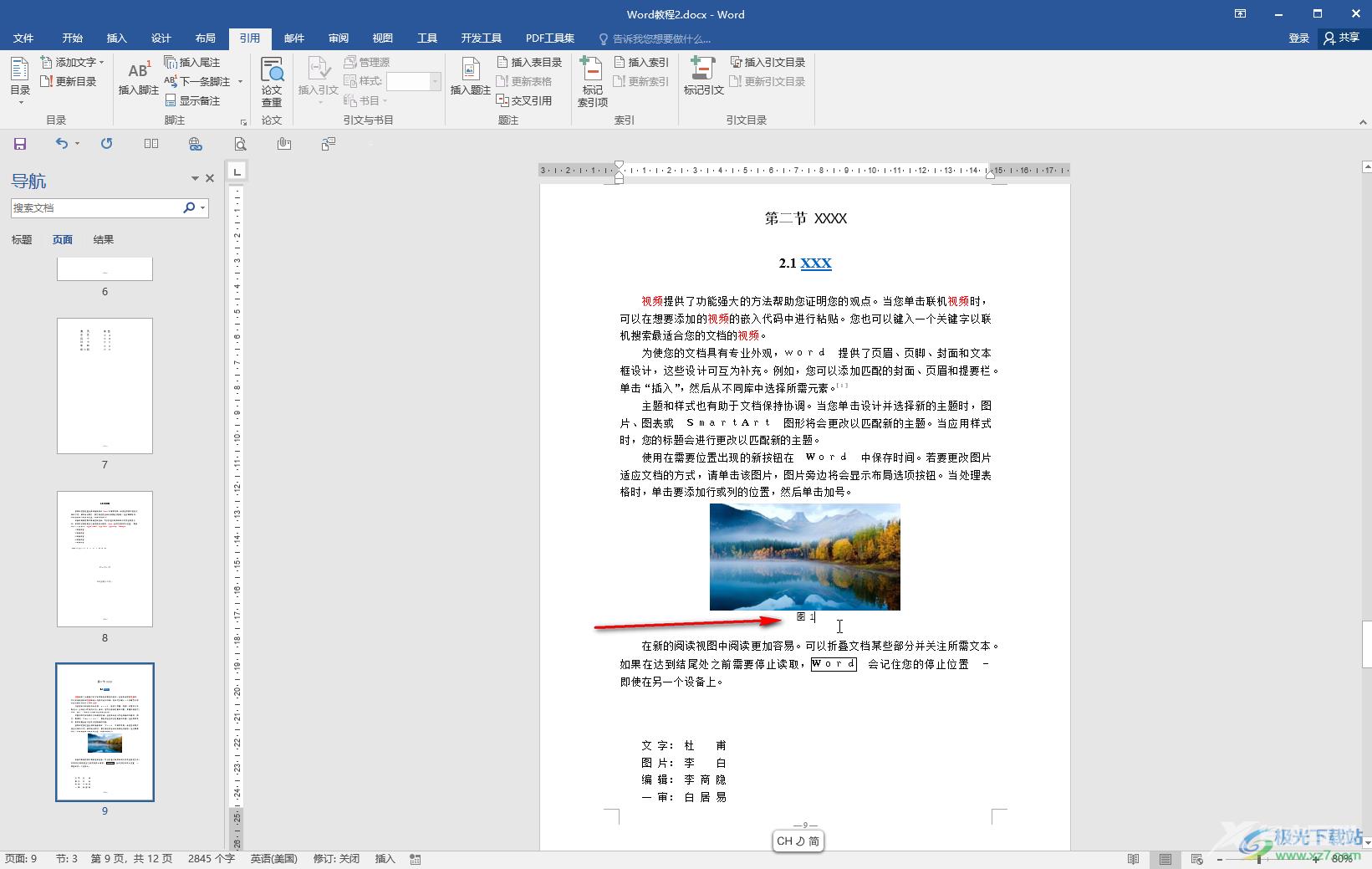
第四步:定位到目录中,在引用选项卡中点击“插入表目录”,在窗口中切换到“图表目录”栏, 点击勾选“显示页码”“页码右对齐”,在下方题注标签处点击下拉箭头选择“图”并确定;
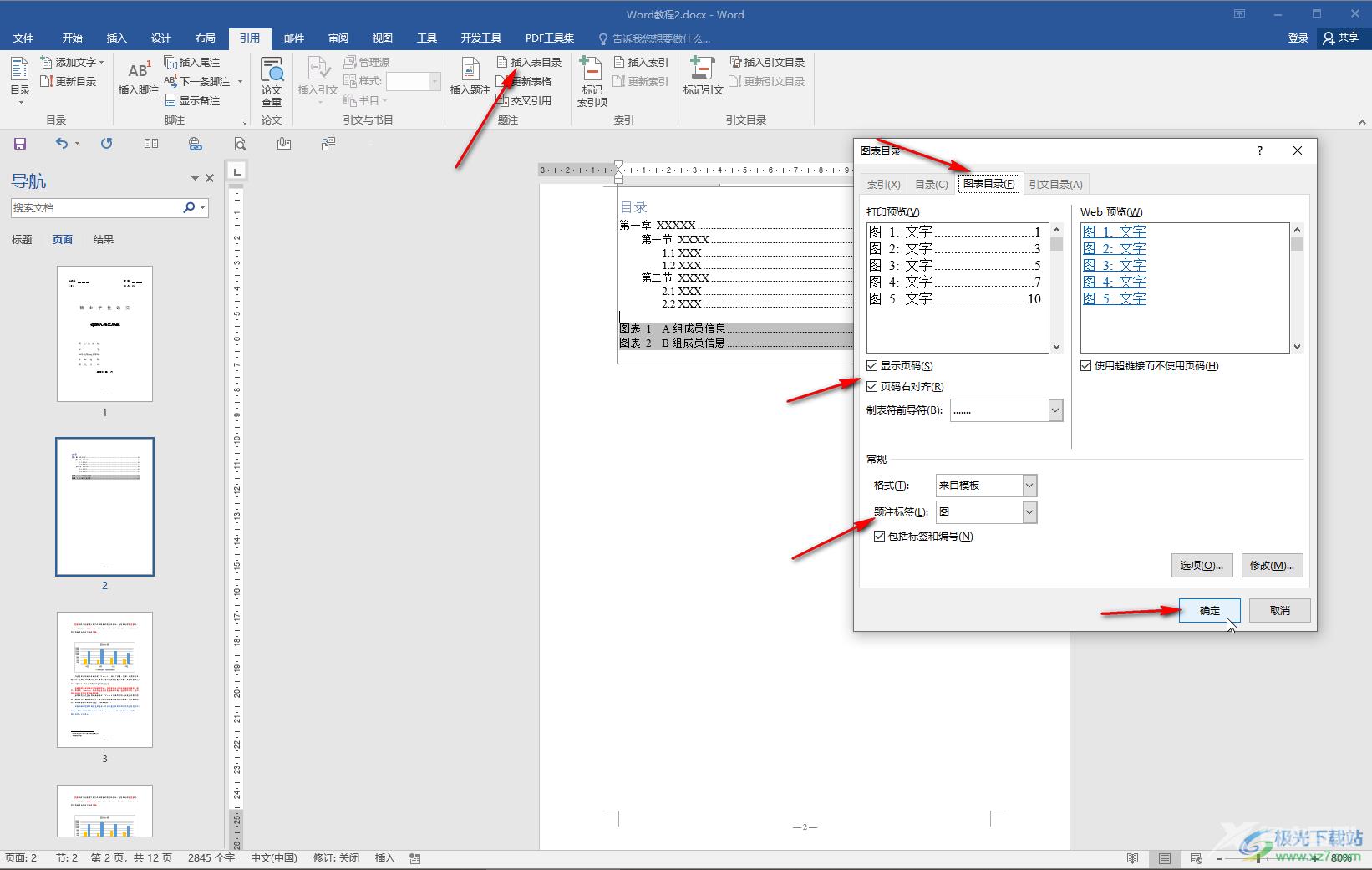
第五步:就可以在目录中添加图片目录了,后续按住Ctrl键的同时点击一下,可以快速跳转到图片处。
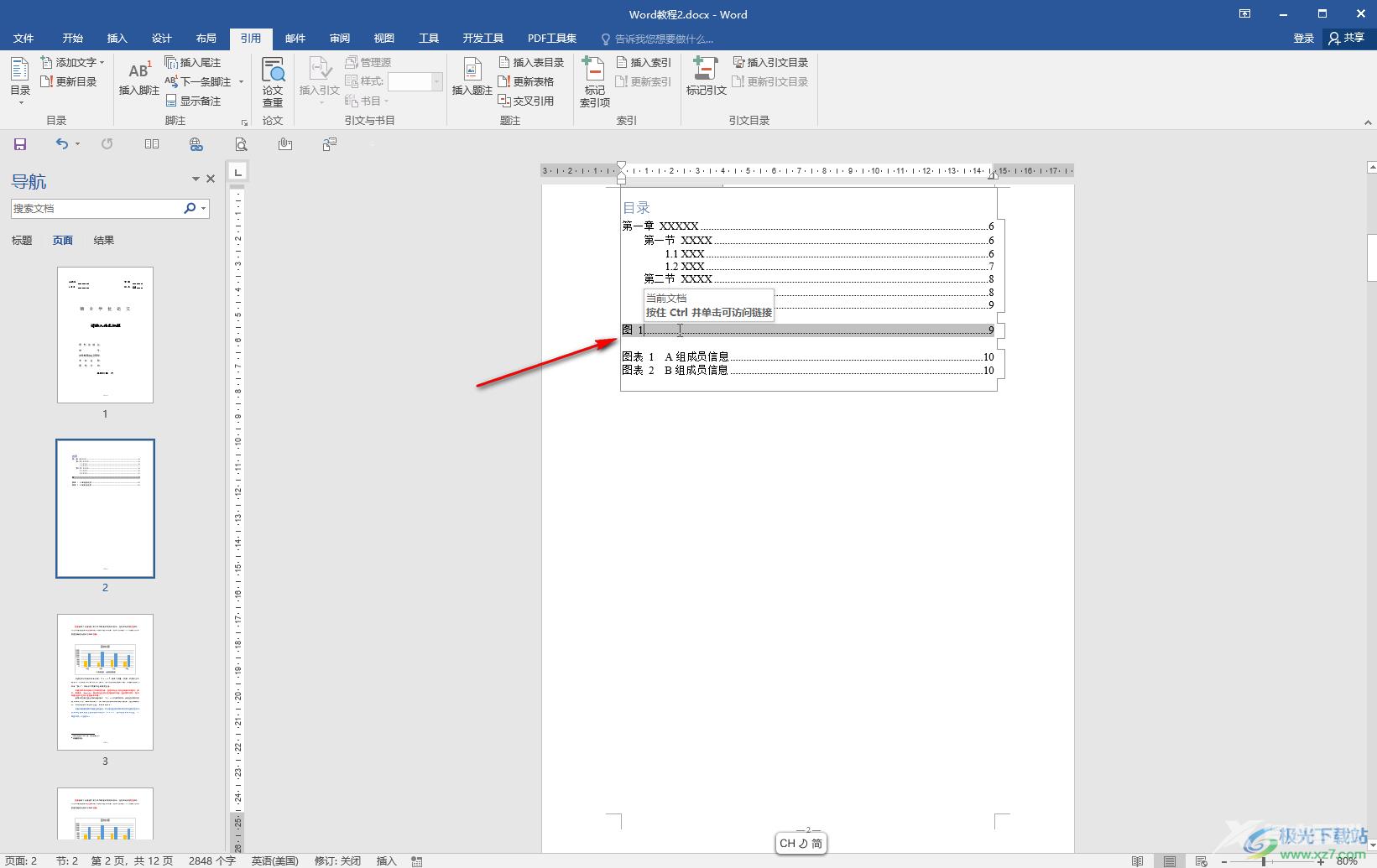
以上就是Word文档中设置图片目录的方法教程的全部内容了。使用同样的方法,我们可以为图表,表格等其他元素添加目录,小伙伴们可以根据自己的需要进行操作。
