很多小伙伴在选择文字文档编辑程序时,都会将Word放在首选,因为Word中的功能十分的丰富,可以满足我们对于文字文档编辑的各种需求。在使用Word的过程中,有的小伙伴可能会出现误
很多小伙伴在选择文字文档编辑程序时,都会将Word放在首选,因为Word中的功能十分的丰富,可以满足我们对于文字文档编辑的各种需求。在使用Word的过程中,有的小伙伴可能会出现误操作,将文章中的文字隐藏了的情况,但在实际打印过程中,我们仍然可以通过设置来直接打印出隐藏的文字,设置的方法也很简单,我们进入Word选项页面,然后在显示页面中找到“打印隐藏文字”选项,勾选该选项即可。有的小伙伴可能不清楚具体的操作方法,接下来小编就来和大家分享一下Word打印隐藏文字的方法。
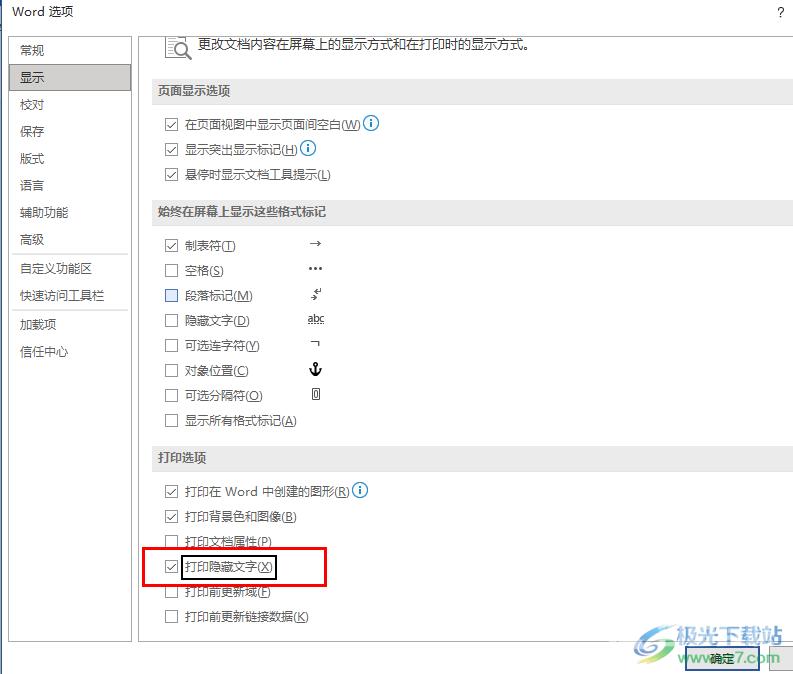
方法步骤
1、第一步,我们首先在电脑桌面上找到需要编辑的文字文档,然后右键单击该文档,再在菜单列表中点击“打开方式”选项,接着在子菜单列表中点击选择“Word”
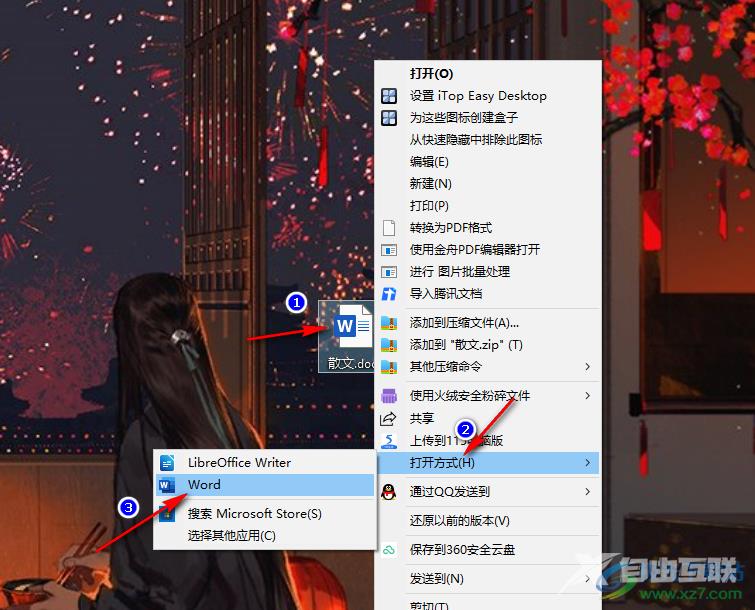
2、第二步,进入Word页面之后,我们在该页面中找到左上角的“文件”选项,点击打开该选项
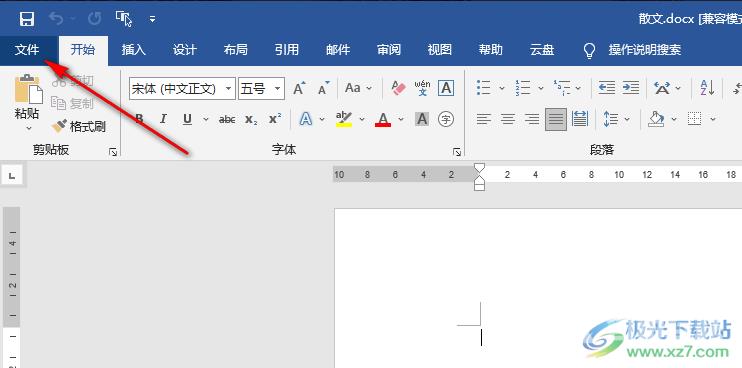
3、第三步,进入文件页面之后,我们在该页面的左侧列表的最下方找到“选项”,点击打开该选项
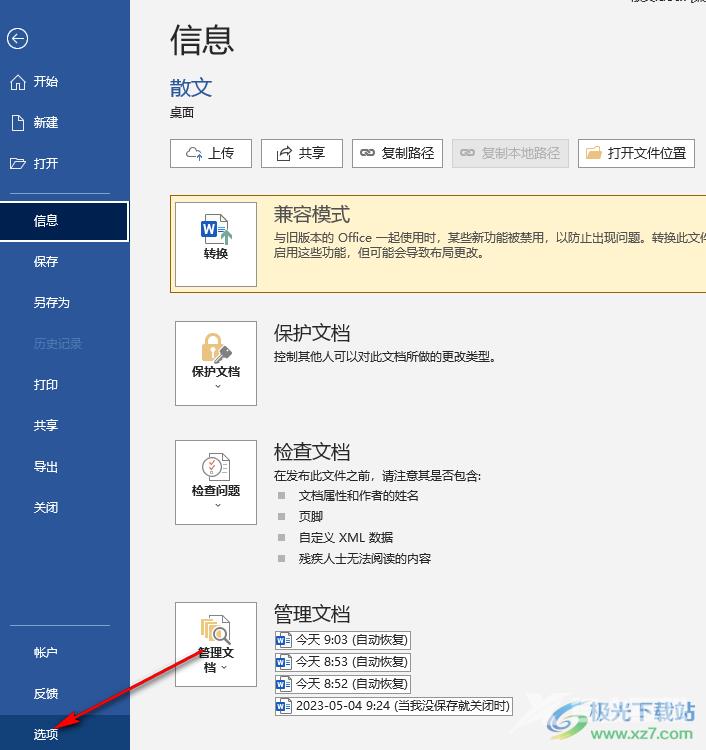
4、第四步,进入“Word选项”页面之后,我们在该页面中先点击打开“显示”选项
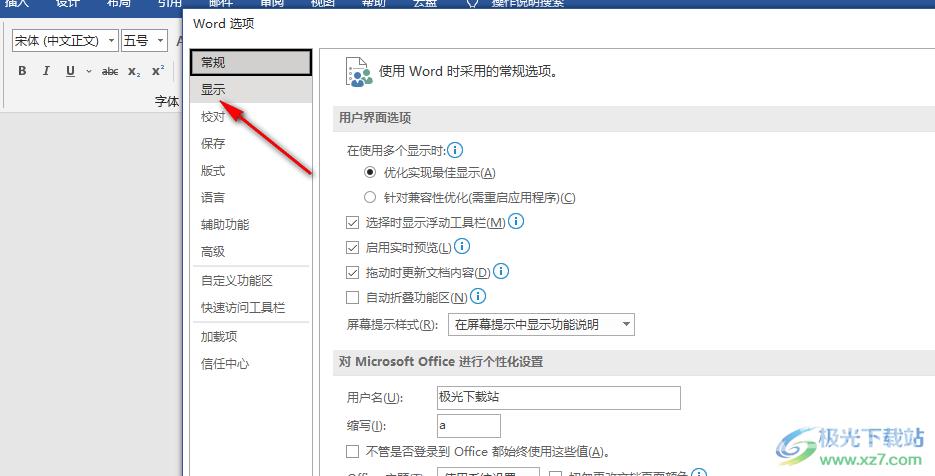
5、第五步,在“显示”页面中,我们先找到“打印选项”,再找到“打印隐藏文字”选项,点击勾选该选项,最后点击“确定”选项保存设置即可
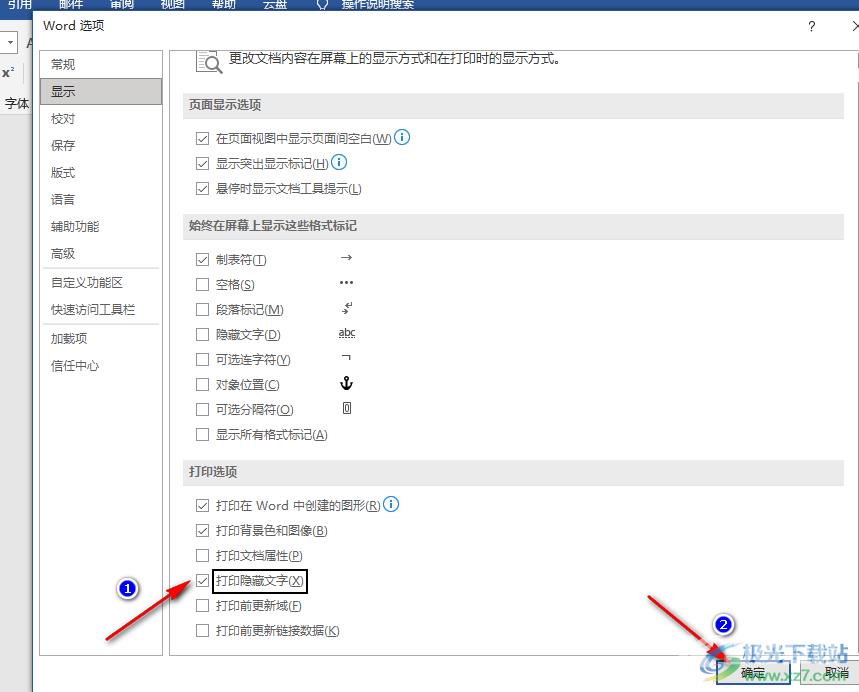
以上就是小编整理总结出的关于Word打印隐藏文字的方法,我们先进入Word选项页面,在该页面中点击“显示”,再在“打印选项”下方找到“打印隐藏文字”选项,勾选该选项,最后点击确定即可,感兴趣的小伙伴快去试试吧。
