acdsee是一款极好用的图片查看器,并且还可以随时在ACDSee中进行图片的编辑,比如当你想要在一张图片上添加文字内容的时候,我们可以通过进入到编辑器页面中进行文字内容的添加,添加的文字内容可以是气泡模式的文字,或者你可以给添加的文字内容设置阴影、模糊等样式,让我们的文字更加的有个性化,同时你还可以对文字内容进行大小、颜色以及字体的改变,在ACDSee中添加文字的方法是十分简单的,很多小伙伴目前还不知道如何在ACDSee中在图片上添加文字内容,那么小编就来给大家仔细的讲解一下具体的方法教程吧,感兴趣的话可以看看,希望对大家有所帮助。
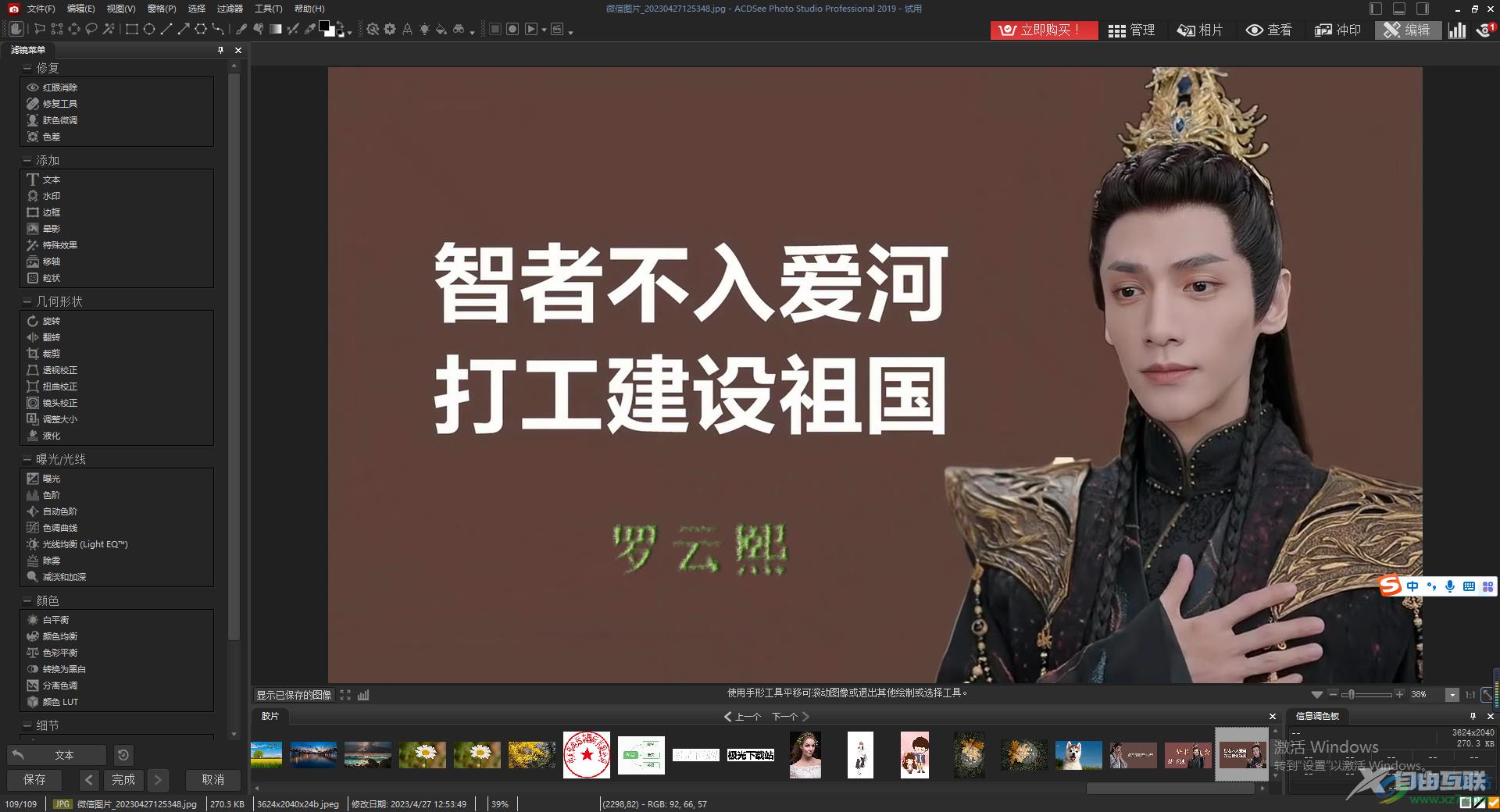
方法步骤
1.在电脑上将ACDSee点击打开,接着我们需要找到自己需要的图片,用鼠标双击一下进入到编辑页面主播名。
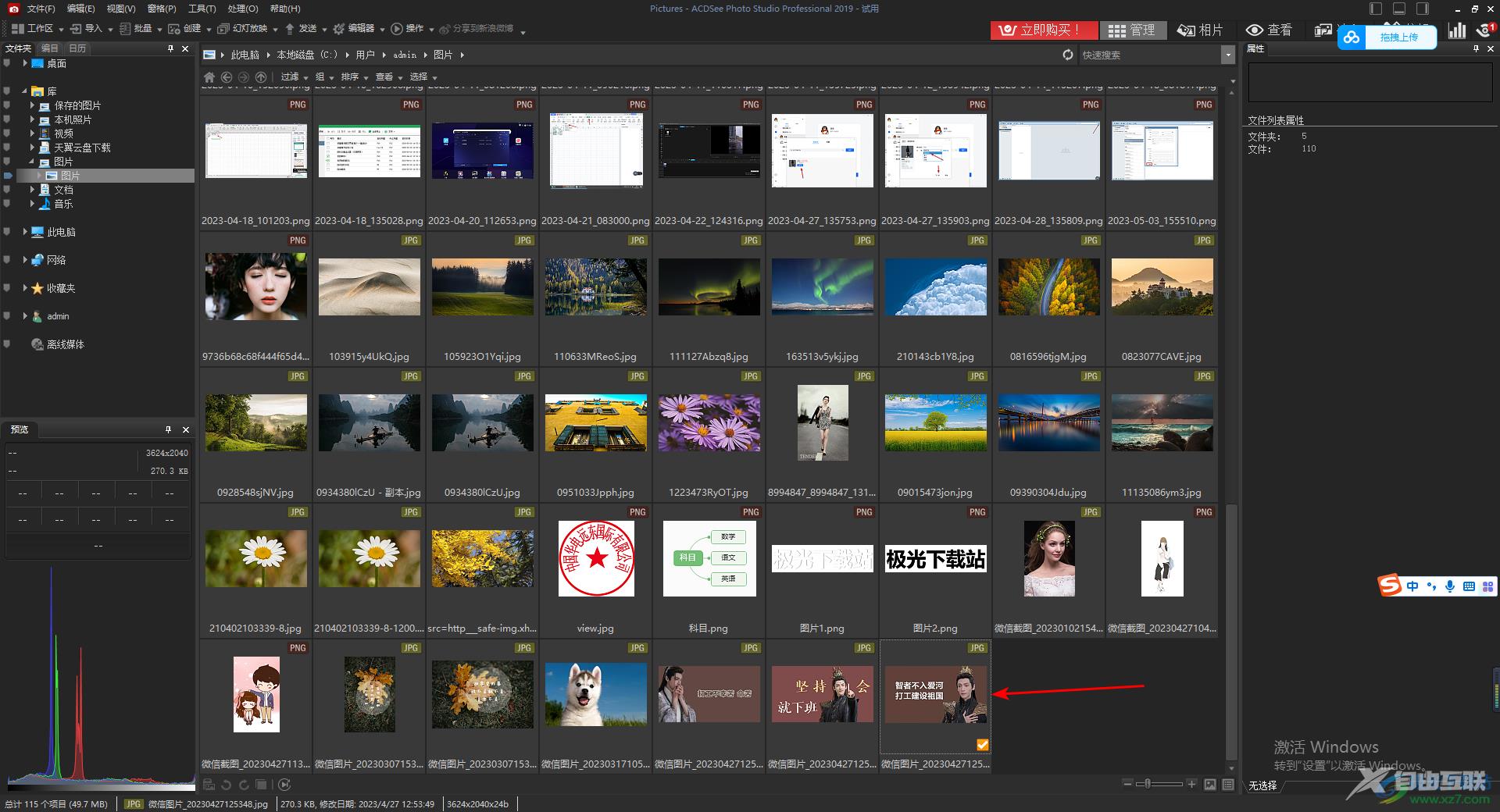
2.进入到编辑页面之后,想要在图片上添加文字的话,我们需要找到文本选项,那么就需要点击右上角的【编辑器】选项,在打开的窗口中,将左侧的【文本】选项进行点击。
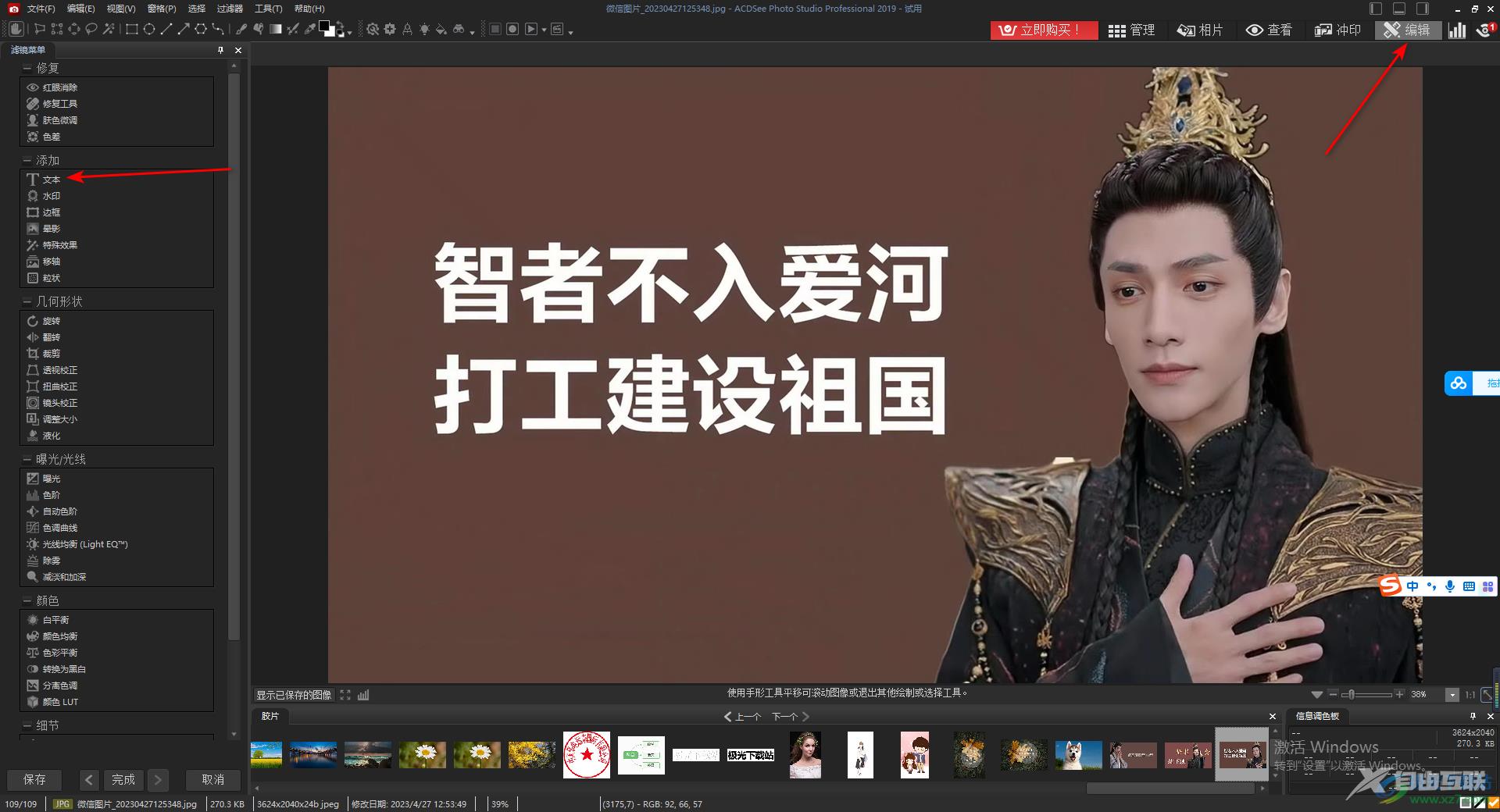
3.之后你就可以在左侧的文本框中进行文字内容的编辑和修改,编辑的文字可以随时进行字体、大小、颜色等内容的编辑。
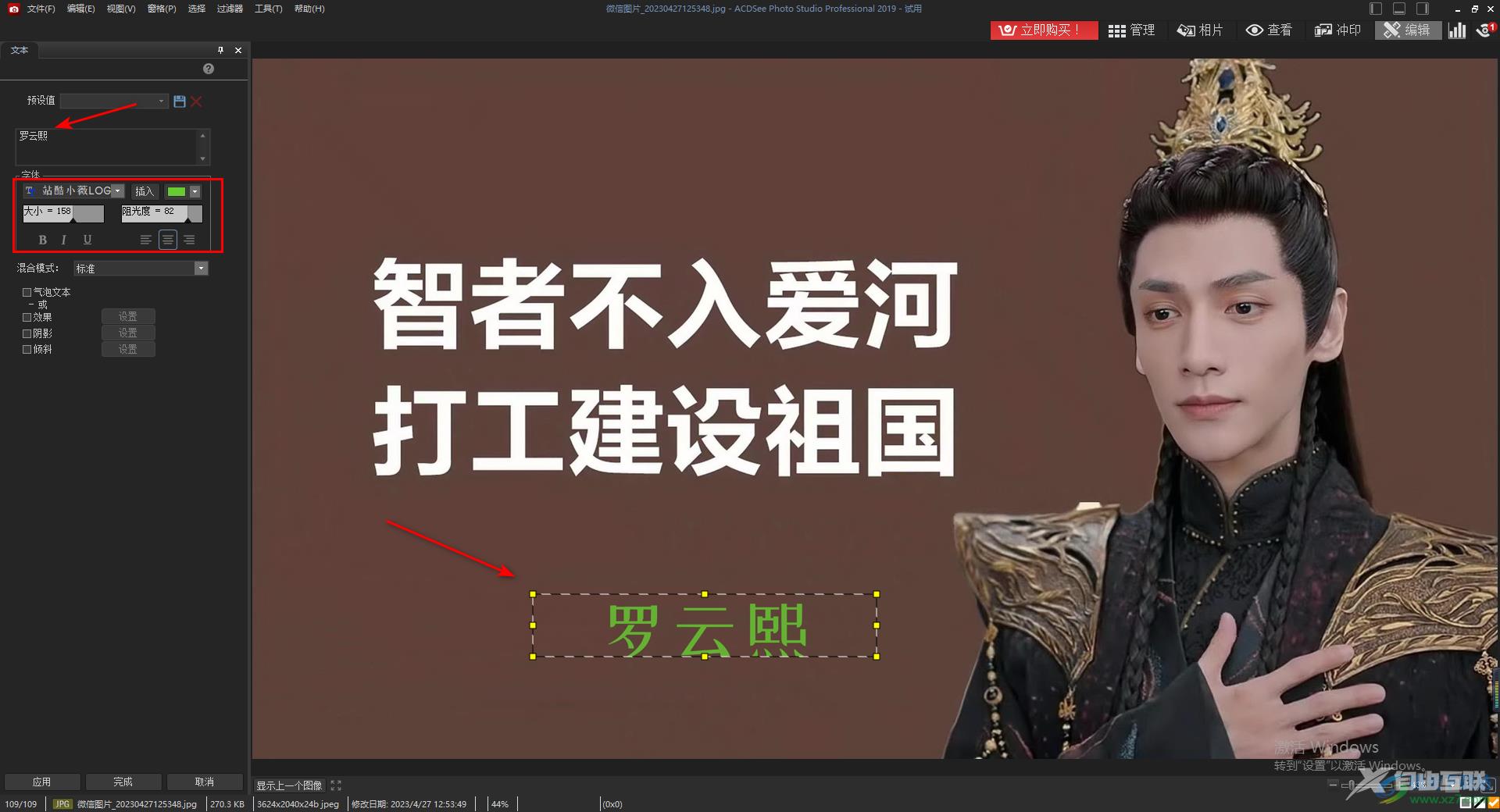
4.此外,在下方你还可以选择气泡模式,可以将添加的文字设置成一个气泡模式显示出来,如图所示。
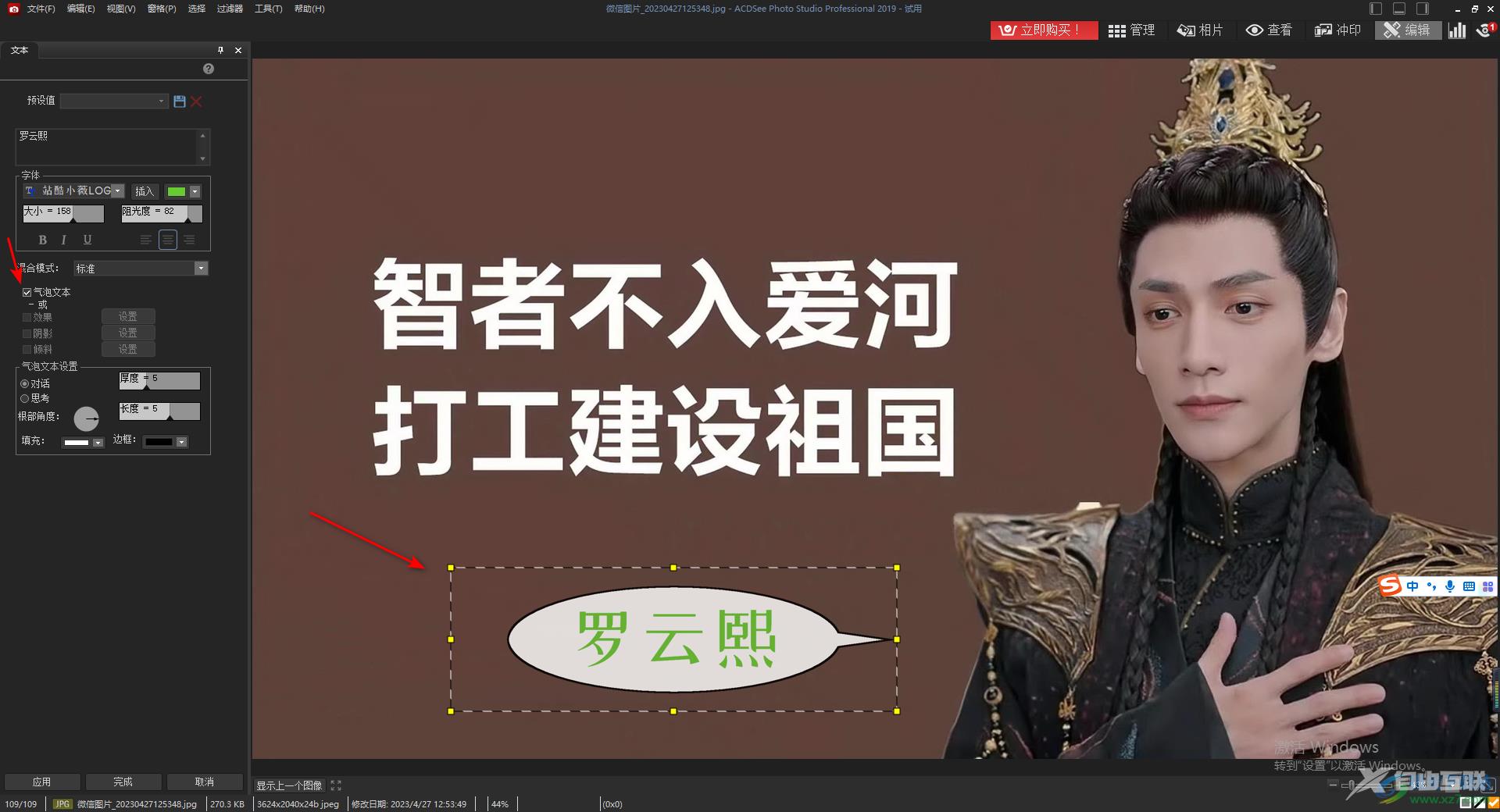
5.如果你不需要气泡模式,那么你还可以将左侧的【倾斜】和【效果】以及【阴影】选项进行勾选和设置,那么我们的文字内容就会有相应的效果体现出来,如图所示。
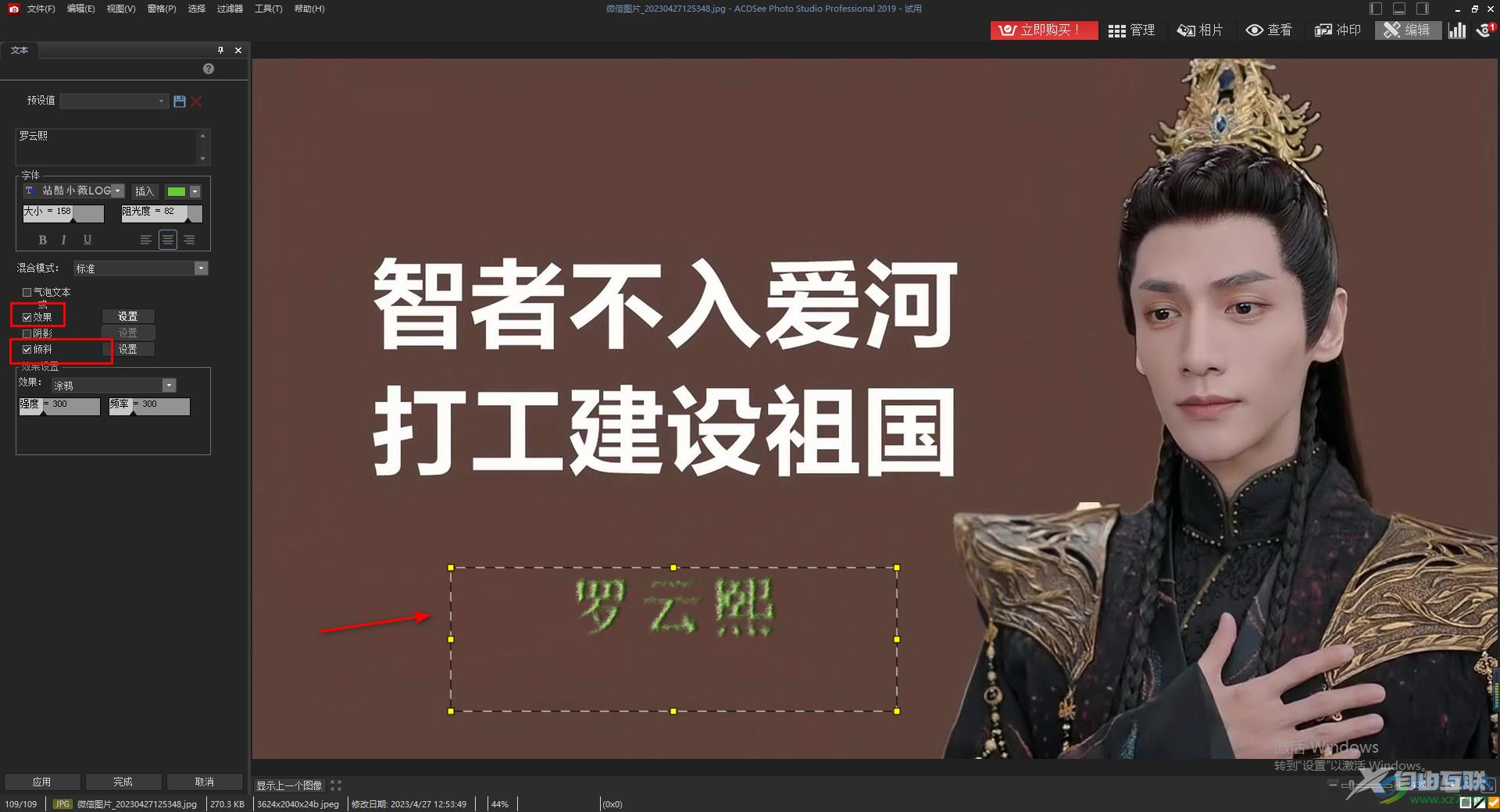
6.当我们设置好之后,我们需要用鼠标点击左下角的【完成】按钮完成我们的编辑。
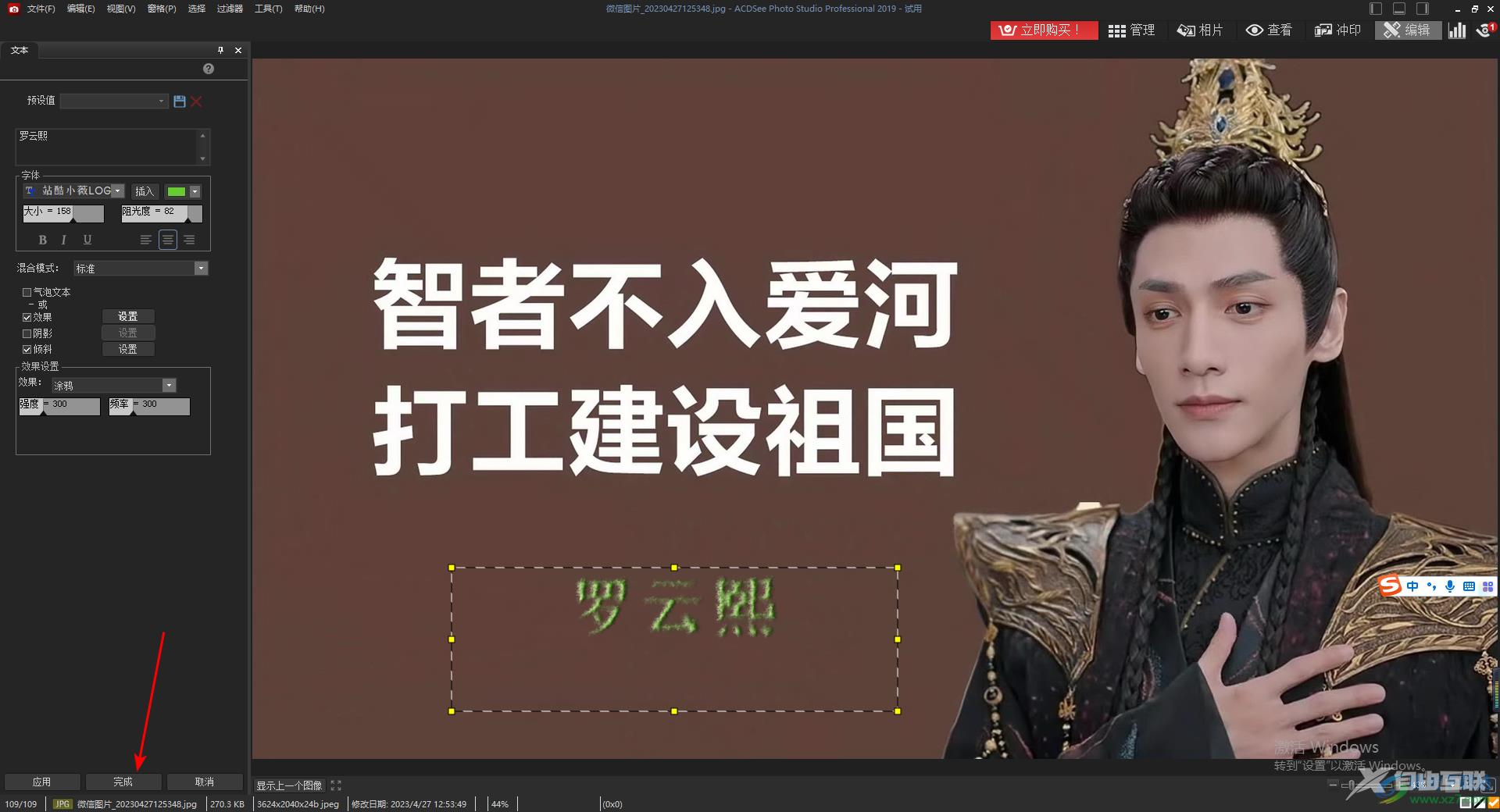
7.之后,点击左上角的【文件】选项卡,在下拉选项中将【另存为】进行点击,把我们的图片保存到电脑中存放。
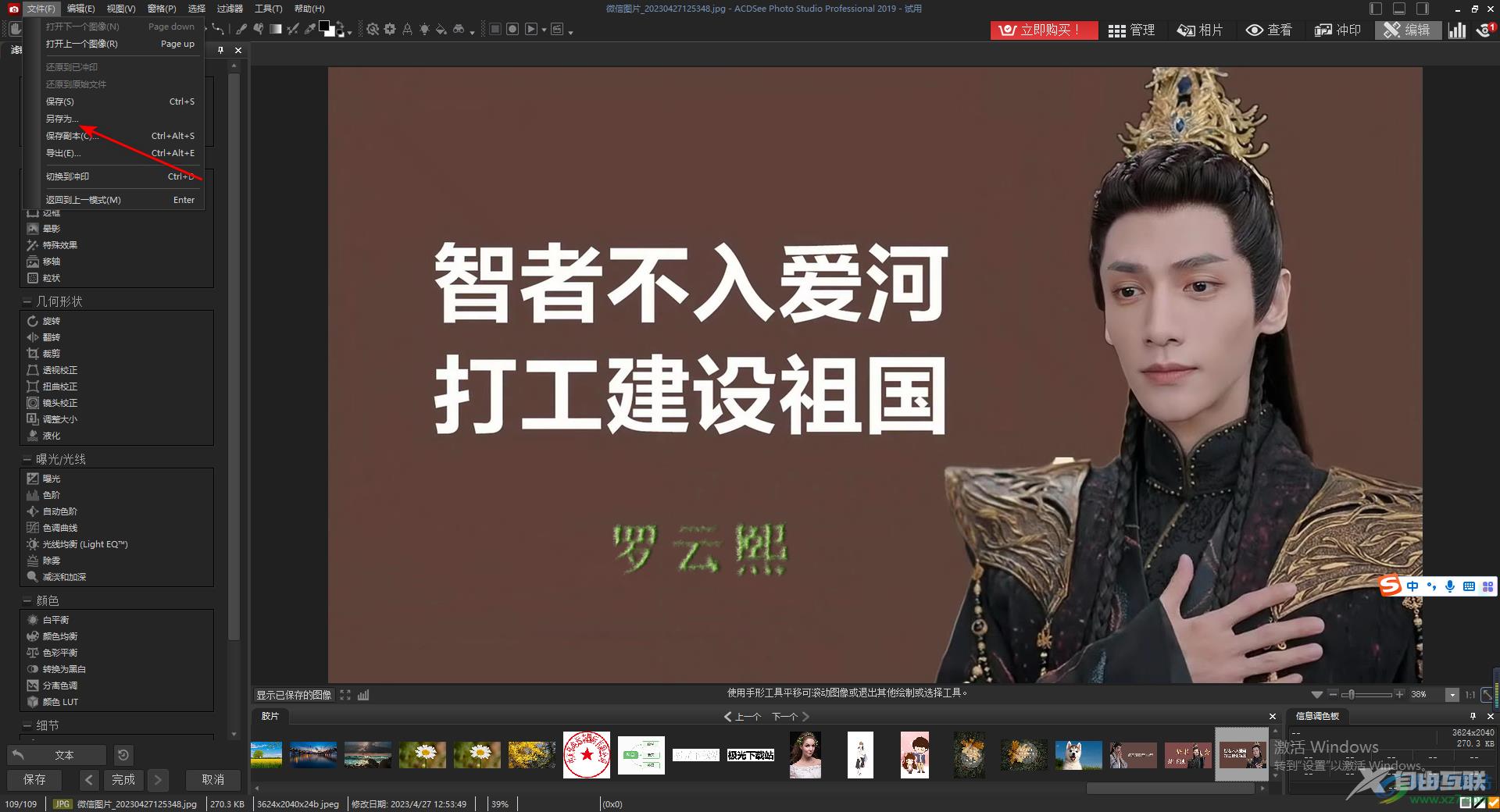
以上就是关于如何使用ACDSee在图片上添加文字的具体操作方法,如果你特别喜欢一张图片,想要在图片上添加自己需要的一些文案内容,那么进入到图片的编辑器页面中进行文字的添加就好了,按照上述方法来操作即可,感兴趣的话可以试试。
