在我们平常的日常工作中或者生活中,我们有时候需要对一些手机号码或者重要的数字进行编辑的情况,如果你不想要你编辑的手机号码全部展示出来,那么你可以通过将手机号码中的
在我们平常的日常工作中或者生活中,我们有时候需要对一些手机号码或者重要的数字进行编辑的情况,如果你不想要你编辑的手机号码全部展示出来,那么你可以通过将手机号码中的一部分数字进行隐藏即可,那么别人就不会知道你编辑的手机号码的具体情况了,这样可以很好的帮助小伙伴们避免重要信息被泄露的情况,保障我们的私人信息安全,但是很多小伙伴并不知道如何使用wps Word隐藏手机号码数字信息,其实操作起来十分的简单,只需要使用到替换这个功能即可,下方是关于如何使用WPS Word隐藏数字信息的具体操作方法,如果你需要的情况下可以看看方法教程,希望对大家有所帮助。
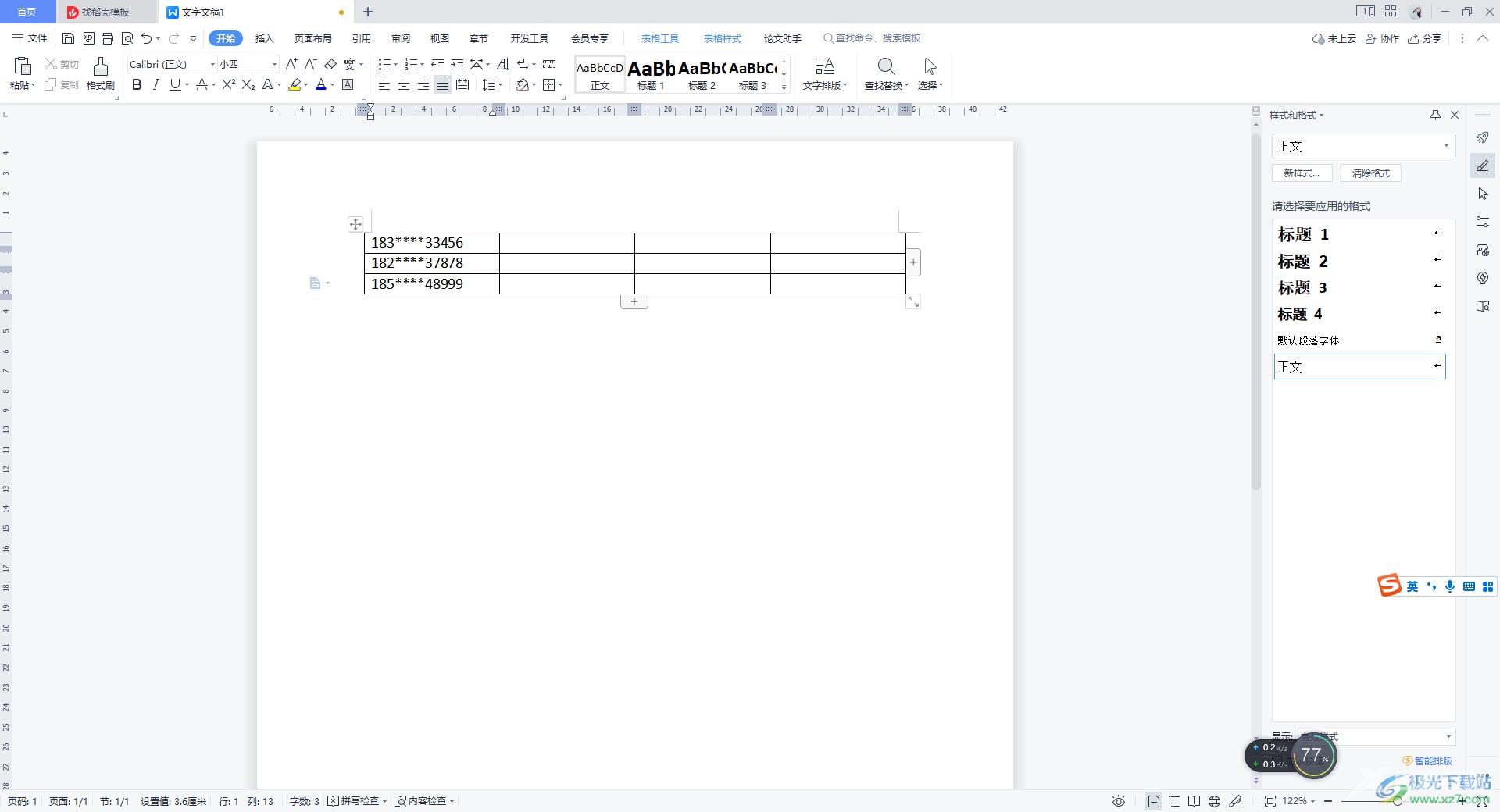
方法步骤
1.将WPS word文档打开,然后你可以看到我们编辑的表格中有自己输入的手机号码。
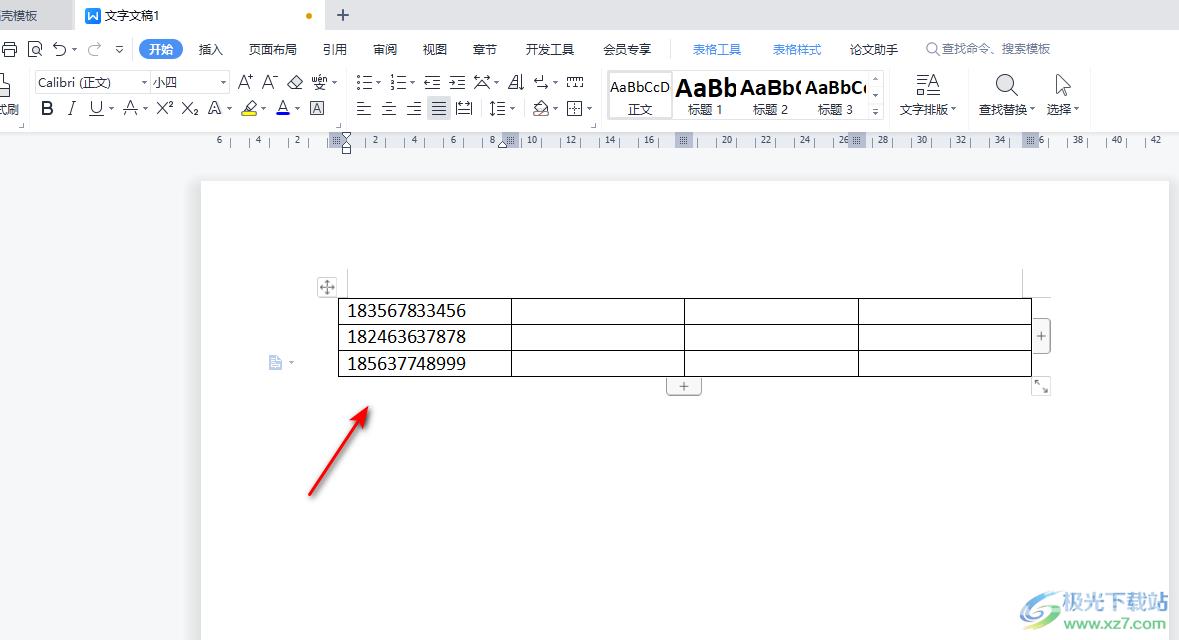
2.想要隐藏手机号码中一部分的数字信息,那么我们可以点击【开始】选项,然后在打开的工具栏中选择【查找替换】选项,点击【替换】选项进入。
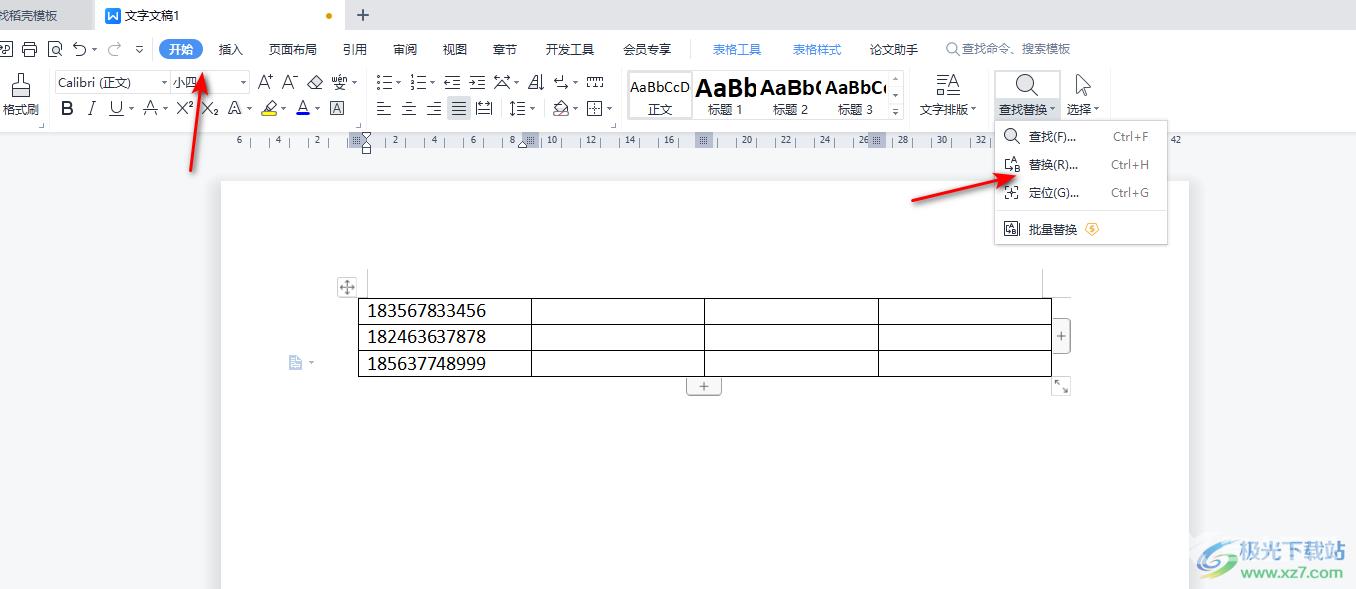
3.进入到替换页面之后,我们需要在页面上【查找内容】的框中输入【([0-9]{3})[0-9]{4}([0-9]{4})】,然后在【替换为】的框中输入【1****2】。
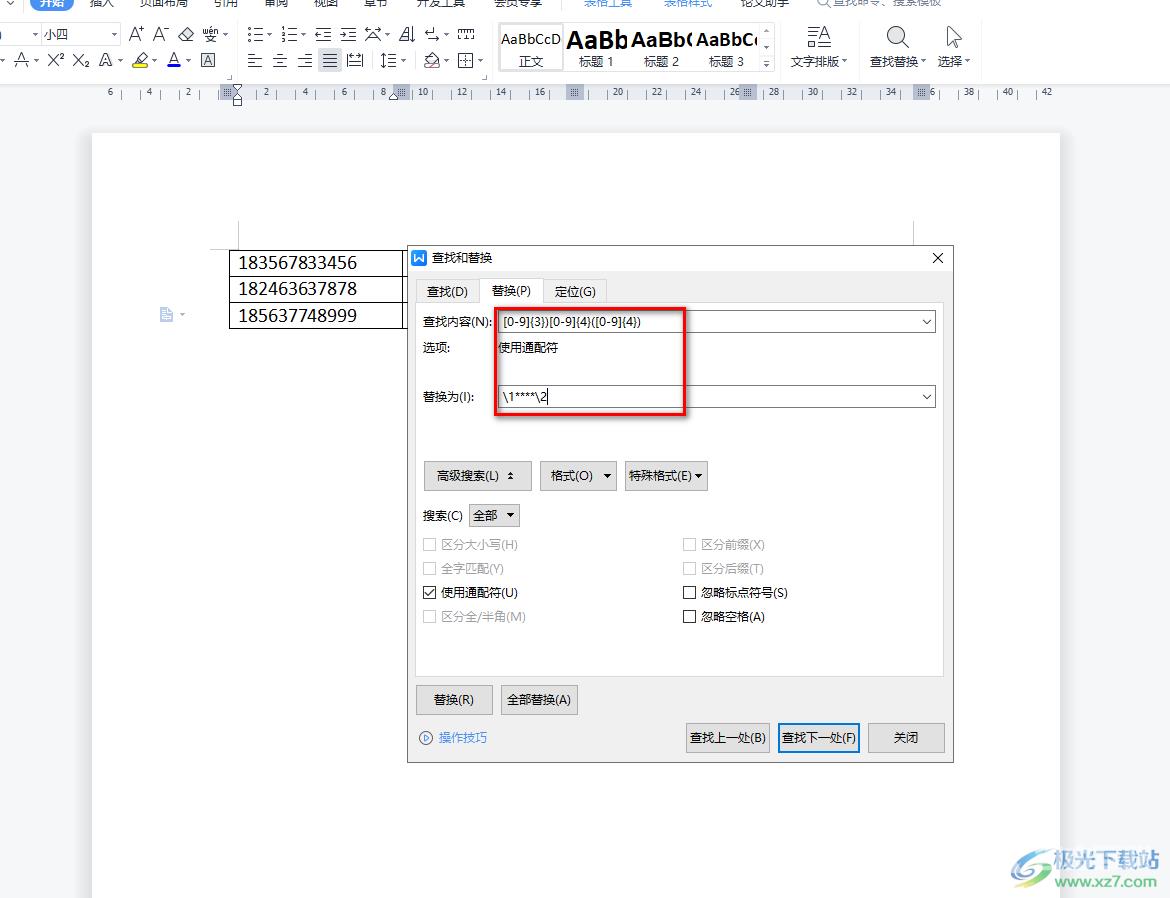
4.接着,我们将【高级搜索】按钮点击打开,选择勾选【使用通配符】选项。
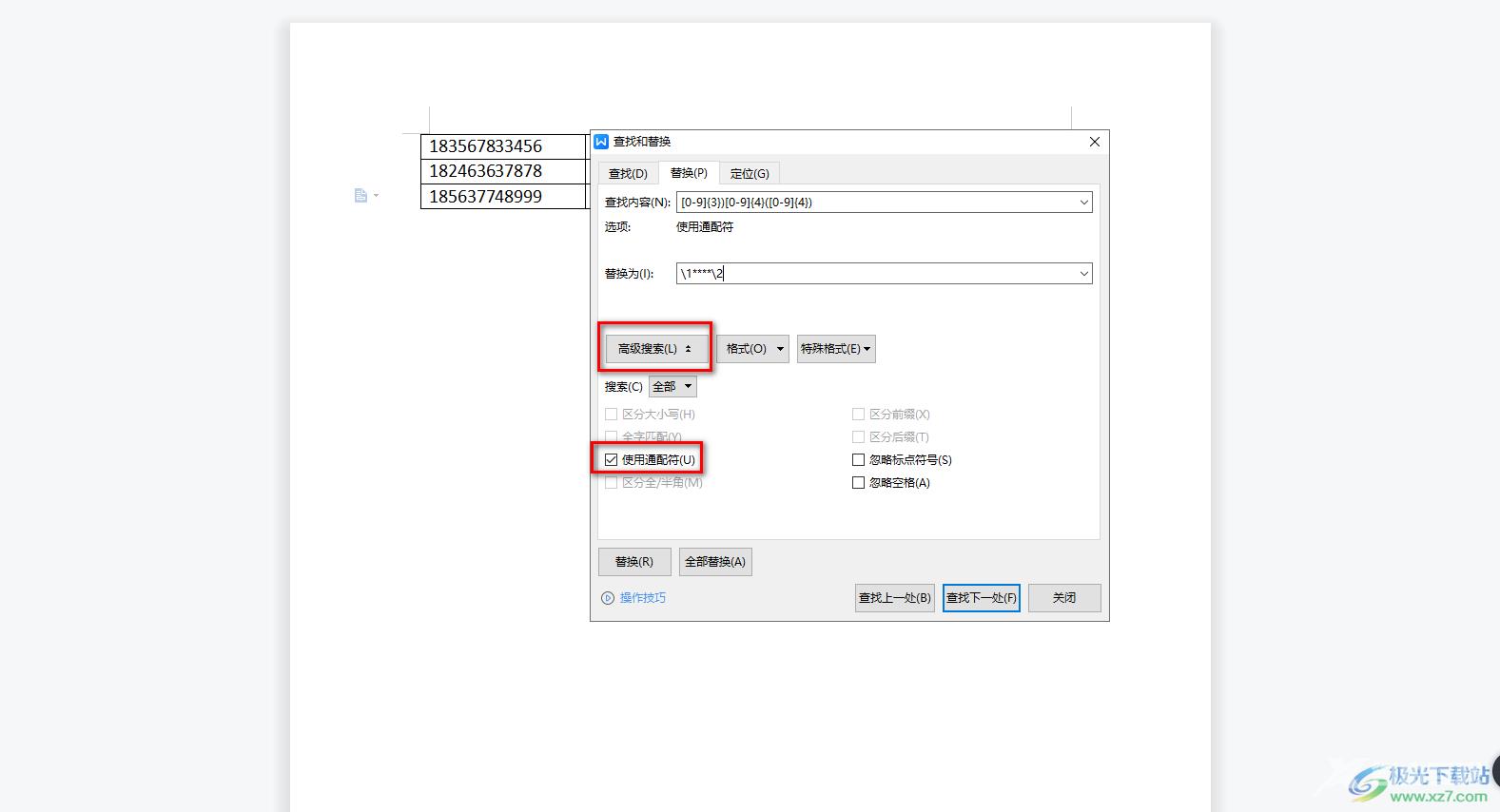
5.之后就可以点击【全部替换】按钮进行数字的一个替换操作。
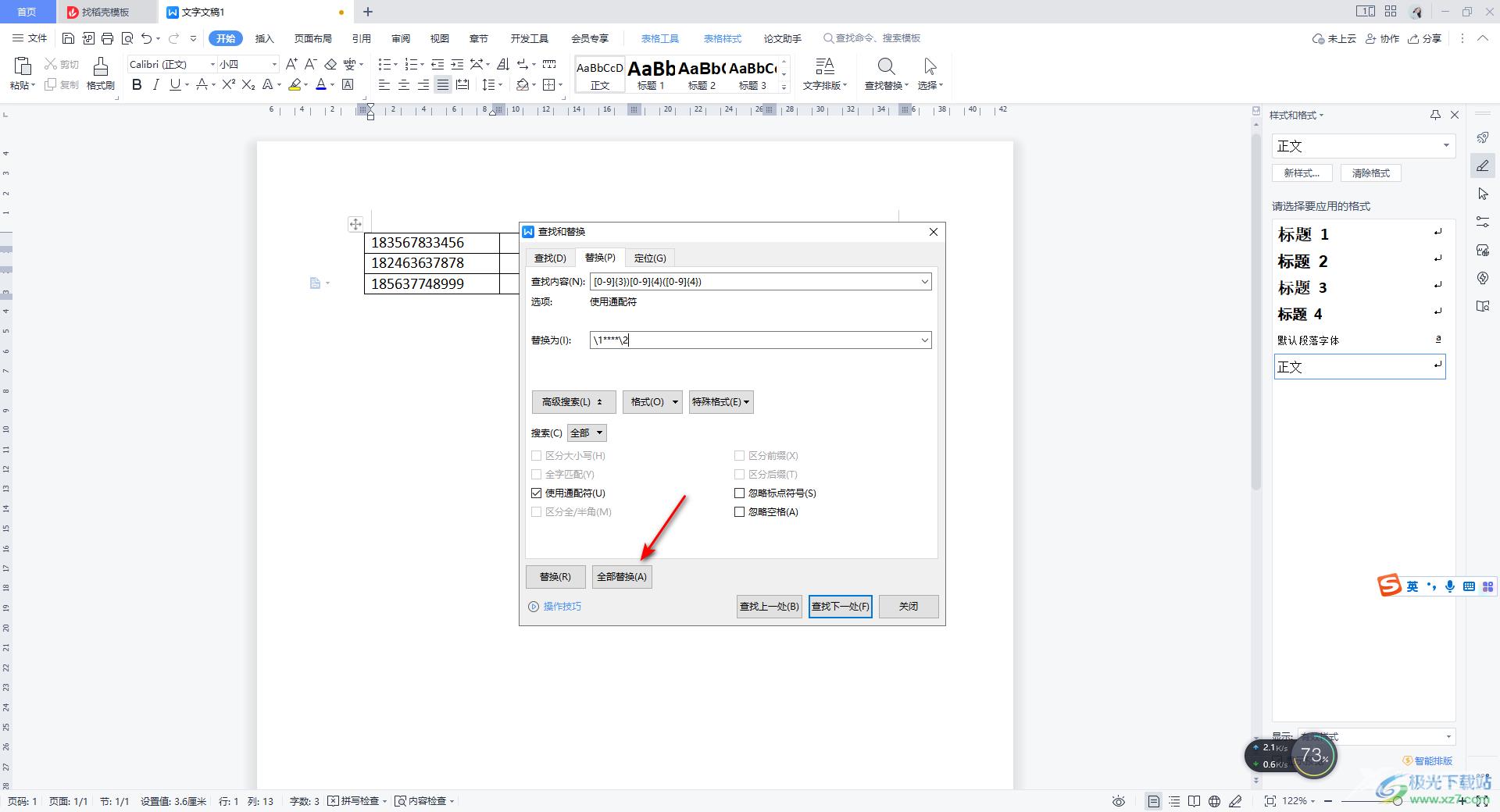
6.替换完成之后,关闭替换窗口,返回到编辑页面中,你可以查看到表格中的手机号码信息被隐藏了起来,如图所示。
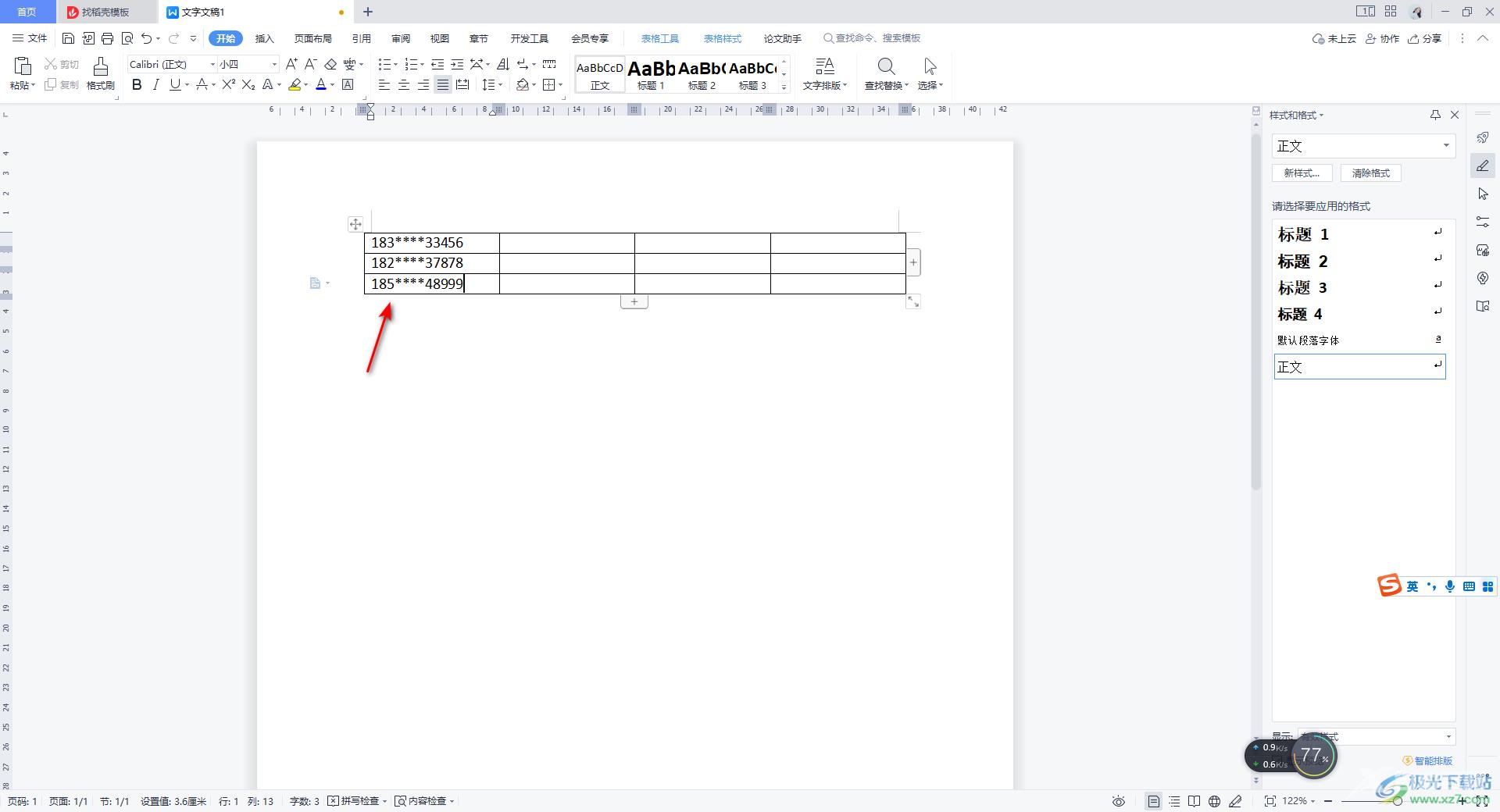
以上就是关于如何使用WPS Word文档隐藏手机号码信息的具体操作方法,如果平常会使用该文档工具进行数据的一个编辑,如果不想要自己编辑的手机身份信息全部显示出来,那么你可以通过上述方法将其进行隐藏即可,感兴趣的话可以操作试试。
