当你在制作wps PPT幻灯片内容的时候,可能偶尔会进行插入一些数学公式的情况,特别是一些数学专业的小伙伴们,在制作PPT的时候,插入一些数学公式是难免的事,但是有的小伙伴对于
当你在制作wps PPT幻灯片内容的时候,可能偶尔会进行插入一些数学公式的情况,特别是一些数学专业的小伙伴们,在制作PPT的时候,插入一些数学公式是难免的事,但是有的小伙伴对于制作WPS PPT是不熟悉的,因此不知道如何在WPS PPT中插入数学公式,其实方法非常的简单,比如当你想要在WPS PPT中插入一个导数公式符号,那么你可以进入到其他公式的窗口中,在该功能中就可以进行导数符号的添加了,并且提供的导数符号非常的多,可以根据自己的需要来选择导数符号进行插入,下方是关于如何使用WPS PPT插入导数符号的具体操作方法,如果你需要的情况下可以看看方法教程,希望对大家有所帮助。
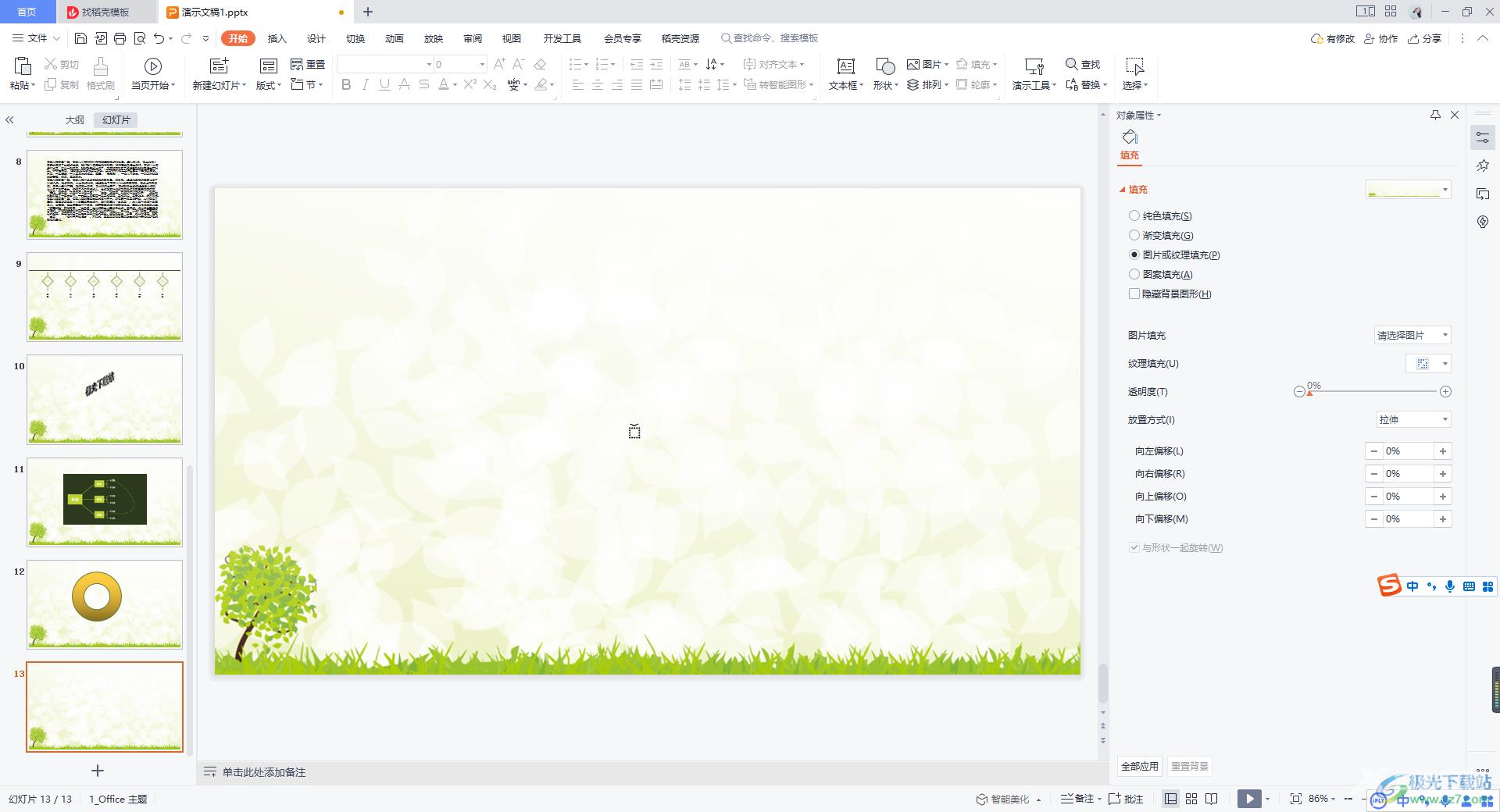
方法步骤
1.我们打开了WPS PPT的编辑页面之后,新建一张需要编辑的幻灯片,之后鼠标定位到【插入】选项的位置,在工具栏中将【公式】这个选项进行点击一下。
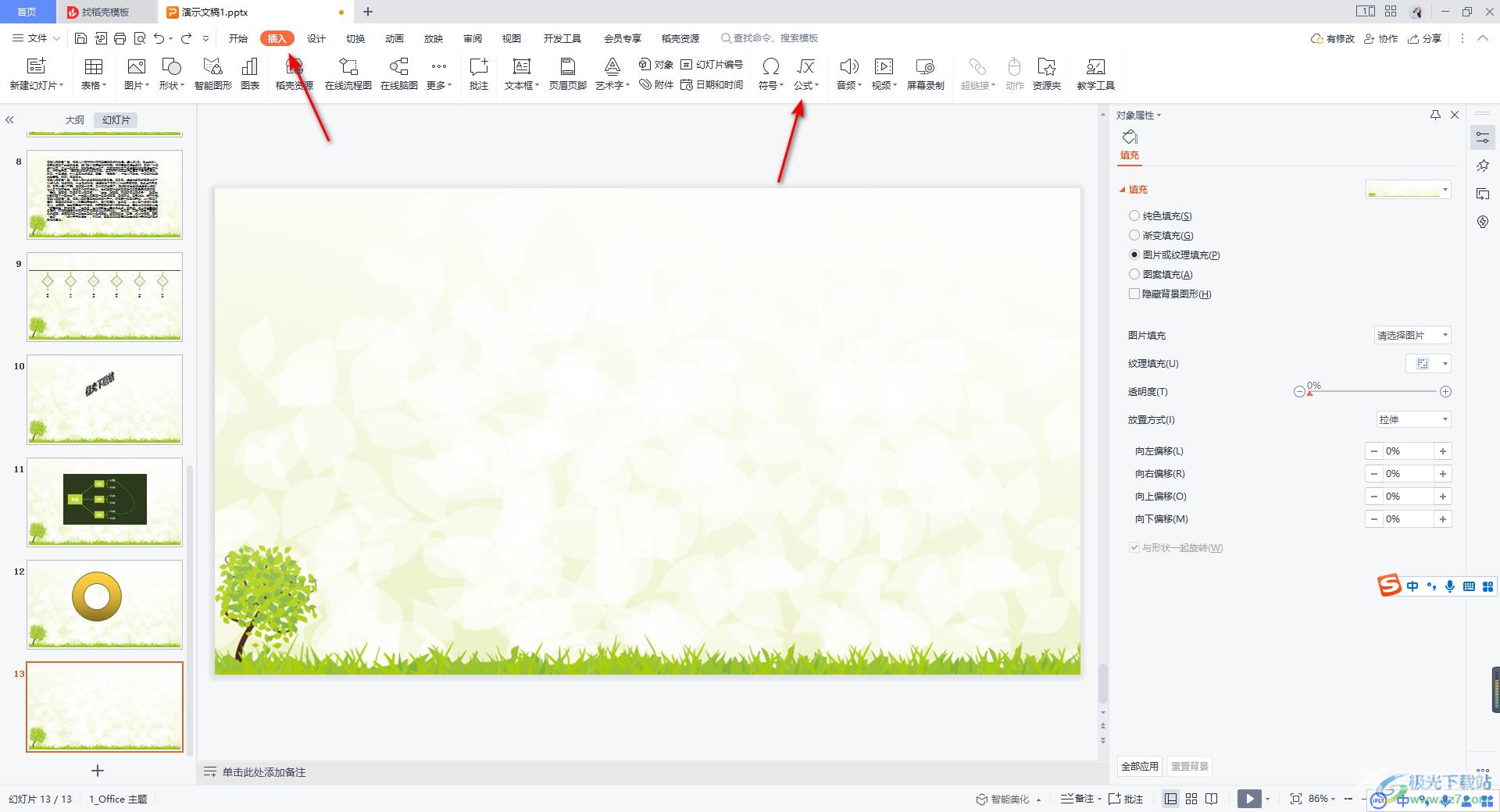
2.这时会在该选项卡下弹出一个下拉窗口,在下拉窗口中将底部的【其他公式】这个选项进行点击。
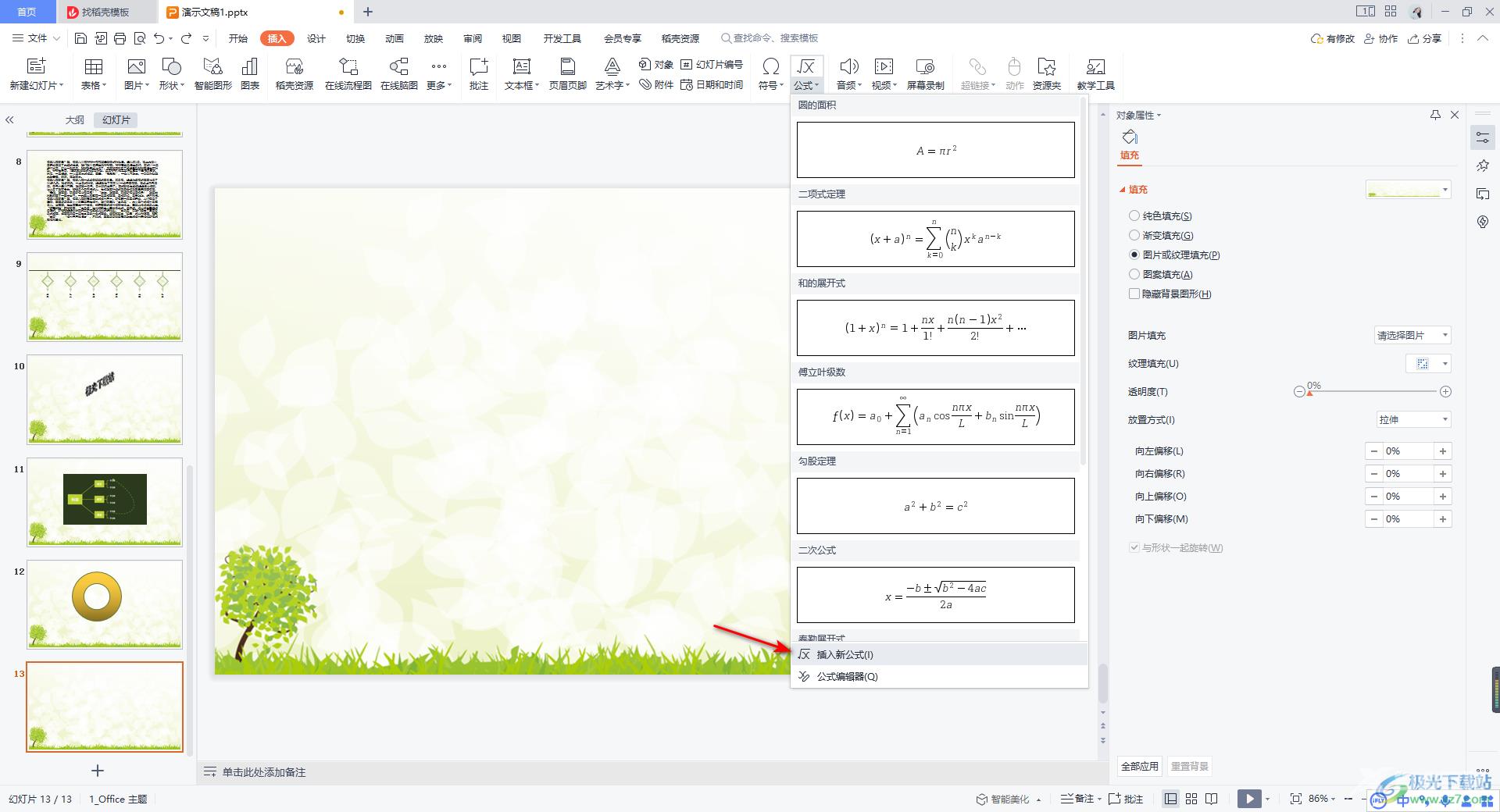
3.这时我们就会进入到公式工具的窗口中,在幻灯片中会自动的显示出一个文本编辑框,并且你可以在工具栏中看到有一个【导数符号】工具。
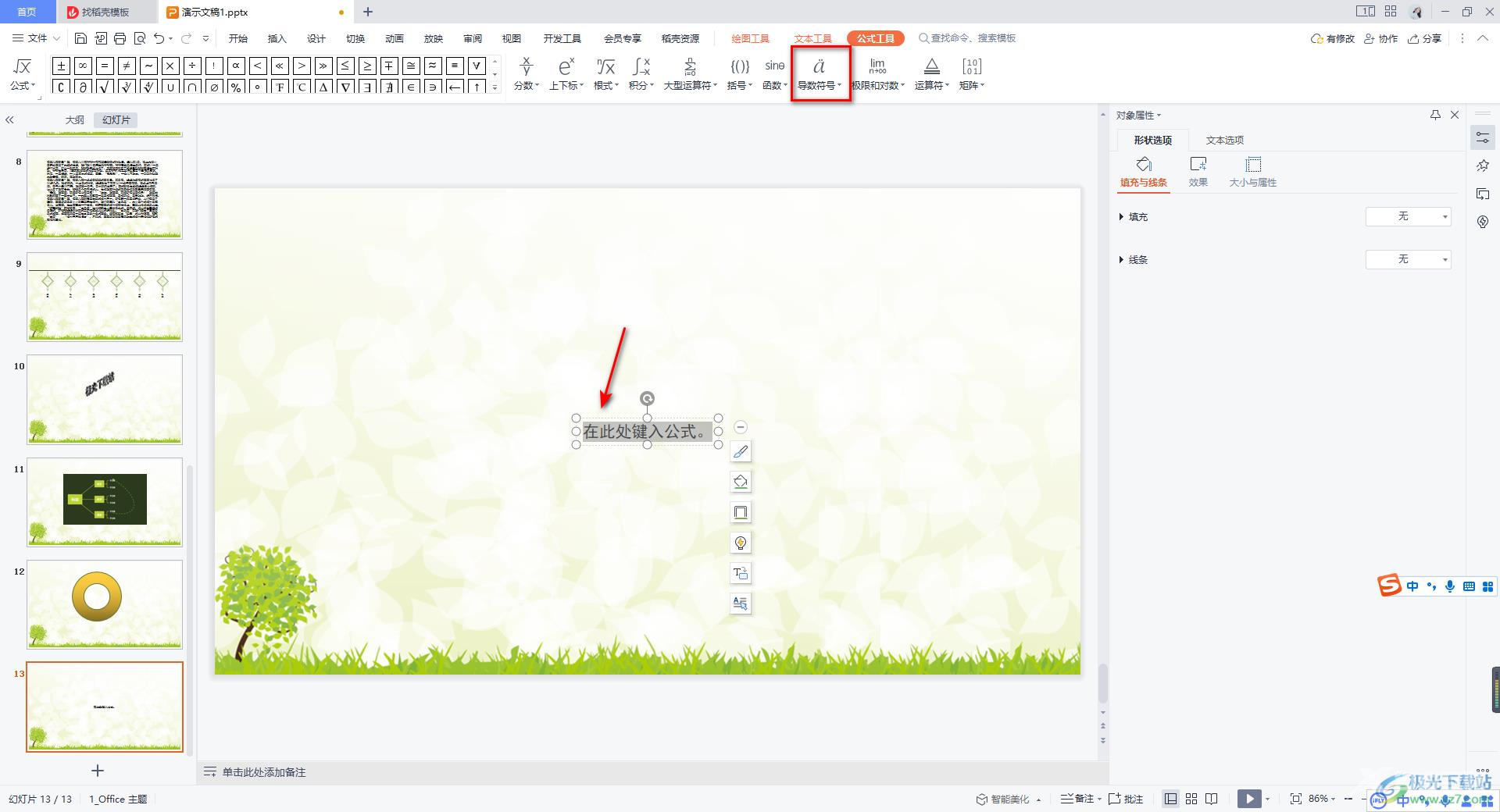
4.当我们点击【导数符号】按钮之后,就会弹出一个下拉框,在框中的【导数符号】下,选择自己想要插入的导数符号即可。
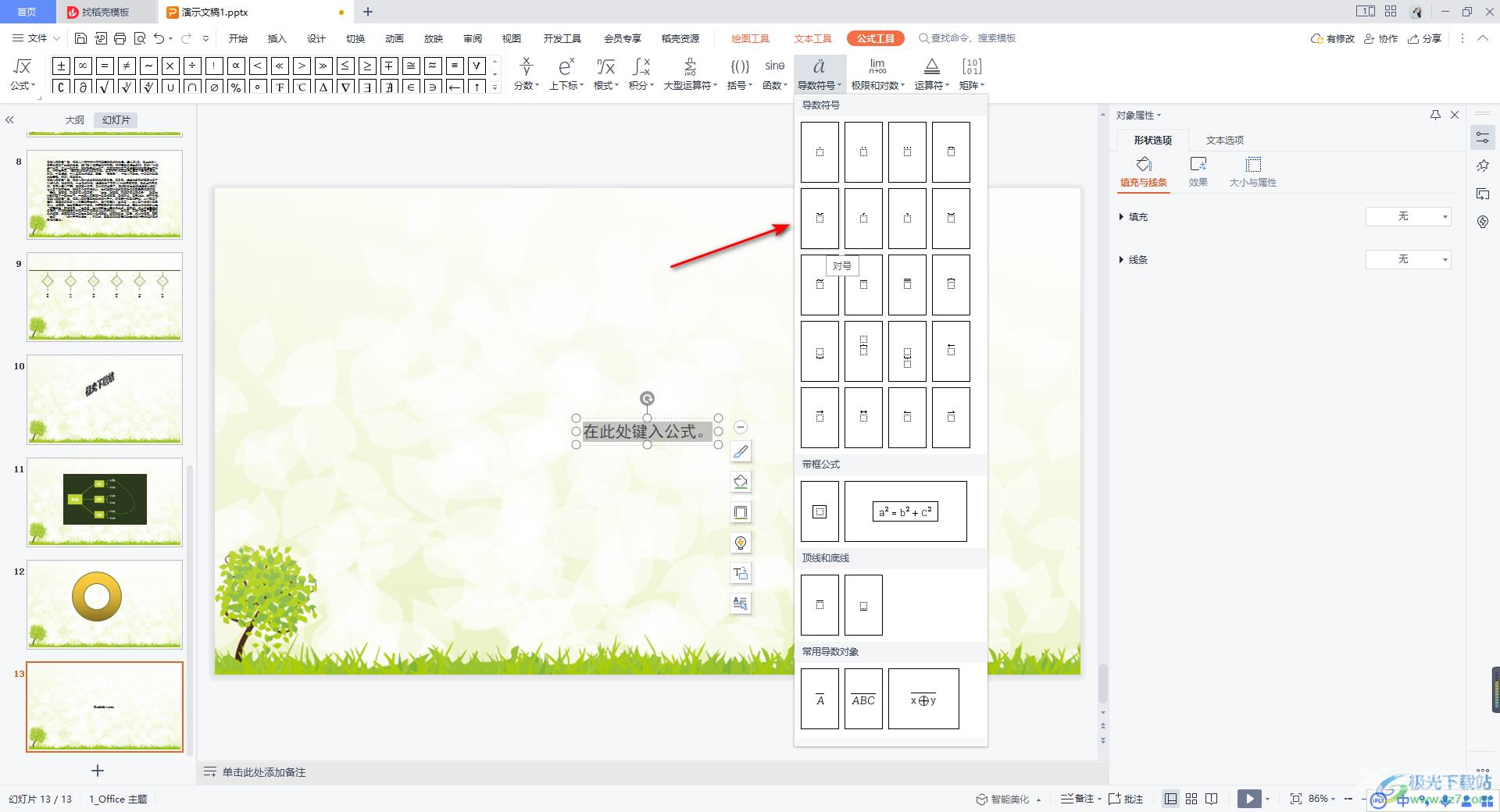
5.插入的导数符号会显示在文本框中,你可以根据自己的一个需求通过插入导数符号进行数学公式的编辑。
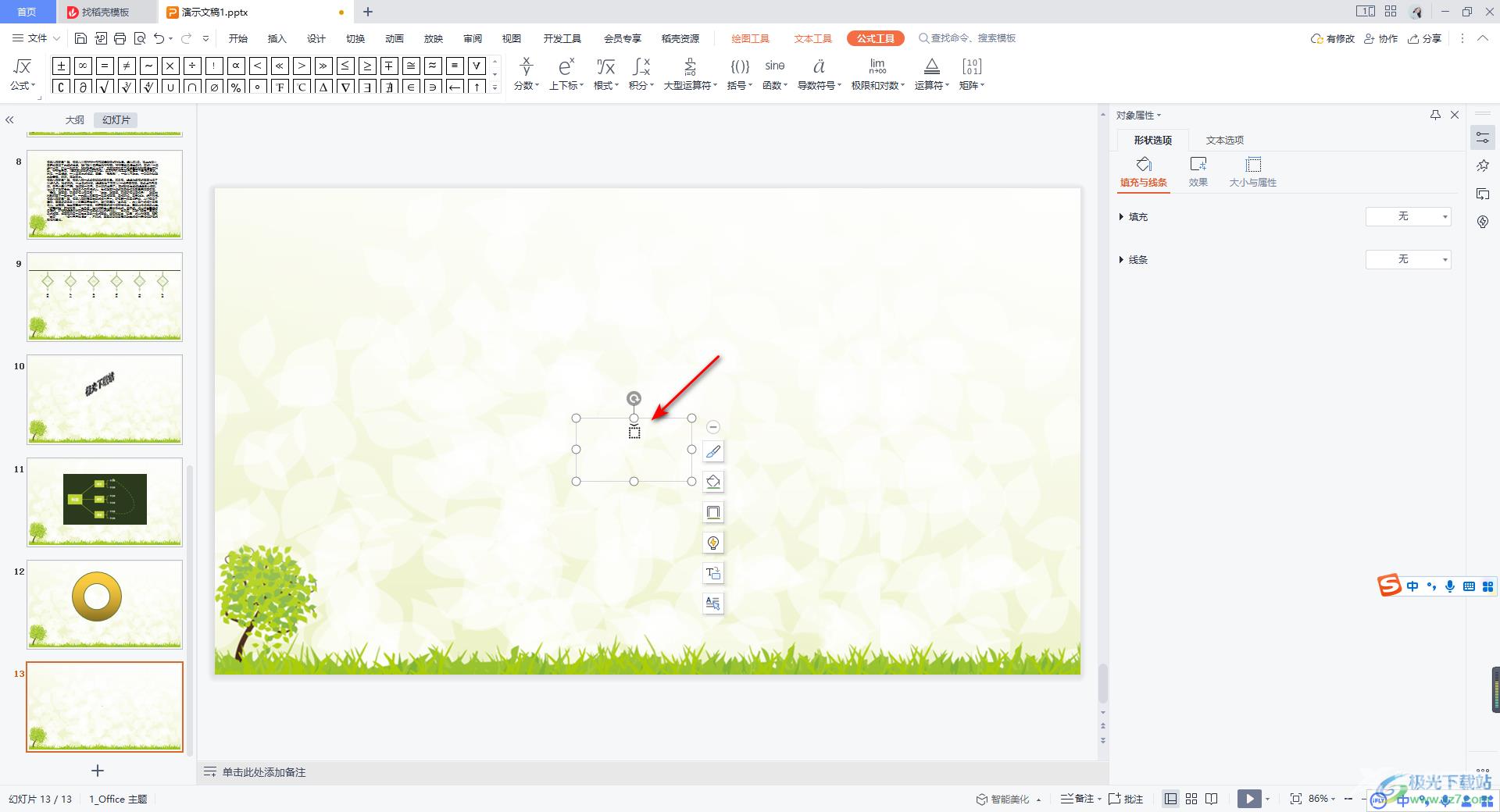
以上就是关于如何使用WPS PPT插入导数符号的具体操作方法,如果你不熟悉WPS PPT这款软件的话,可能很多功能就不知道在哪里找到,不管是想要插入数学公式符号或者是编辑其他的一些相关内容,那么都需要对WPS PPT中的常规功能有一定的了解才可以很好的操作,感兴趣的小伙伴可以了解试一下。
