word文档是很多小伙伴版都在使用的一款文本处理软件,在其中我们有时候会需要插入一些图片元素,插入图片后我们通常都会需要进行适当的排版操作。如果我们希望在Word文档中调整
word文档是很多小伙伴版都在使用的一款文本处理软件,在其中我们有时候会需要插入一些图片元素,插入图片后我们通常都会需要进行适当的排版操作。如果我们希望在Word文档中调整图片位置时发现无法移动图片,小伙伴们知道具体该如何进行操作吗,其实操作方法是非常简单的,我们只需要适当调整图片的文字环绕方式就可以了。比如我们只需要将图片设置为比较常用的“上下型环绕”方式,就可以轻松移动图片了,操作步骤非常简单的。接下来,小编就来和小伙伴们分享具体的操作步骤了,有需要或者是有兴趣了解的小伙伴们快来和小编一起往下看看吧!
操作步骤
第一步:双击打开Word文档进入编辑界面,在“插入”选项卡中点击“图片”按钮可以导入图片,想要移动图片发现无法移动;
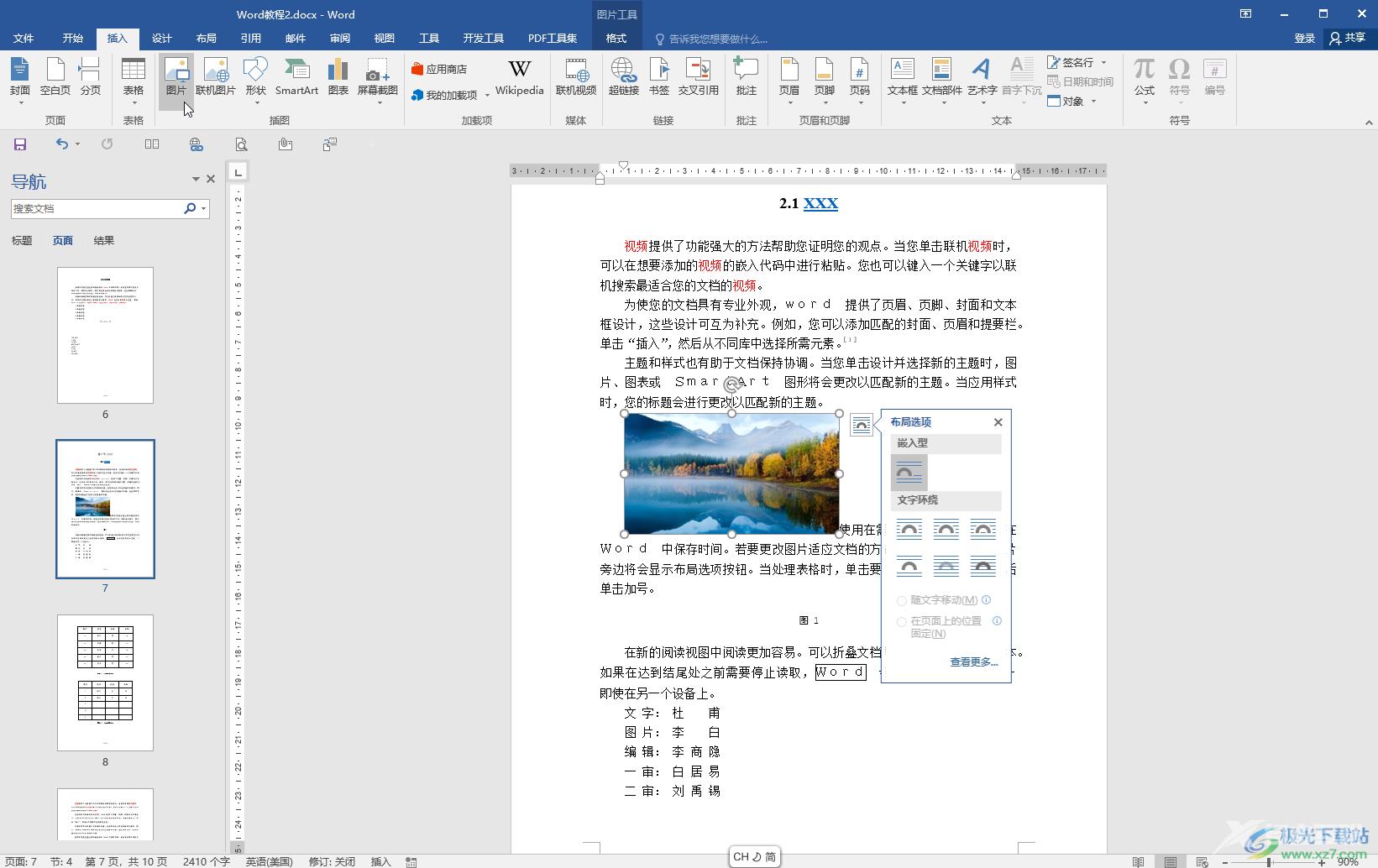
第二步:方法1.点击选中图片后,点击选择旁边自动出现的“布局选项”图标,在展开的选项中点击如图所示的上下型环绕,就可以随意移动图片了;
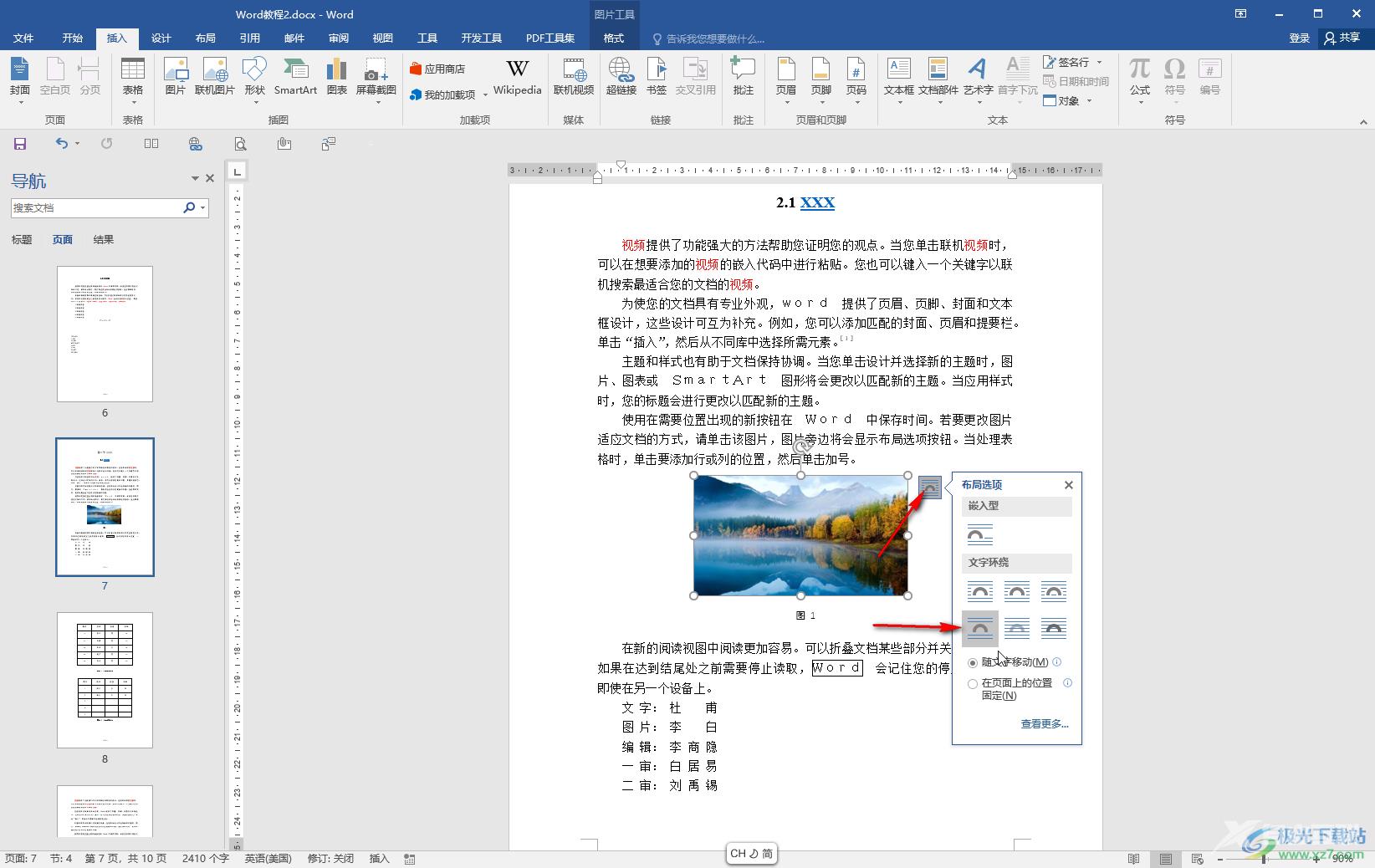
第三步:方法2.点击选中图片后,在自动出现的“图片工具”下点击“格式”——“环绕文字”,然后在子选项中进行选择就可以了;
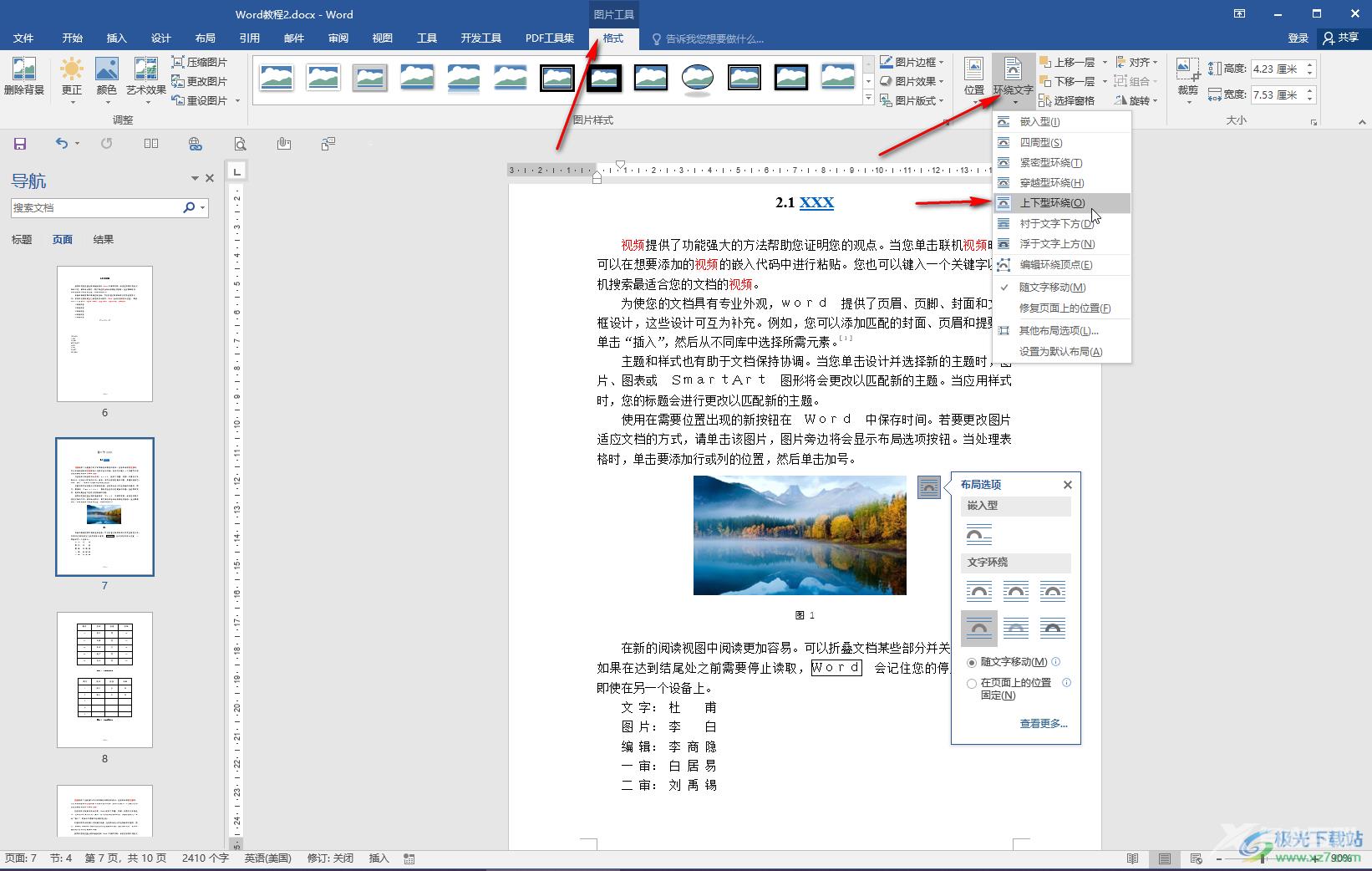
第四步:方法3.右键点击图片后,选择“环绕文字”,然后在子选项中进行选择就可以了;
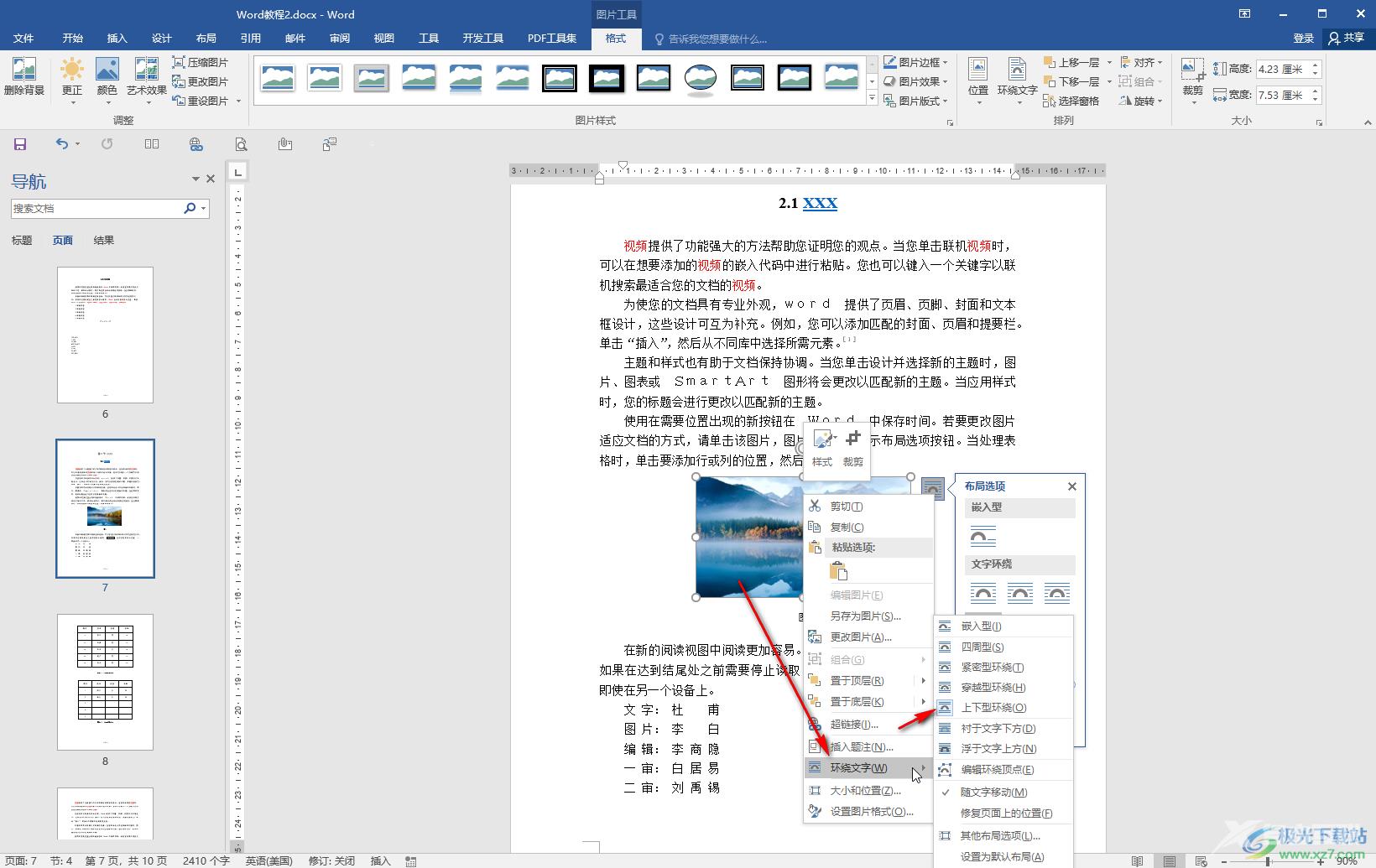
第五步:如果有需要我们还可以适当调整图片的样式效果,右键点击图片后选择“设置图片格式”,在打开的侧边栏中也可以进行调整设置。
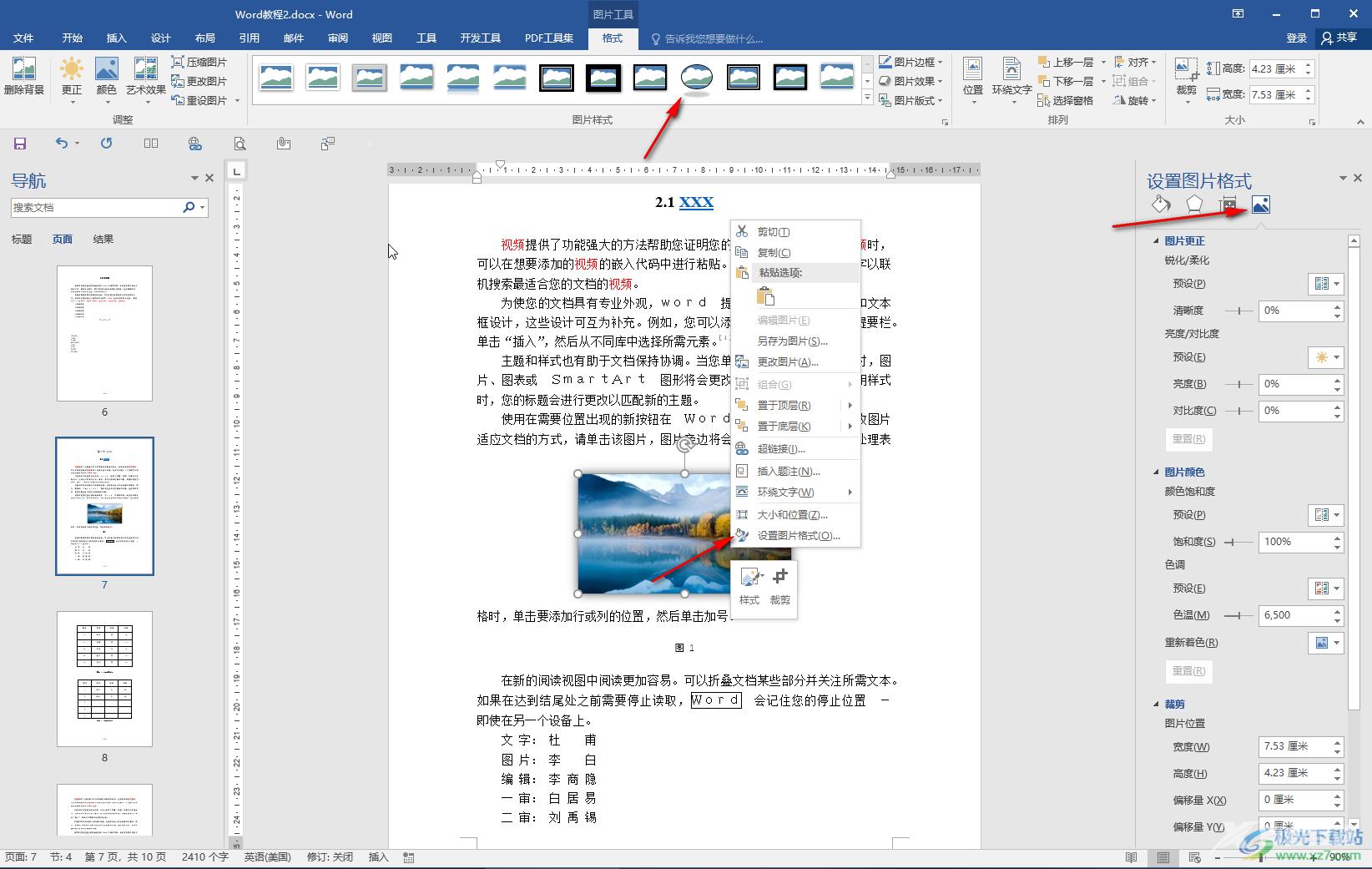
以上就是Word文档中移动图片位置的方法教程的全部内容了。以上三种操作方法都是非常简单的,其本质都是一样的,都是调整文字环绕方式,我们还可以点击进入选项窗口后设置导入图片是的默认格式,比如我们设置为上下型环绕,就可以直接拖动调整图片位置了。
