wps这款软件中提供了非常多的操作工具,通过这些操作工具可以帮助大家有效的对自己需要的文档、表格进行制作和编辑,比如当我们需要在WPS excel表格中插入一个十字星形状,那么我
wps这款软件中提供了非常多的操作工具,通过这些操作工具可以帮助大家有效的对自己需要的文档、表格进行制作和编辑,比如当我们需要在WPS excel表格中插入一个十字星形状,那么我们只需要在WPS中新建一个Excel表格即可,在该表格页面中插入一个十字星形状就好,最后我们可以给该十字星形状添加一个红色的颜色,这样可以让我们插入的形状有一个很好的颜色填充效果,对于插入形状的情况是平常经常会操作的,因此如果你不知道如何插入的话,可以和小编一起来看看具体的一个操作方法,希望小编的方法对大家有所帮助。
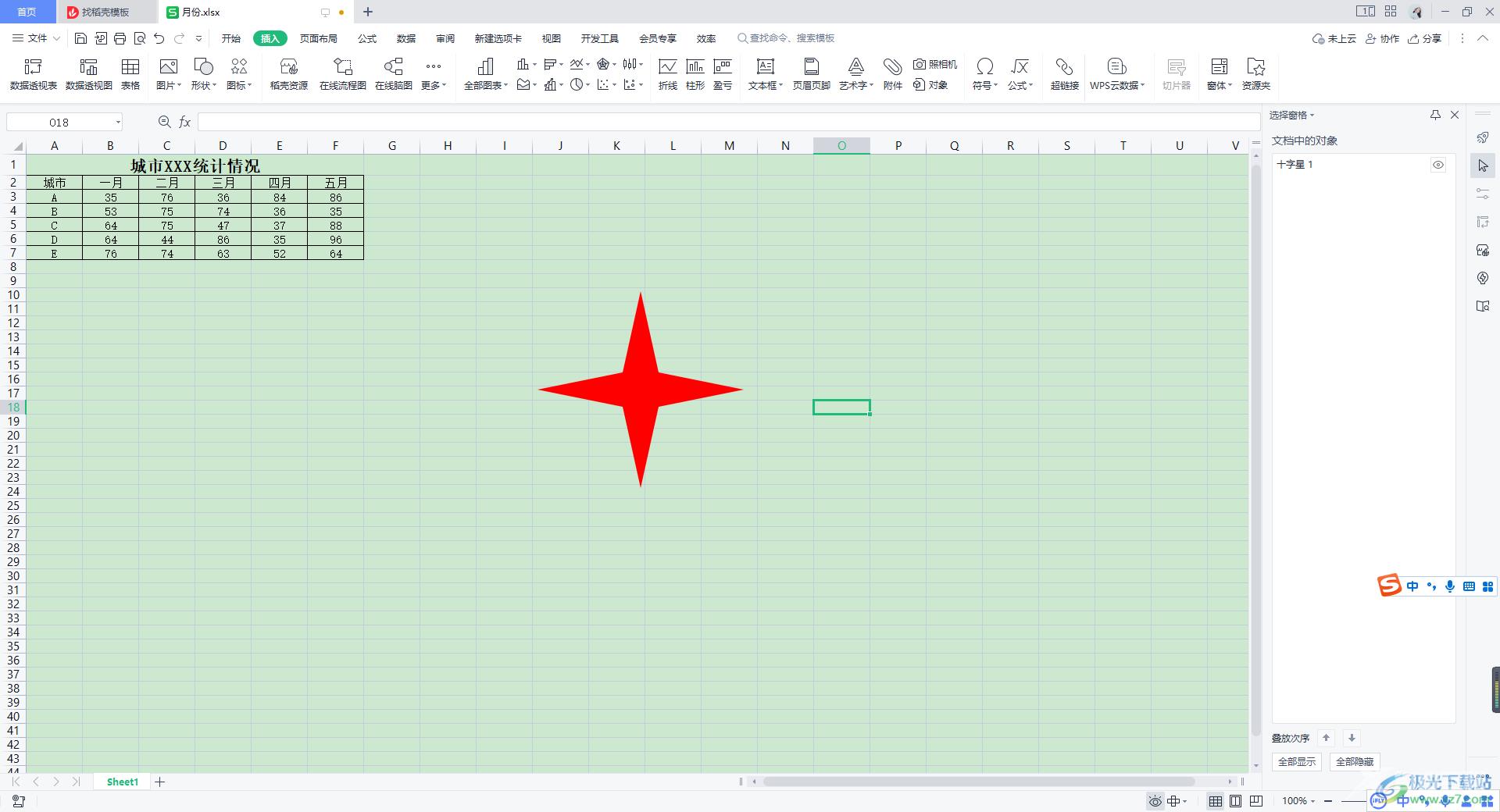
方法步骤
1.首先我们需要在WPS中新建一个Excel表格编辑页面,在该页面中点击【插入】这个选项,接着在插入选项的工具栏中将【形状】这个选项卡进行点击。
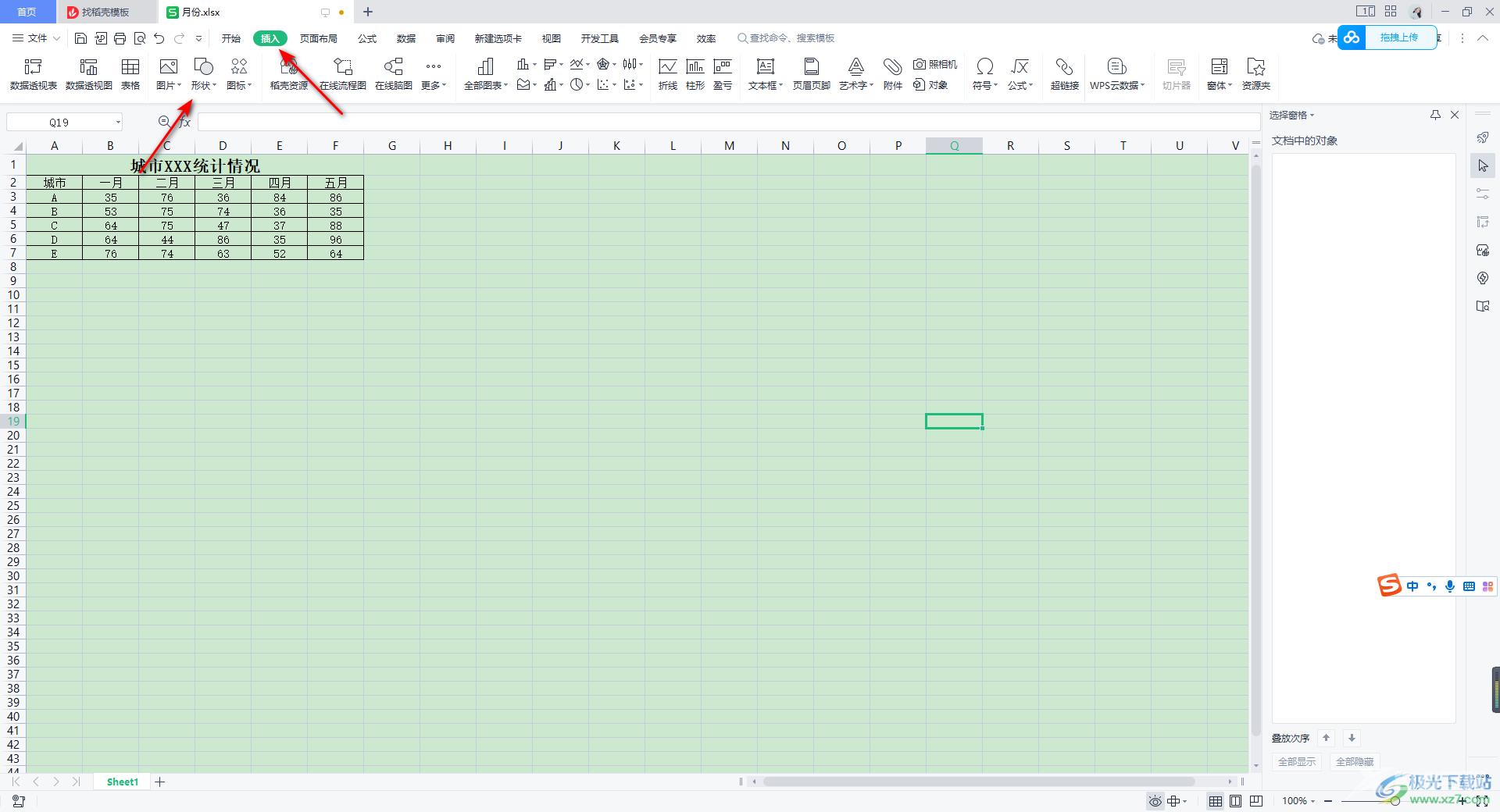
2.随后就会打开一个形状的窗口,在该窗口中的【星与旗帜】的板块位置,即可找到【十字星】这个形状,点击该形状。
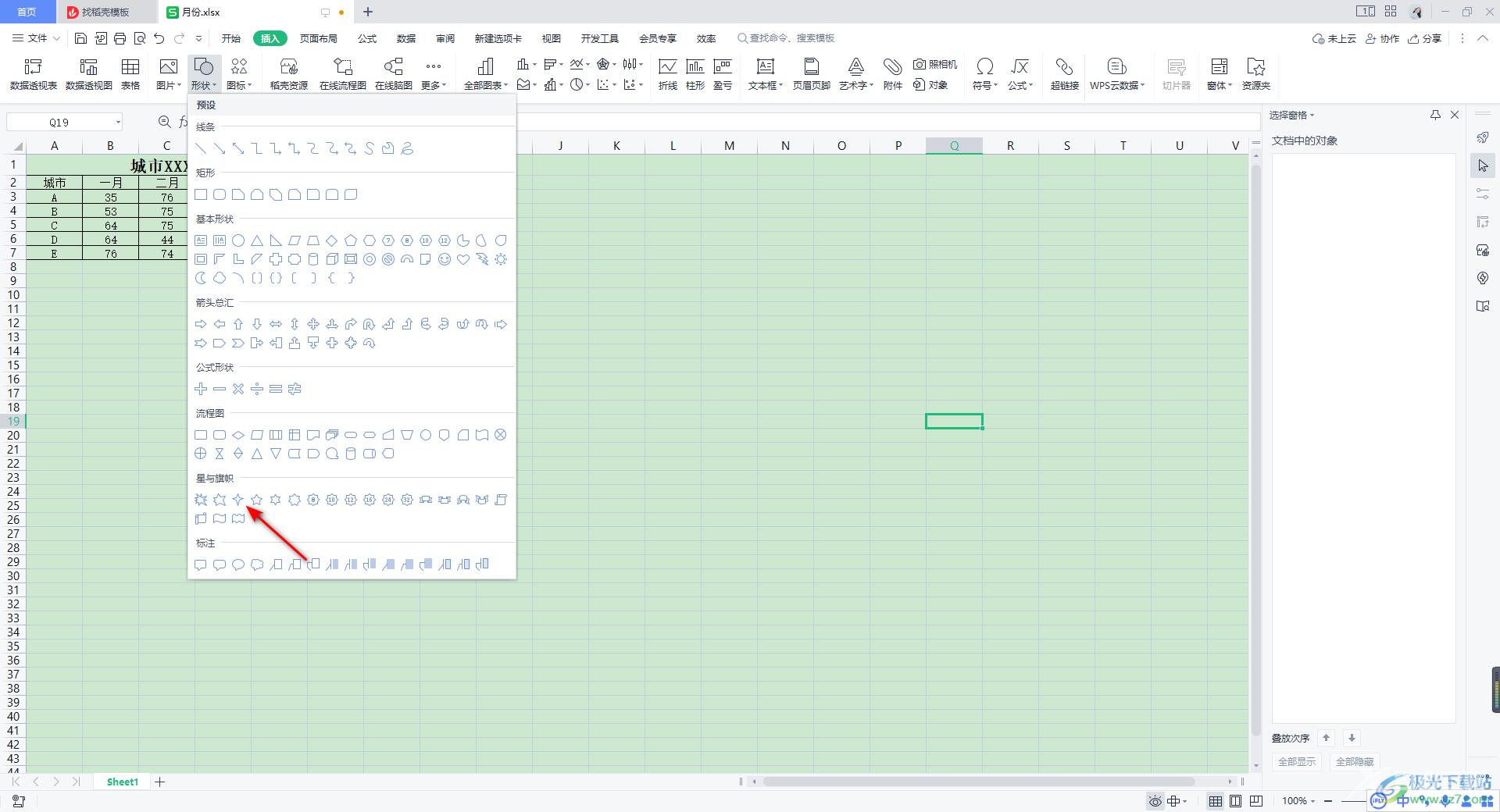
3.再使用鼠标左键在我们的表格页面上进行绘制,那么我们的十字星形状就显示出来了,你可以根据自己的需要来调整该形状的大小和位置。
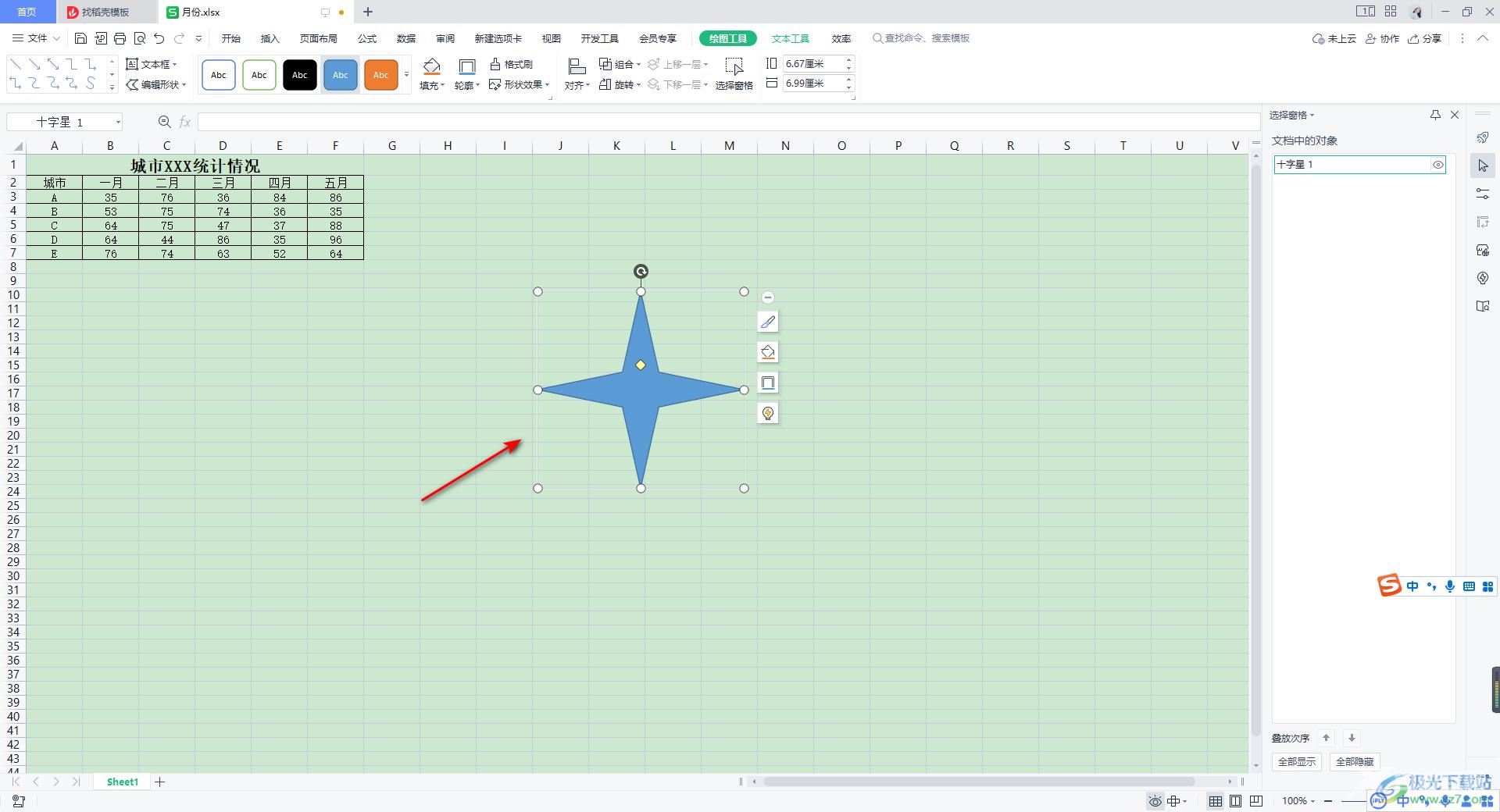
4.这时我们再来给该形状填充一个好看的颜色,一般星形形状填充红色比较好看一点,点击十字星形状,再点击【绘图工具】,在工具栏中点击【填充】选项下拉按钮,选择【红色】进行填充。
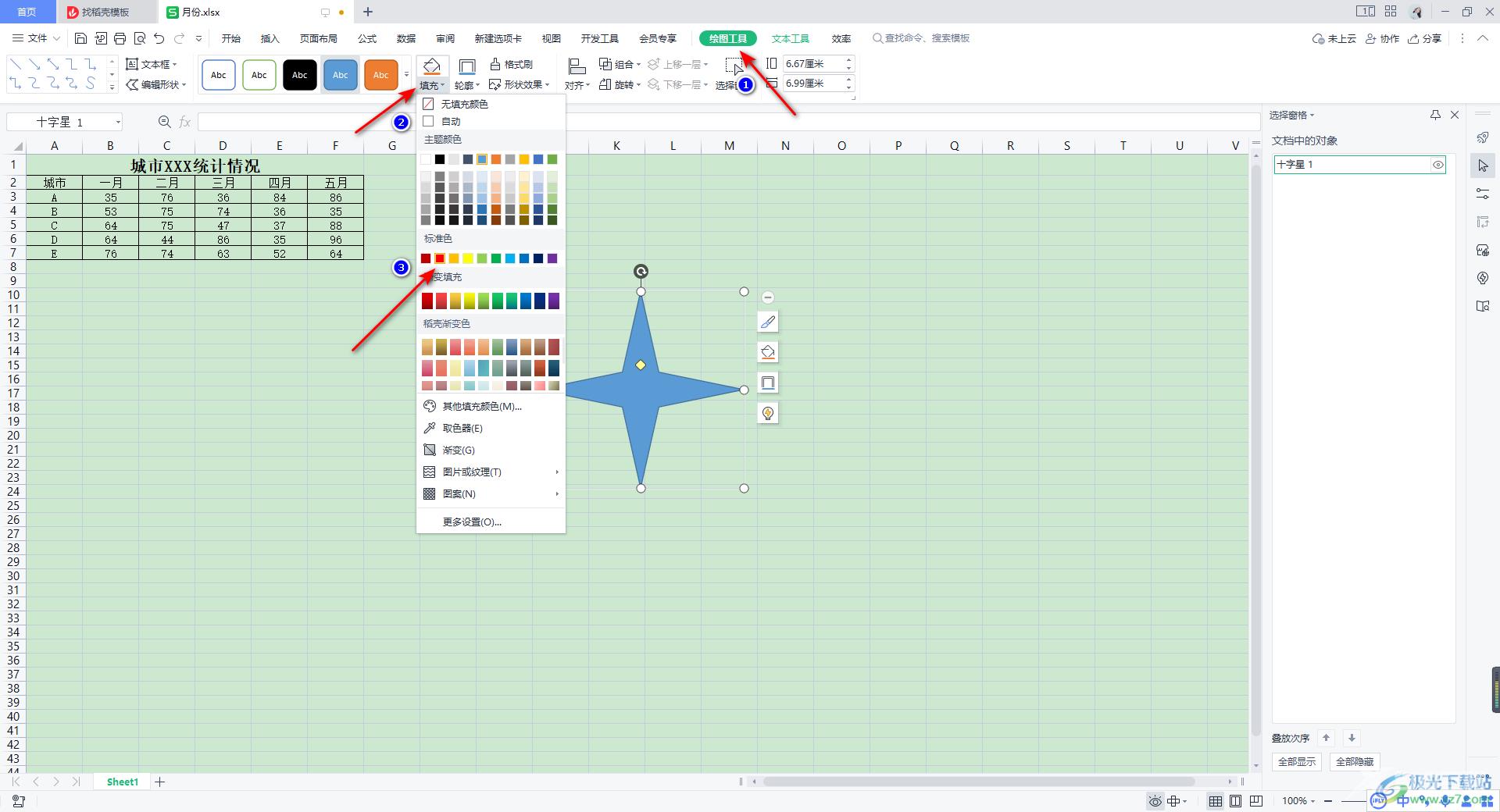
5.随后我们再将【轮廓】的下拉按钮点击打开,这里设置为【无边框颜色】就好了。
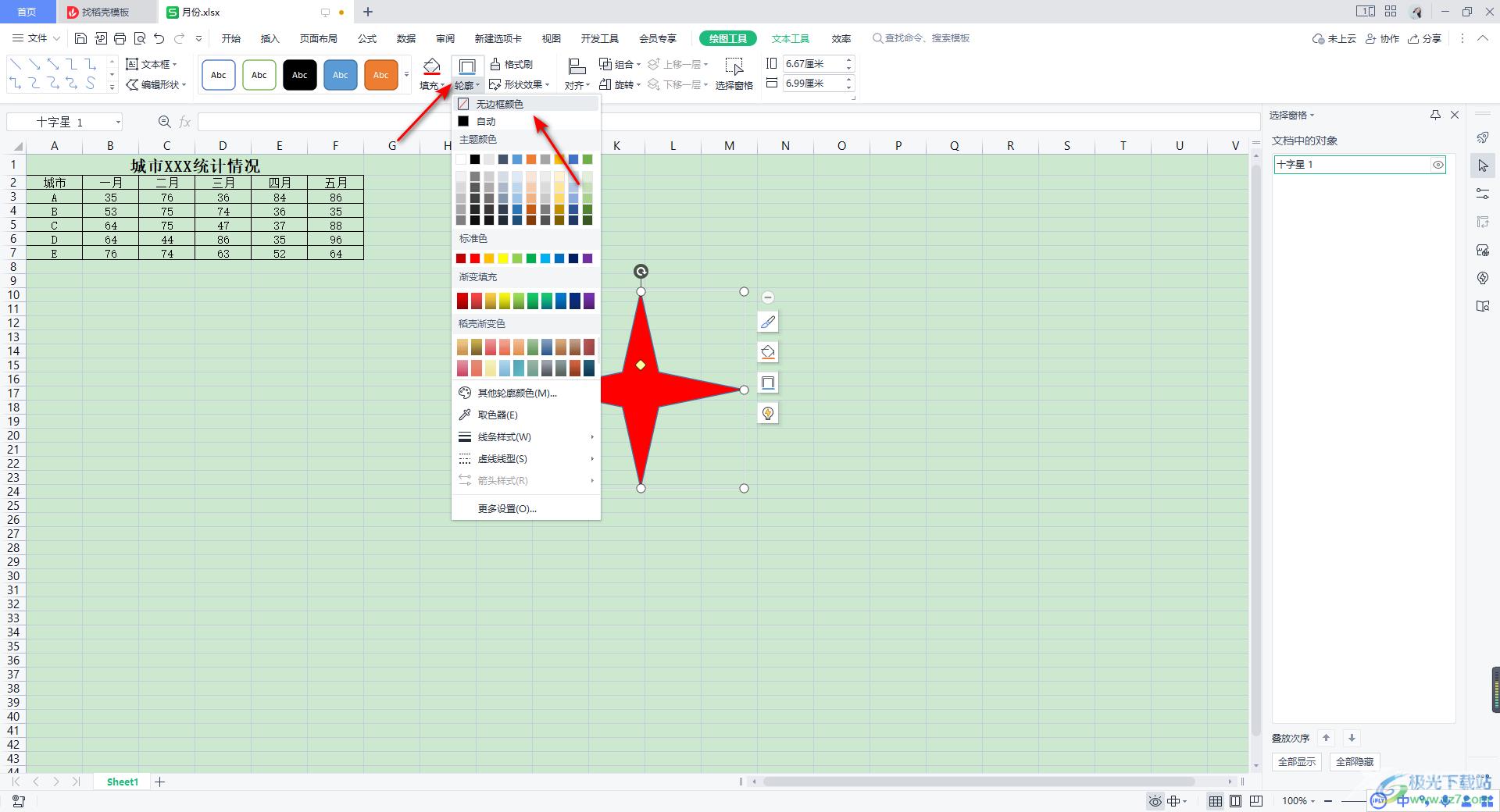
6.那么最后得到的效果就是如下图显示的效果了,如图所示。
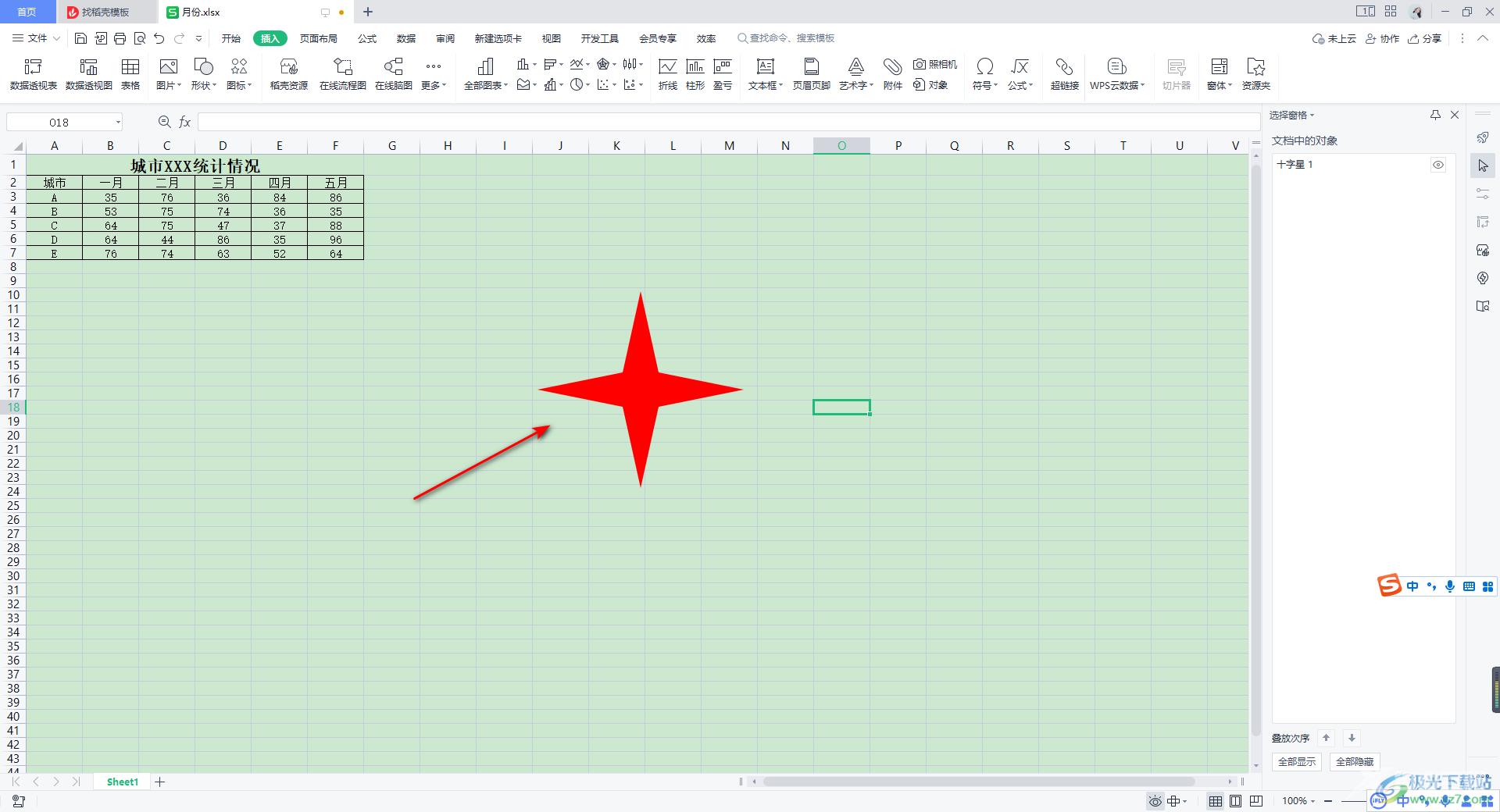
以上就是关于如何使用WPS Excel制作红色的十字星的具体操作方法,我们不仅可以在Excel表格中进行数据和文字的编辑和修改,也可以在该表格中插入自己需要的一些形状样式,感兴趣的话可以操作试试。
