Word是很多小伙伴都在使用的一款文档编辑程序,在这款程序中,我们不仅可以对文档的内容进行编辑,还可以调整文档的格式,使其更加规范。在使用Word编辑文档的过程中,有的小伙
Word是很多小伙伴都在使用的一款文档编辑程序,在这款程序中,我们不仅可以对文档的内容进行编辑,还可以调整文档的格式,使其更加规范。在使用Word编辑文档的过程中,有的小伙伴可能会需要对图片进行三维旋转操作,这时我们只需要右键单击已经插入的图片,然后点击“设置图片格式”选项,在设置图片格式的窗格中,我们先打开“效果”图标,然后就能看到“三维旋转”工具了,打开该工具并完成三维旋转设置即可。有的小伙伴可能不清楚具体的操作方法,接下来小编就来和大家分享一下Word图片三维旋转的方法。
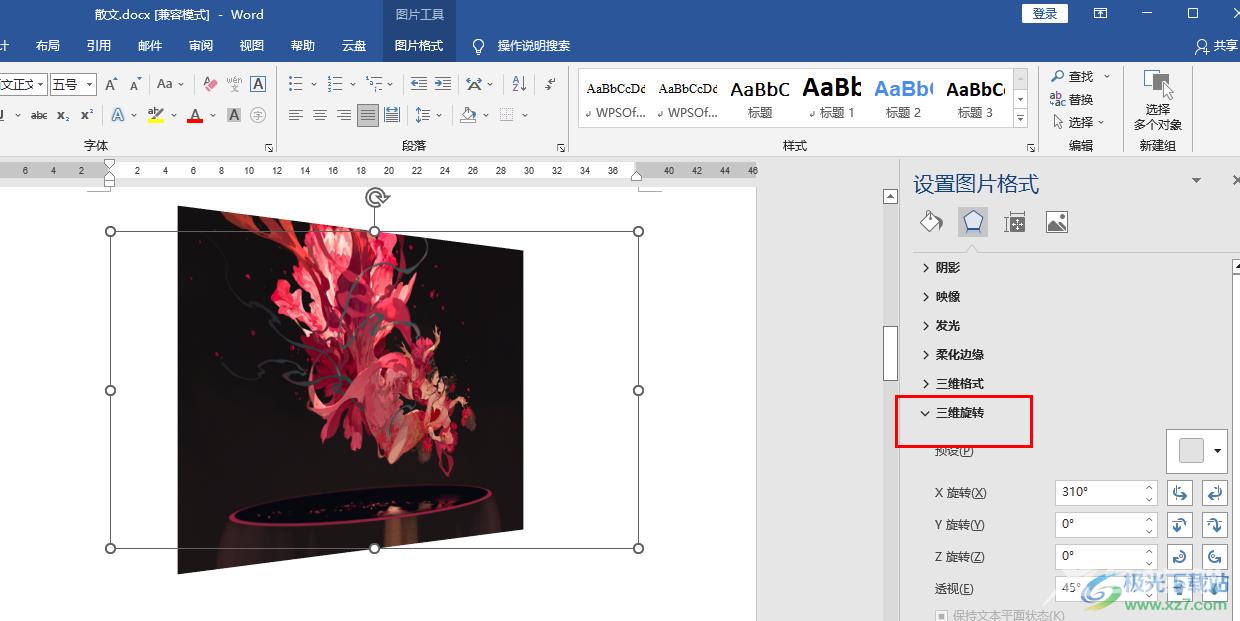
方法步骤
1、第一步,我们先在电脑中找到一个需要进行编辑的文字文档,右键单击该文档并在菜单列表中点击“打开方式”选项,接着选择“Word”
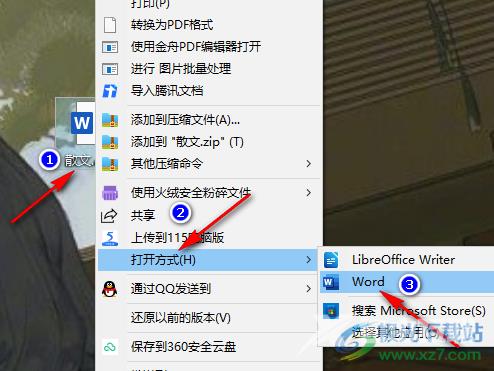
2、第二步,进入Word页面之后,我们在该页面中先点击“插入”工具,再在子工具栏中打开“图片”选项,接着在下拉列表中选择“此设备”
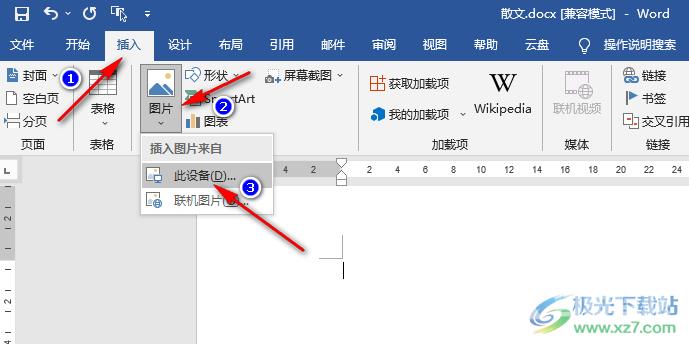
3、第三步,进入文件夹页面之后,我们在该页面中找到自己需要的图片,然后点击“插入”选项
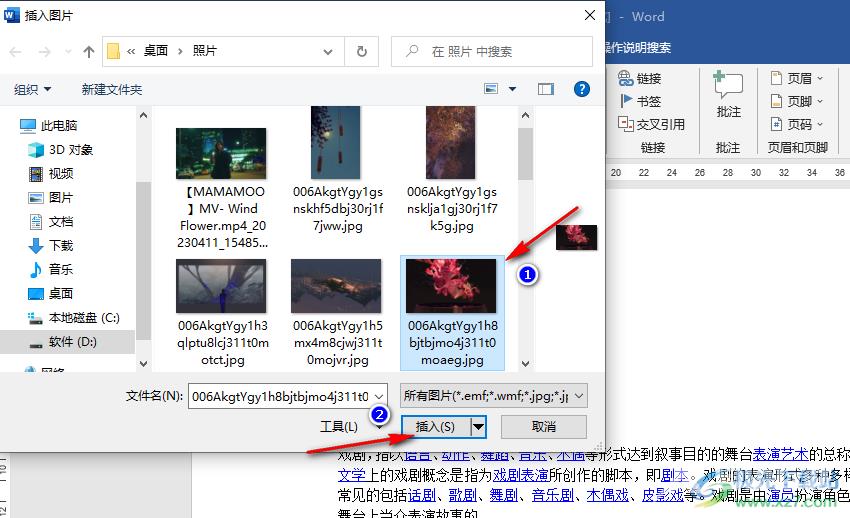
4、第四步,插入图片之后,我们右键单击该图片,然后在下拉列表中找到“设置图片格式”选项,点击打开该选项
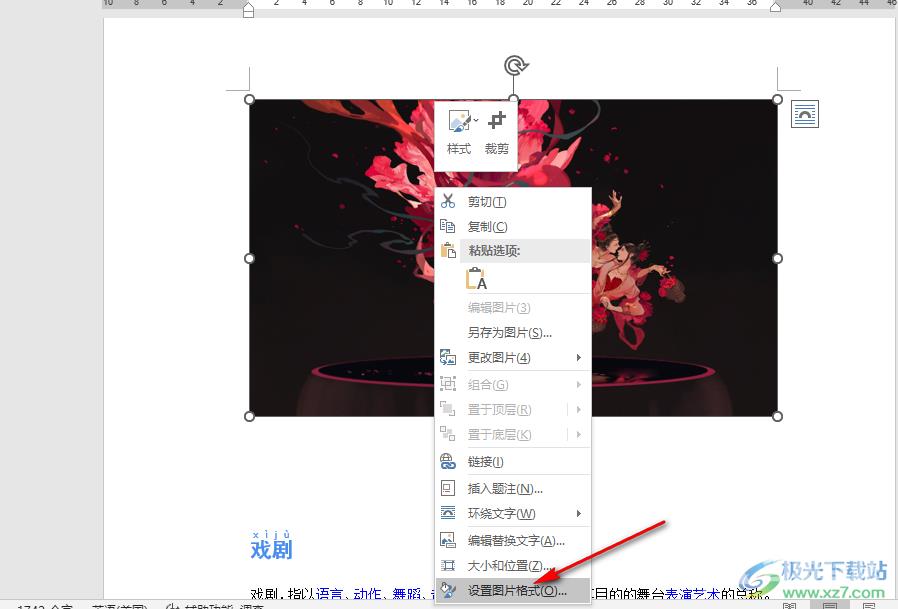
5、第五步,打开设置图片格式窗格之后,我们在该窗格中先点击效果图标,再打开三维旋转,接着选择好预设的旋转方式,最后完成旋转设置即可
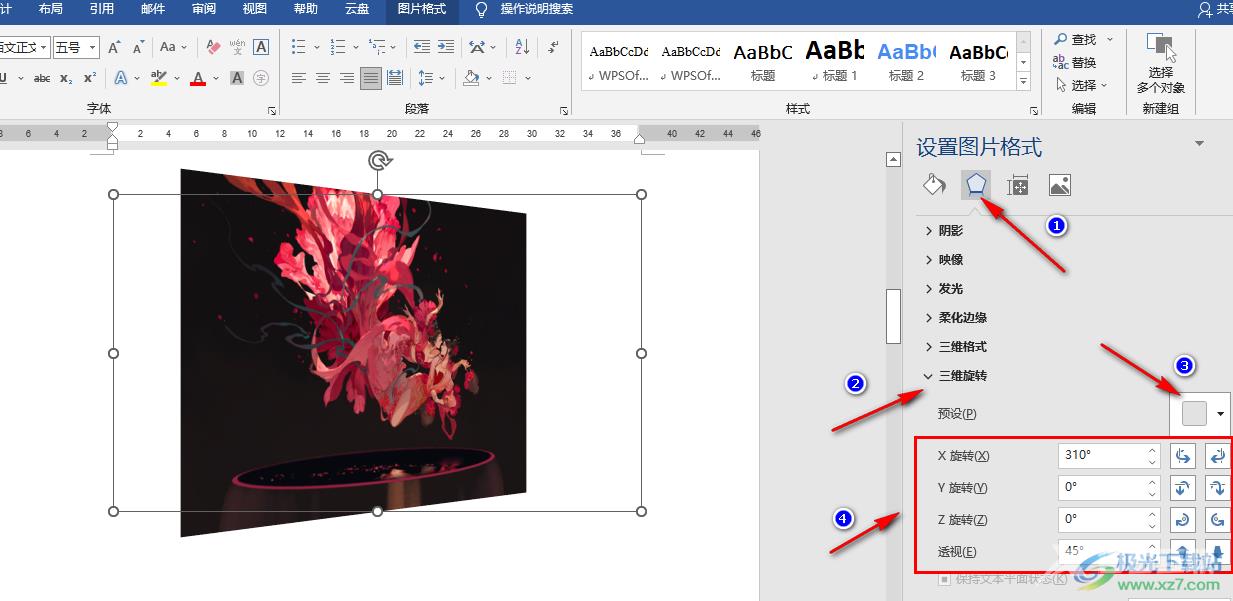
以上就是小编整理总结出的关于Word图片三维旋转的方法,我们在Word中插入图片,然后打开设置图片格式窗格,接着在窗格页面中先打开效果选项,再打开三维旋转选项,最后选择好旋转预设再设置好旋转角度即可,感兴趣的小伙伴快去试试吧。
