powerpoint演示文稿是大家都比较熟悉的一款办公软件,在其中完成幻灯片内容的编辑制作后,我们有时候会需要将其打印出来作为纸质版的资料使用。如果我们需要在PowerPoint演示文稿中
powerpoint演示文稿是大家都比较熟悉的一款办公软件,在其中完成幻灯片内容的编辑制作后,我们有时候会需要将其打印出来作为纸质版的资料使用。如果我们需要在PowerPoint演示文稿中需要设置一页纸中打印6张幻灯片,小伙伴们知道具体该如何进行操作吗,其实操作方法是非常简单的,我们只需要按Ctrl+P键进入打印视图后,点击打印设置处的下拉箭头,选择“6张水平放置的幻灯片”或者“6张垂直放置的幻灯片”就可以了,非常简单的。接下来,小编就来和小伙伴们分享具体的操作步骤了,有需要或者是有兴趣了解的小伙伴们快来和小编一起往下看看吧!
操作步骤
第一步:双击点击打开PowerPoint演示文稿进入编辑界面;
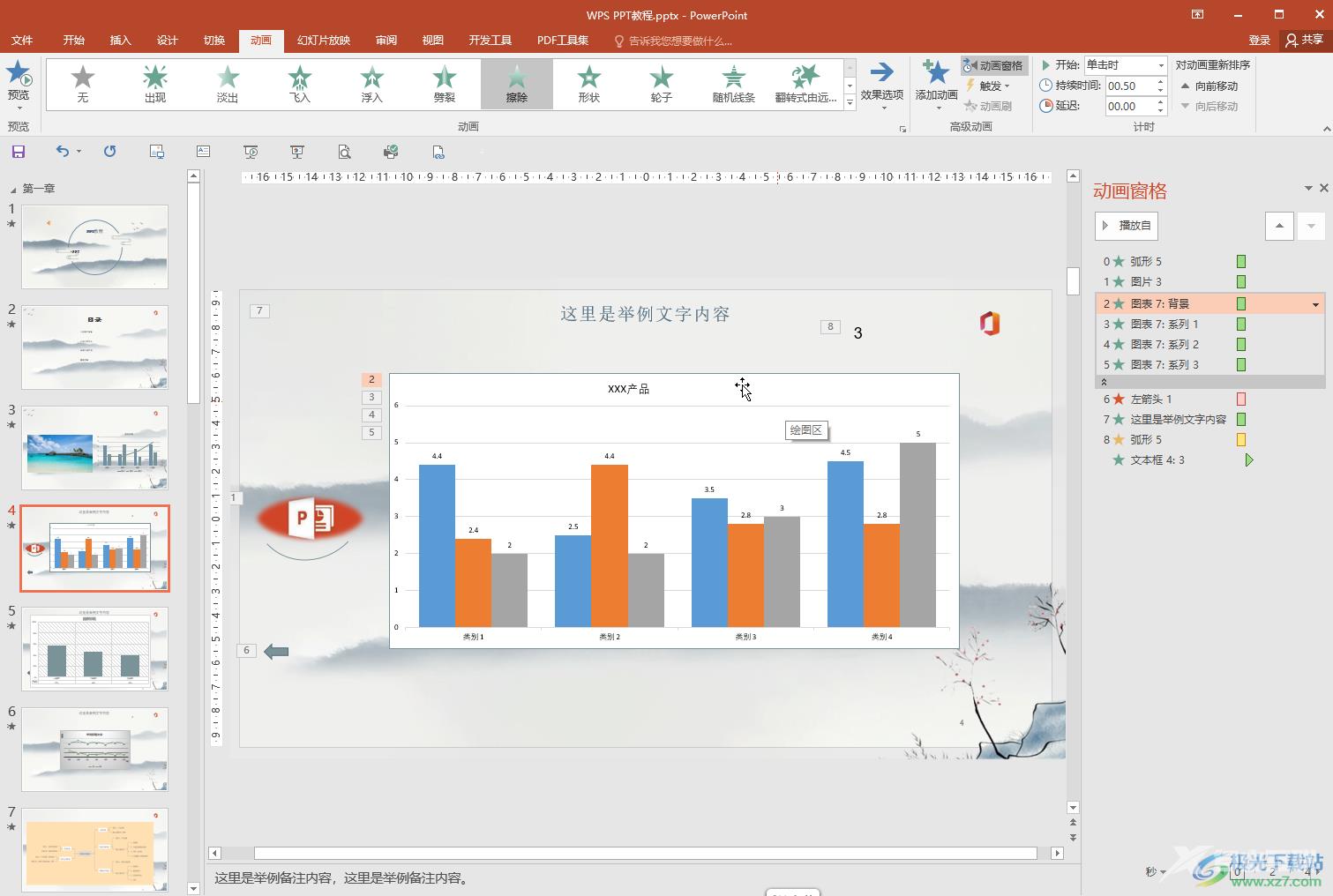
第二步:在界面左上方点击“文件”后点击“打印”,点击“整页幻灯片”;
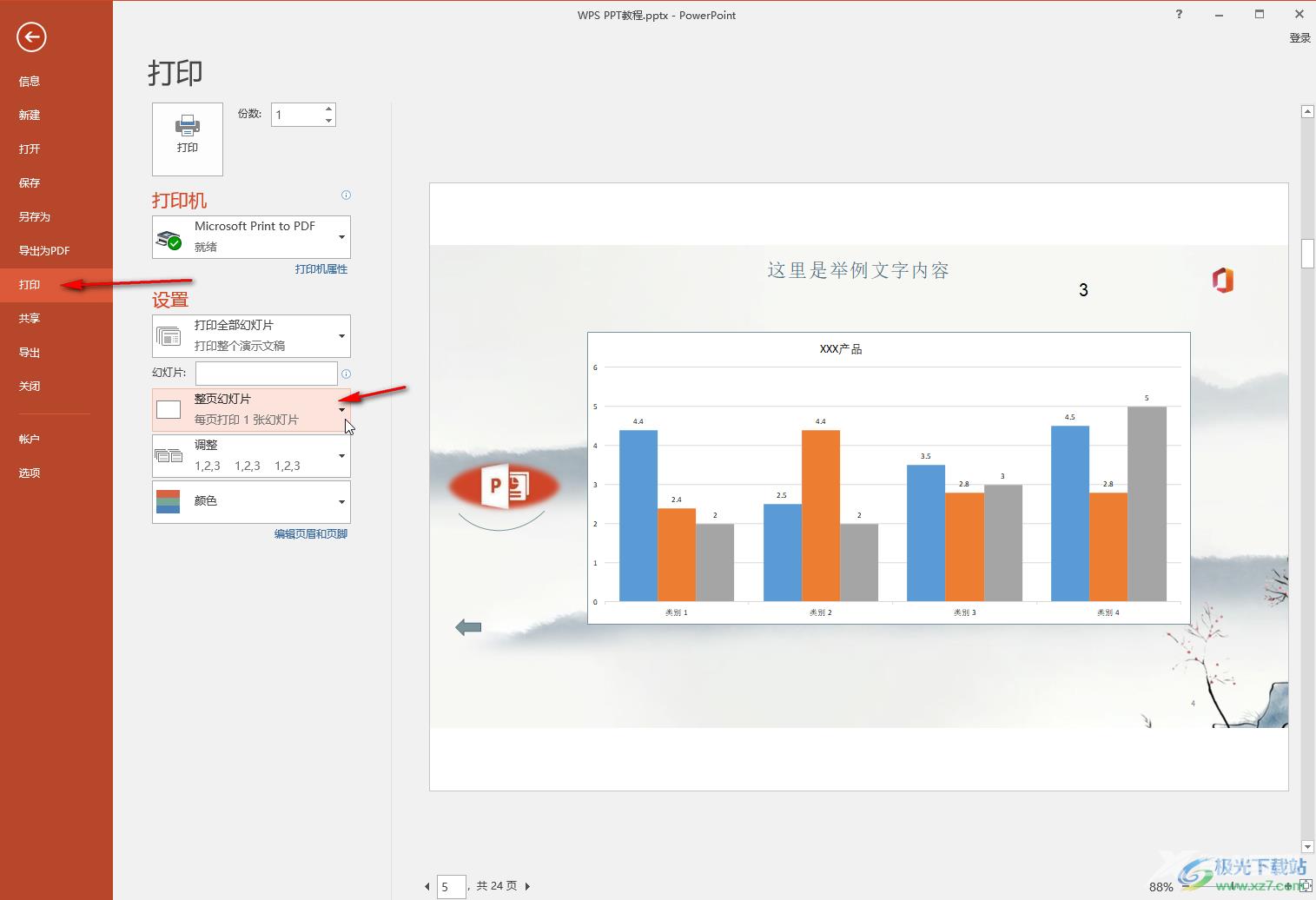
第三步:在展开的选项中点击选择“6张水平放置的幻灯片”或者“6张垂直放置的幻灯片”,就可以看到右侧的一张6页的效果了;
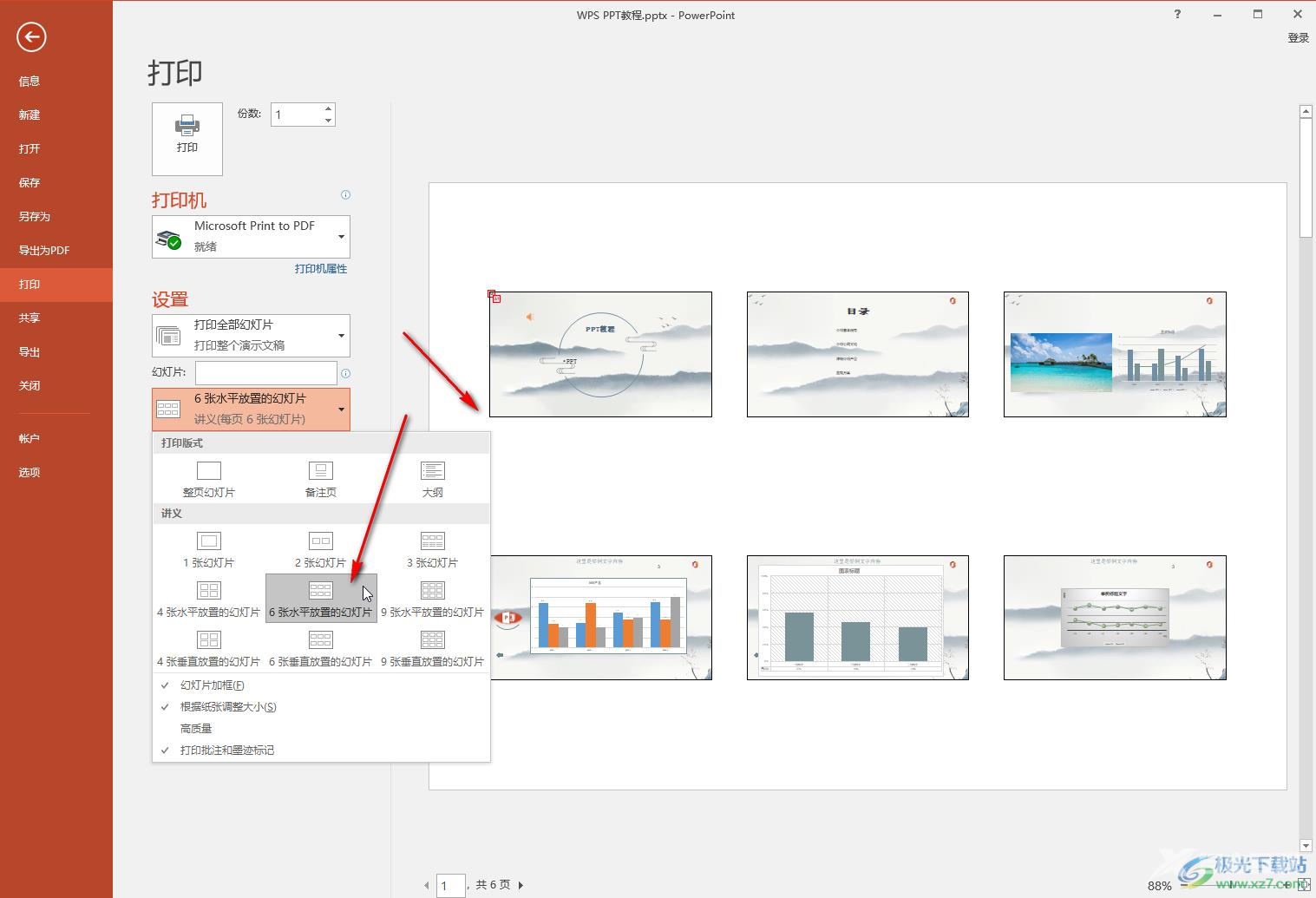
第四步:在下方还可以点击设置纸张的横向或者纵向效果;
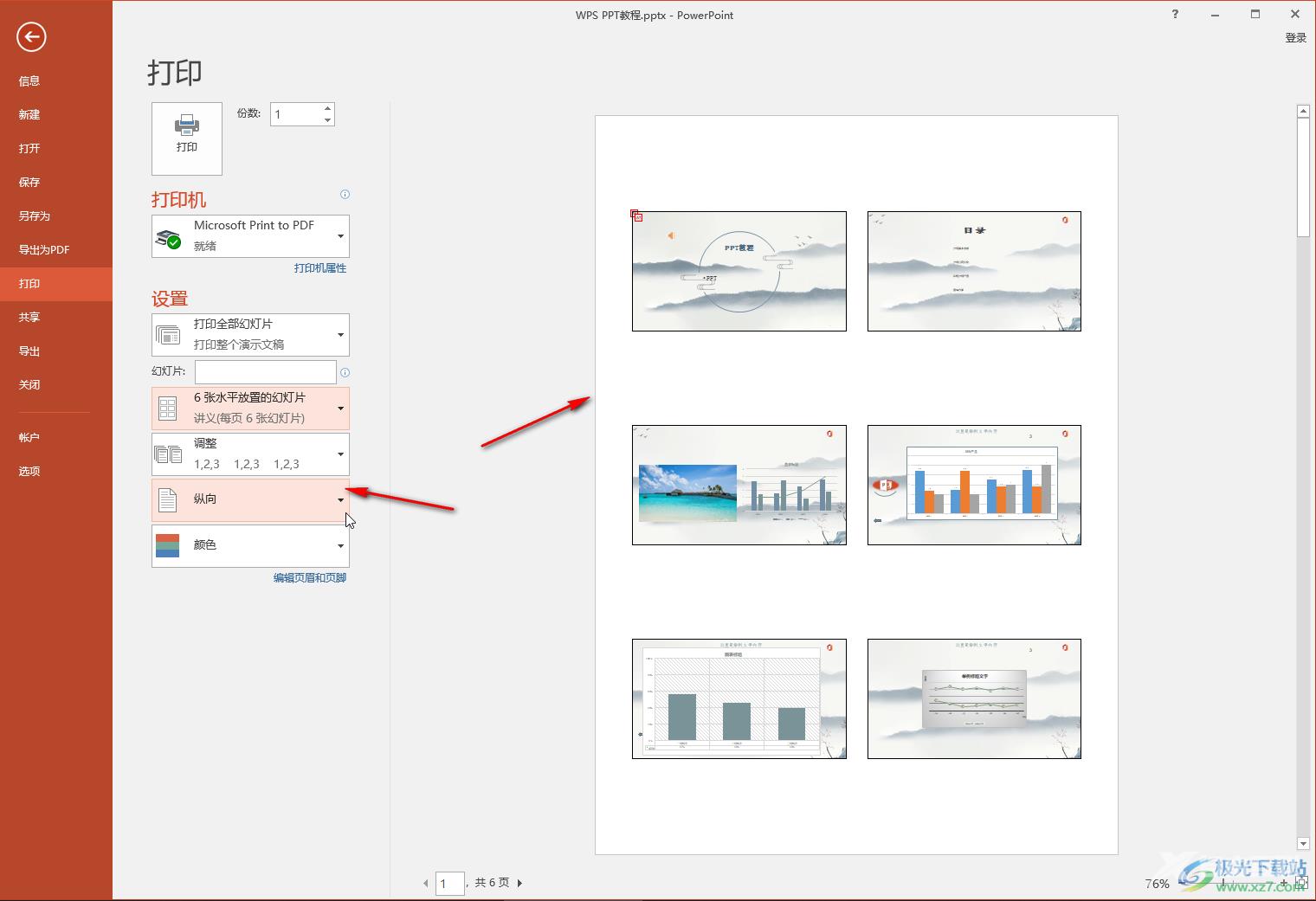
第五步:我们也可以根据实际需要选择一页4张或者一页9张的效果进行打印。
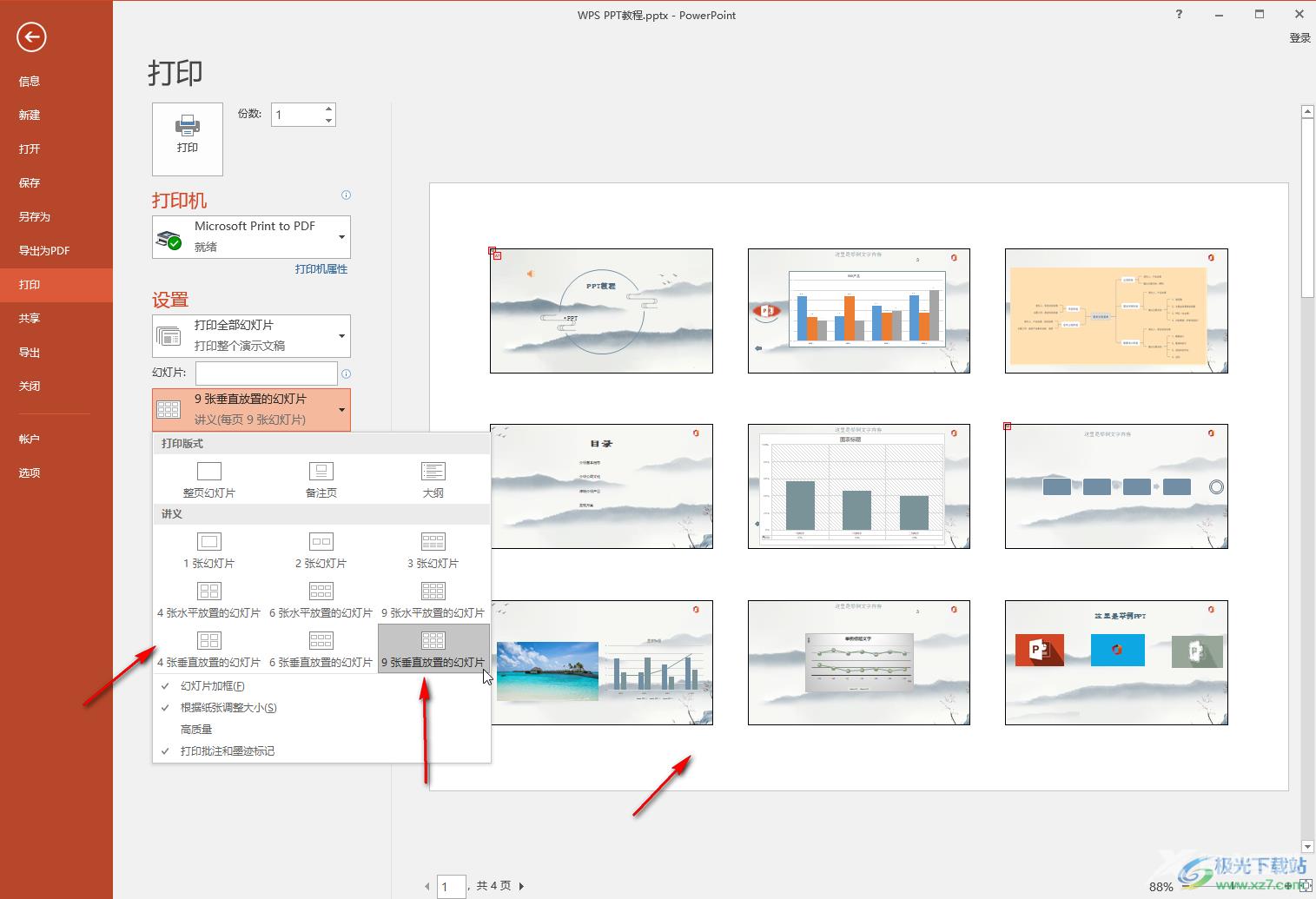
以上就是PowerPoint演示文稿中设置打印一页6张的方法教程的全部内容了。通过上面的教程截图我们可以看到,在其中我们还可以点击设置幻灯片加框,根据纸张调整大小等等。
