相信大家对于编辑wps PPT内容来说,是一个家常便饭的操作工具了,平常不管是工作还是学习方面的资料收集,都会使用WPS PPT进行制作,有些时候我们需要将自己的一些工作内容制作成一个时间轴插入到幻灯片中,那么我们可以直接在流程图的窗口中进行插入时间轴即可,你可以编辑自己需要的时间轴的内容,之后就可以插入到幻灯片页面中了,在编辑时间轴内容的时候,你可以根据自己的需求进行一些图形的添加或者是将一些不需要的时间线删除,或者将时间线更改成自己需要的时间线即可,下方是关于如何使用WPS PPT插入时间轴的具体操作方法,如果你需要的情况下可以看看方法教程,希望对大家有所帮助。
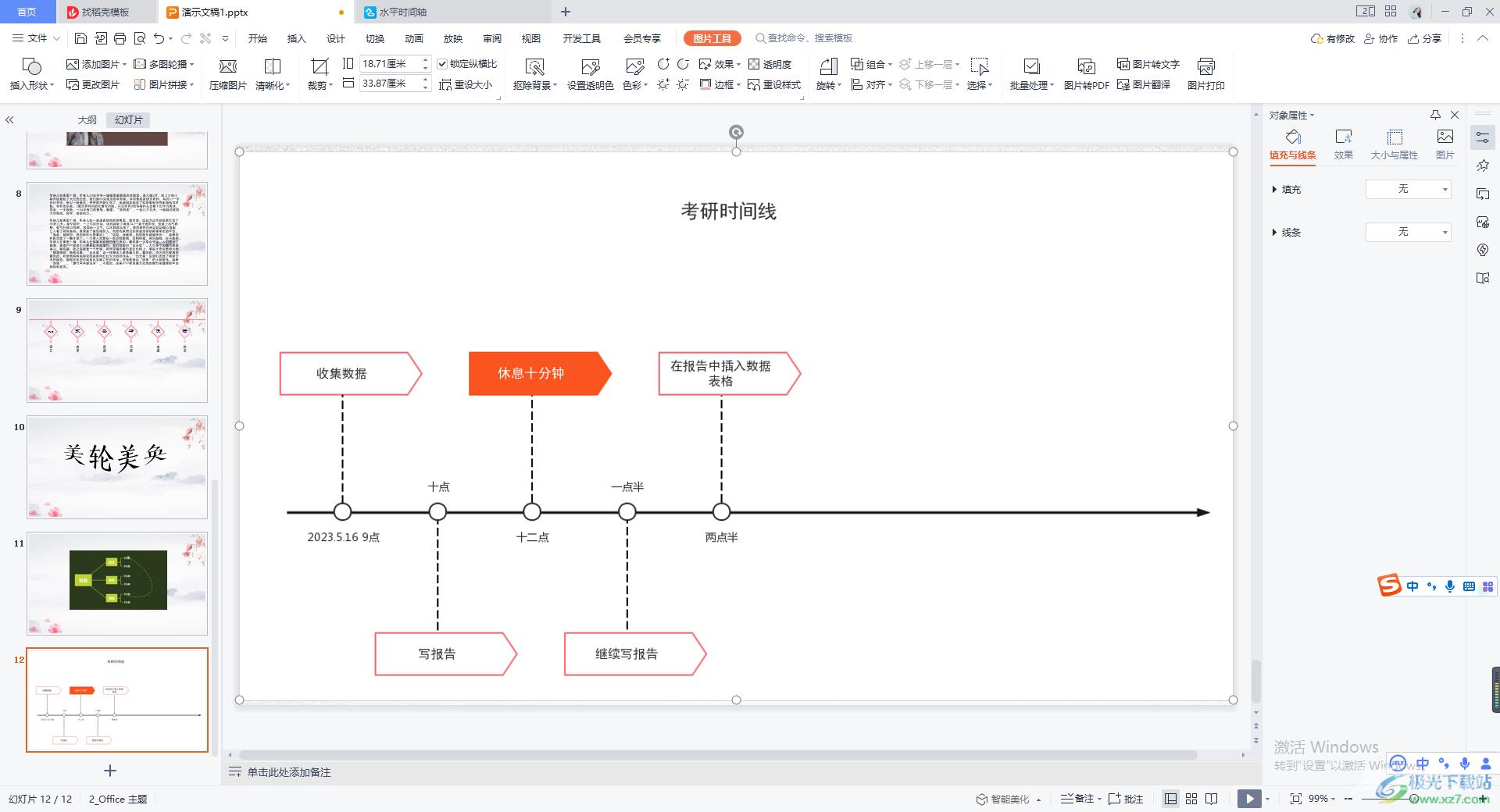
方法步骤
1.打开WPS PPT编辑工具,在页面的上方将【插入】选项卡进行点击一下,在打开的工具栏中将【在线流程图】选项进行点击进入。
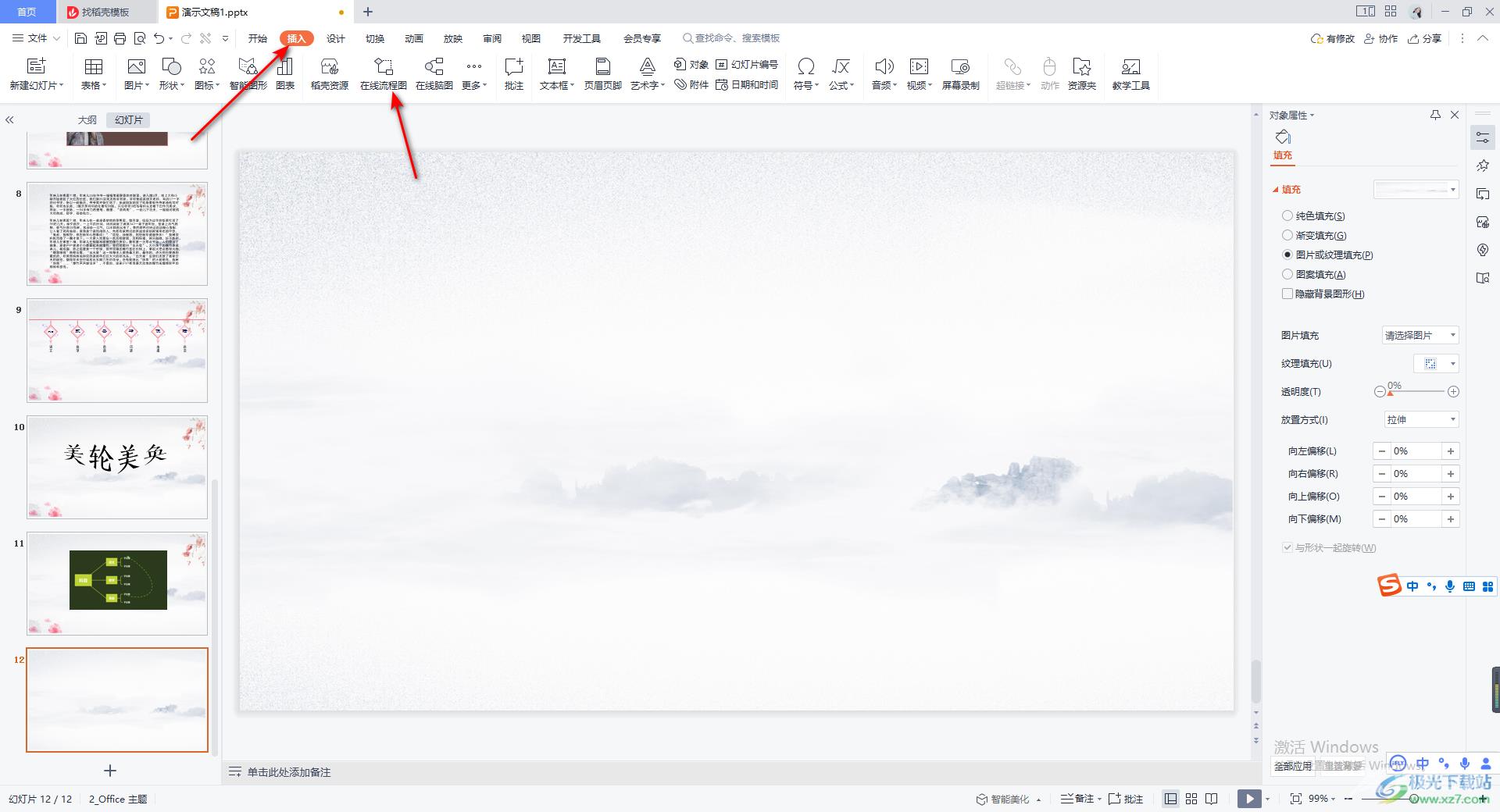
2.进入之后,如果你不是会员的情况下,那么点击【更多】选项,选择【免费专区】,之后在弹出的免费专区窗口中添加自己需要的时间轴模板即可。
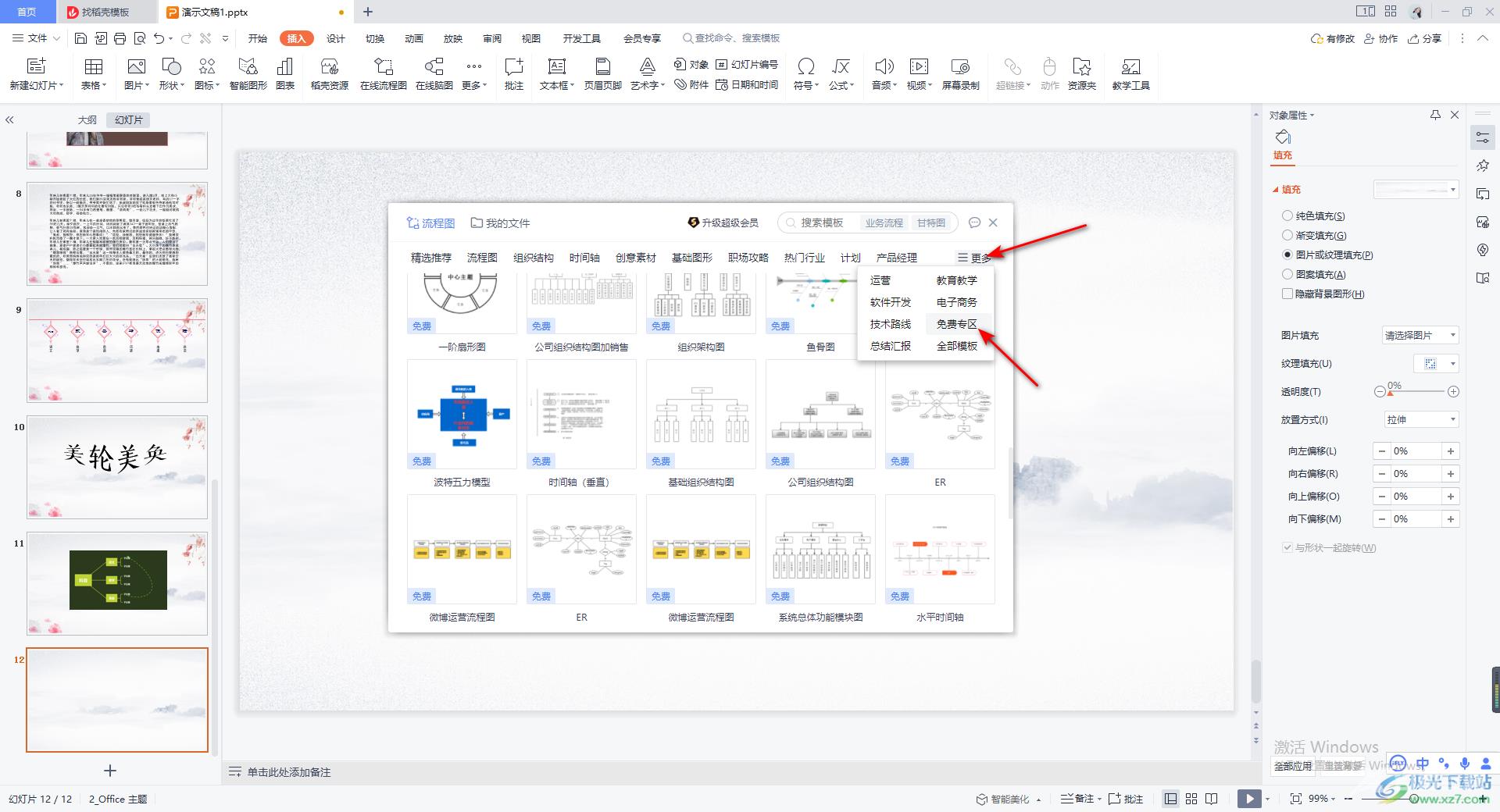
3.找到自己需要插入的时间轴模板,之后点击立即使用按钮打开该模板的窗口。
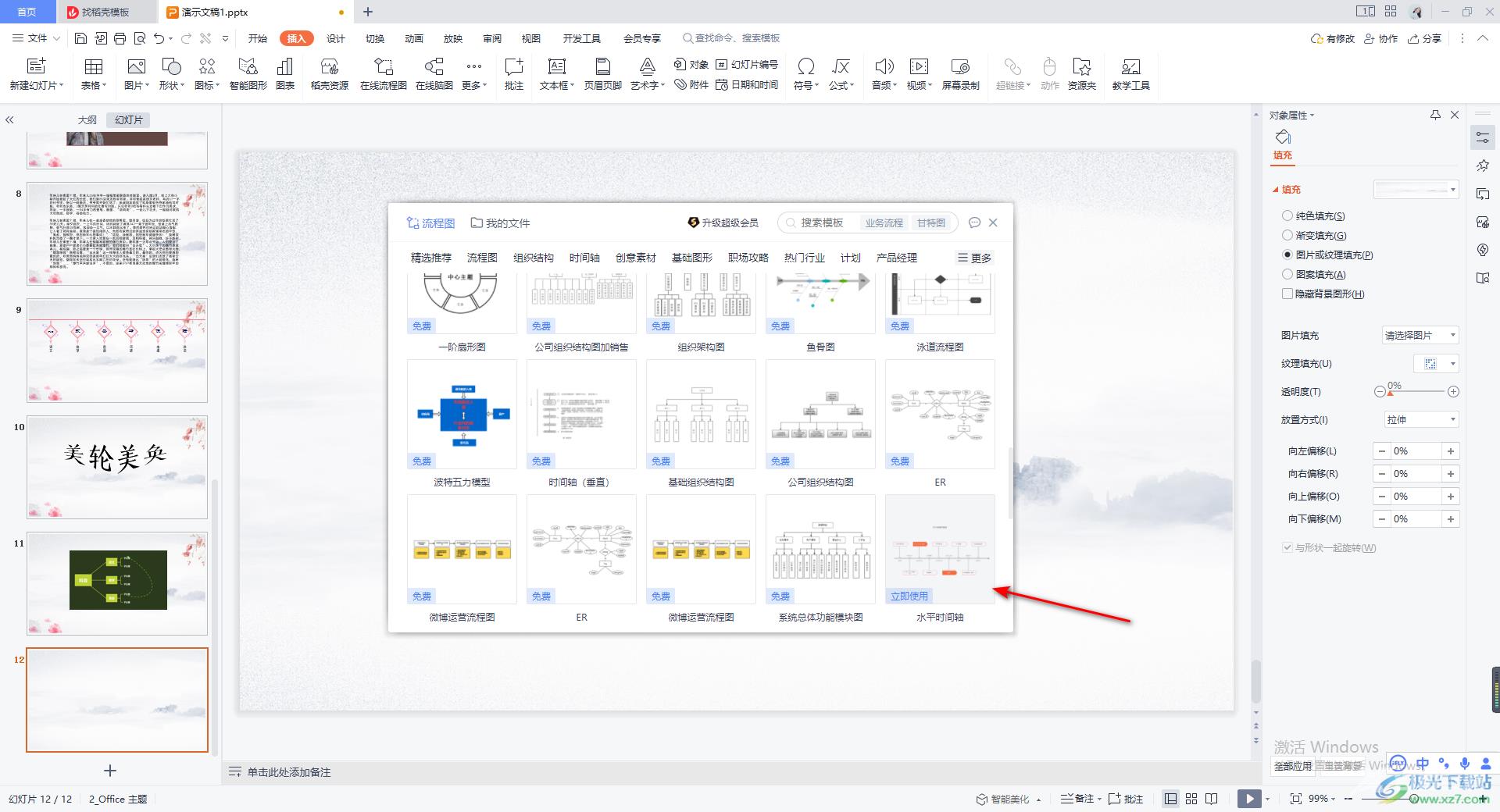
4.在打开的窗口中,我们再次点击【立即使用】按钮进入到时间轴的编辑页面中,进行时间轴内容的编辑和制作。
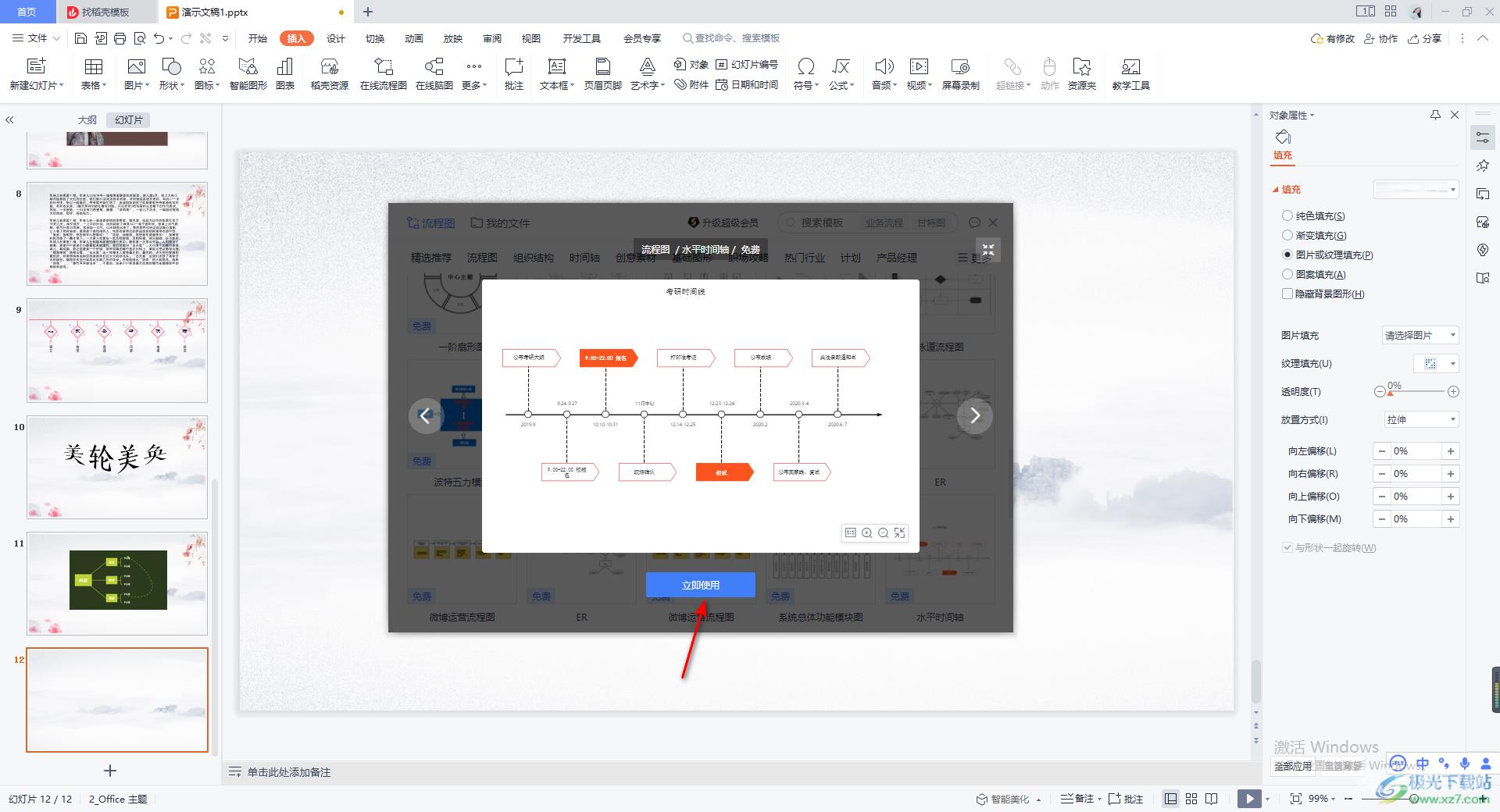
5.我们需要将模板中的文字内容更改成自己需要的文字内容,并且将时间线更改成自己需要的时间,然后将多余的时间线和形状删除,之后点击【插入】按钮。
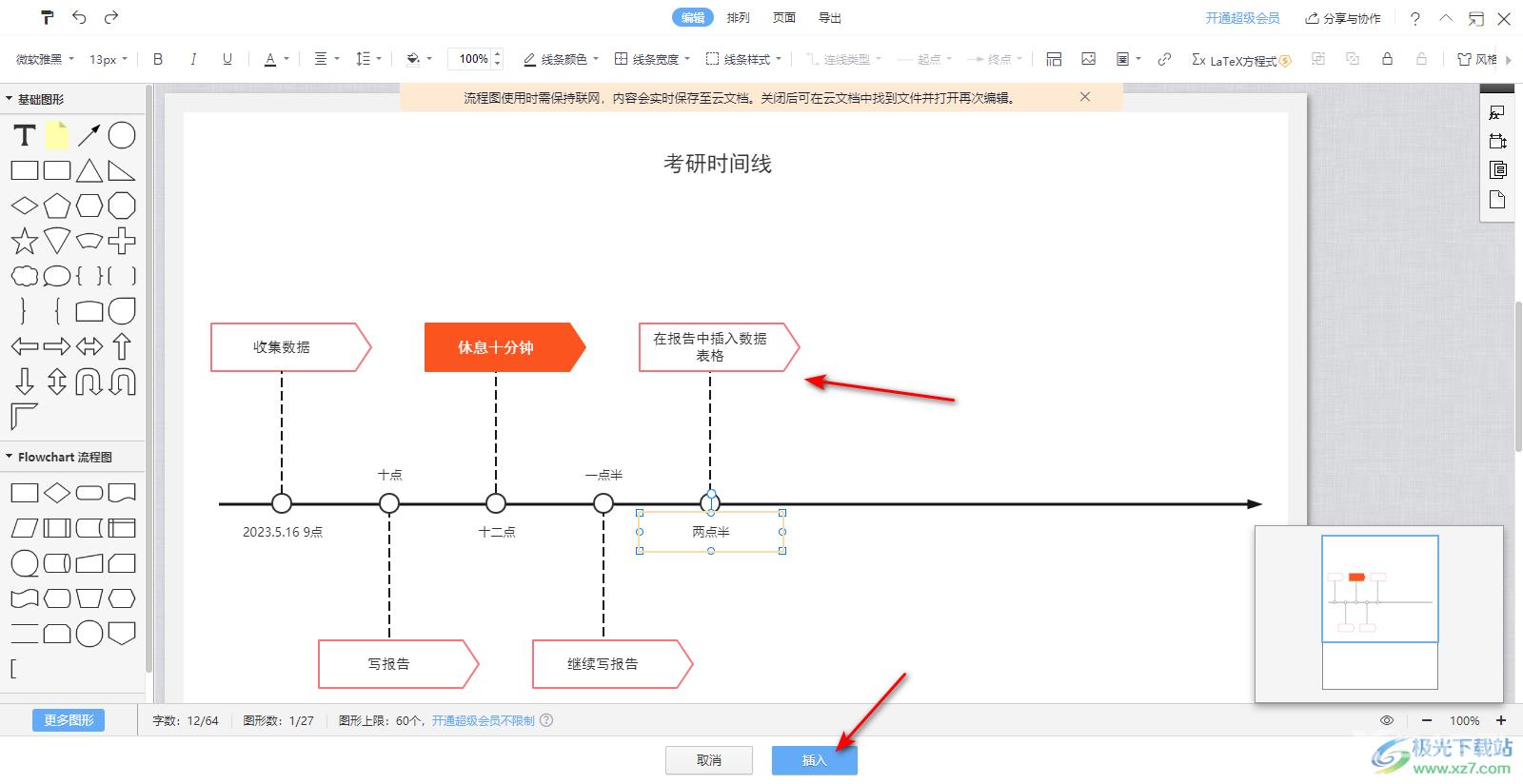
6.那么我们需要的一个时间轴就插入到幻灯片中,如果你需要重新更改的话,点击一下该幻灯片中的时间轴即可进入到编辑时间轴的窗口中进行修改即可。
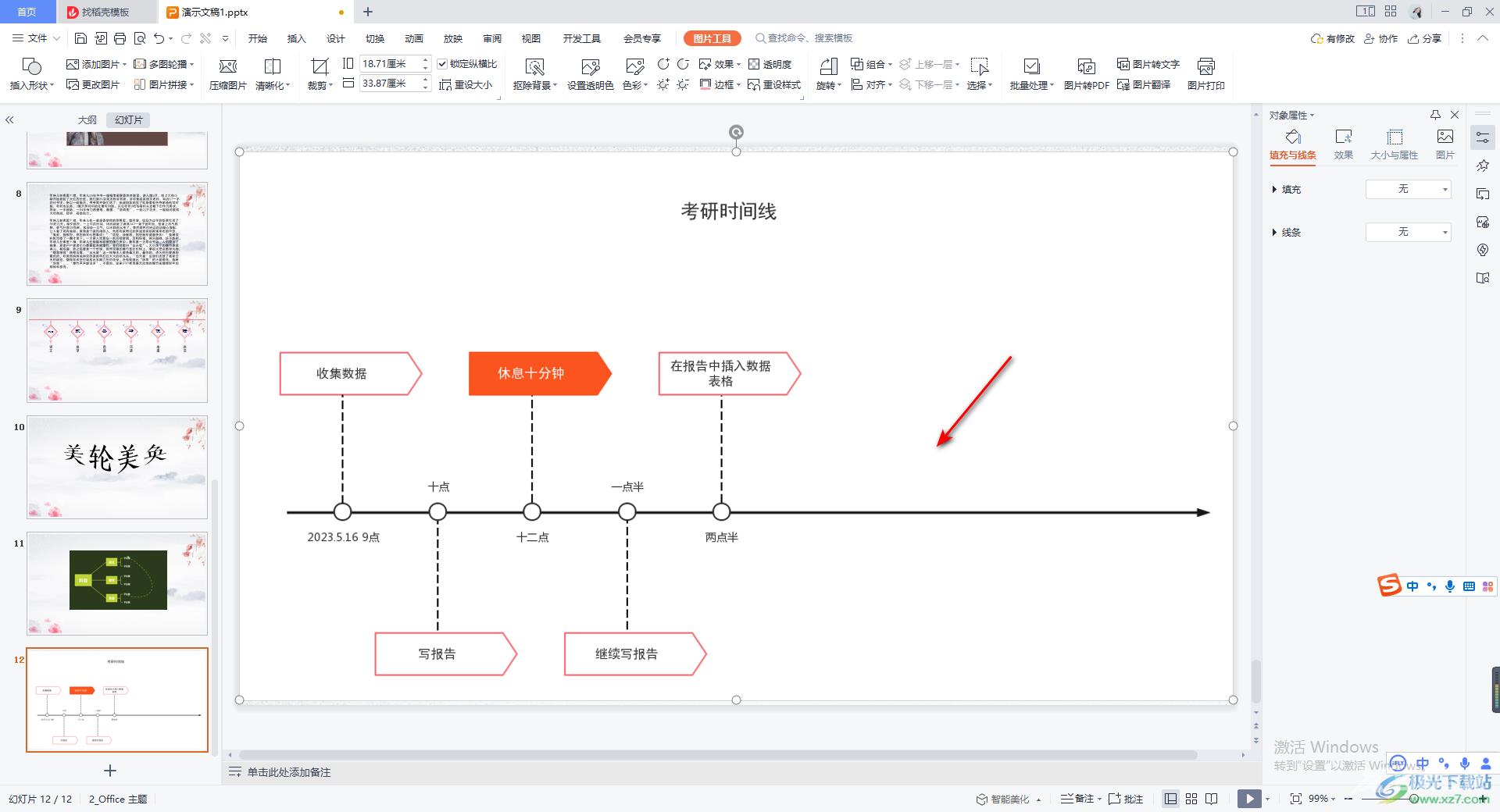
以上就是关于如何使用WPS PPT插入时间轴的具体操作方法,当你需要在幻灯片中插入自己需要的一个时间轴样式的时候,那么我们直接在流程图的窗口中找到时间轴模板进入到编辑时间轴的窗口中进行编辑即可,编辑好之后就可以点击插入按钮插入到幻灯片中了,感兴趣的话可以操作试试。
