editplus作为一款强大的文字编辑软件,可用来编写多种编程语言,为用户带来了不错的使用体验,这款软件为用户带来了英文拼字检查、自动换行、列数标记以及同时编辑多文件等功能,可以很好的满足用户的多种编辑需求,当用户在使用editplus软件时,遇到需要设置文字段落自动换行的情况,应该怎么来操作实现呢,用户需要知道的是,若是不设置自动换行功能,输入文字时就会一直在第一行填充文字,所以用户一般会设置自动换行功能l来解决,并且这个问题只需要在文档的选项卡中勾选自动换行功能即可,或是进入到首选项窗口中来永久设置自动换行功能,那么下面就和小编一起来看看editplus设置自动换行的方法步骤吧,希望用户能够从中获取到有用的经验。
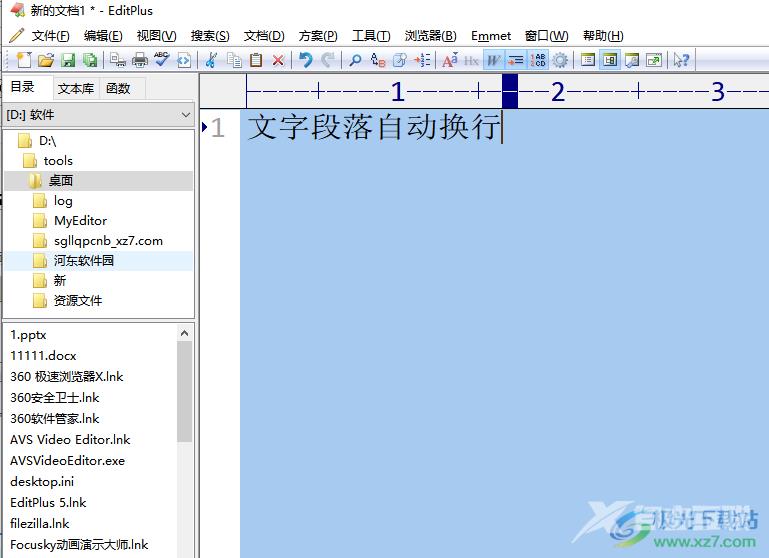
方法步骤
1.用户在editplus软件中新建一份空白文本文件,并进入到编辑页面上

2.接着点击菜单栏中的文档选项,将会拓展出下拉菜单,用户勾选位于首位的自动换行选项,或是直接按下alt+shift+w快捷键来实现
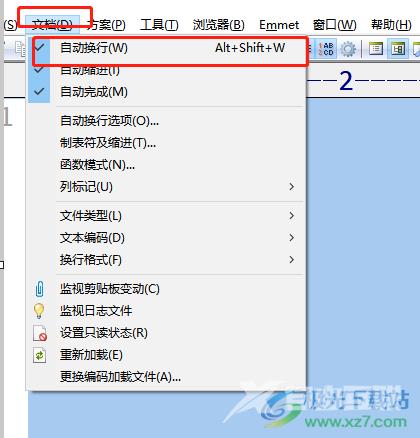
3.这时用户在编辑页面上写满页面显示出来的第一行后,就会自动换行来输入文字
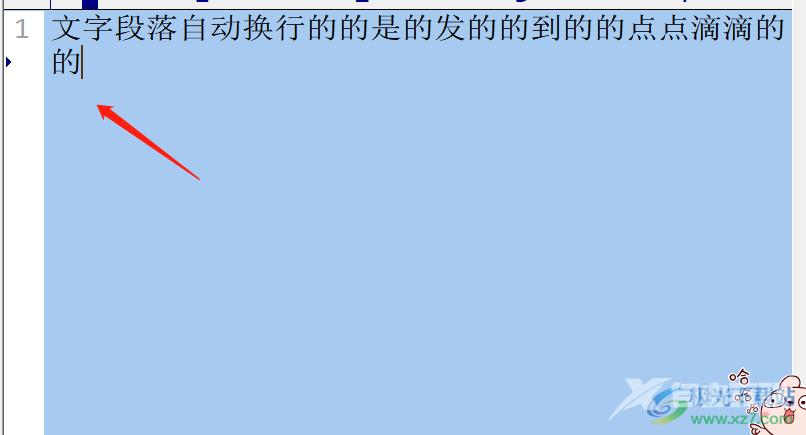
4.用户想要永久配置该功能,需要点击菜单栏中的工具选项,在弹出来的下拉菜单中点击首选项功能
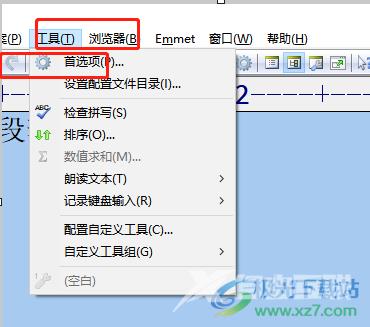
5.在打开的首选项窗口中,用户将左侧的选项卡中切换到文件板块的文件类型及语法选项卡中
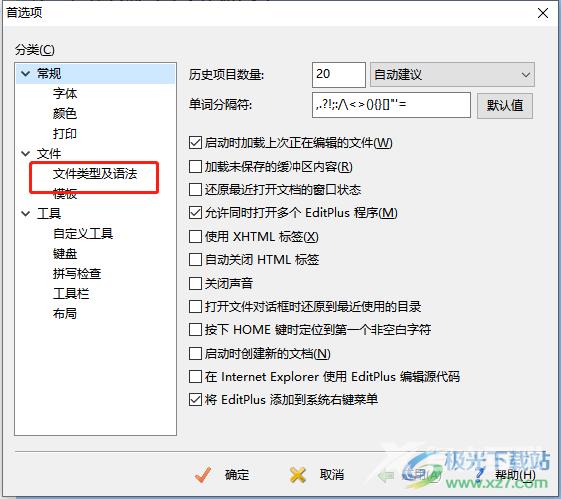
6.随后在右侧页面中点击设置和语法板块下方的自动换行按钮,将会打开相关窗口
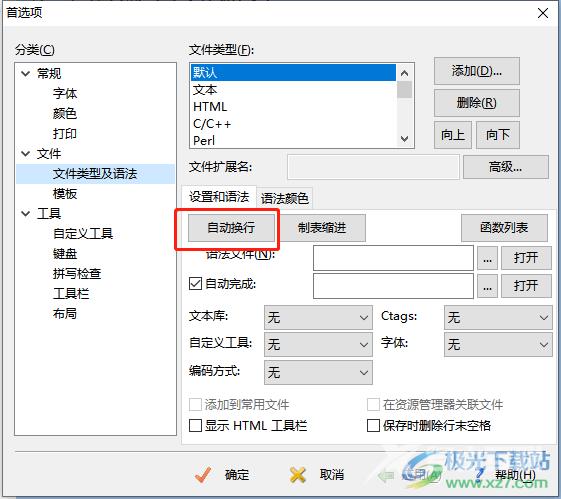
7.用户在显示出来的自动换行选项窗口中,直接启用勾选启用自动换行选项并按下确定按钮即可
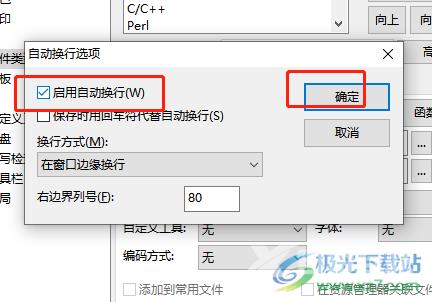
8.最后用户继续按下首选项窗口中的应用和确定按钮即可解决问题
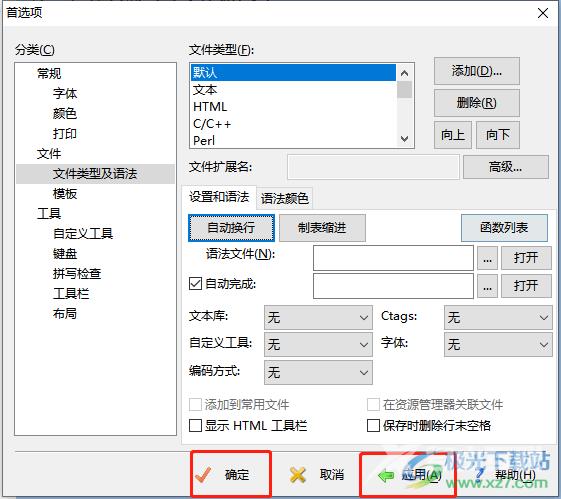
以上就是小编对editplus设置自动换行问题整理的解决教程,用户从中知道了直接在菜单栏的文档选项卡中勾选自动换行功能即可设置成功,或者为了日后使用软件时段落直接使用自动换行功能,用户可以进入到首选项窗口中来开启自动换行功能来永久配置,方法简单易懂,有需要的用户快来试试看吧。
