Word之所以深受广大用户的喜爱,就是因为Word中有着各种各样的工具,可以帮助我们在编辑文档过程中解决各种问题。在使用Word的过程中,有的小伙伴可能会有将文章中的段落内容变为
Word之所以深受广大用户的喜爱,就是因为Word中有着各种各样的工具,可以帮助我们在编辑文档过程中解决各种问题。在使用Word的过程中,有的小伙伴可能会有将文章中的段落内容变为图片的想法,方便自己进行保存或是分享。其实在Word中,将文字内容转换为图片是很简单的事,我们只需要选中文字并将其复制,然后打开“粘贴”工具,再点击“选择性粘贴”选项,最后在选择性粘贴页面中点击图片选项即可。有的小伙伴可能不清楚具体的操作方法,接下来小编就来和大家分享一下Word把文字变成图片的方法。
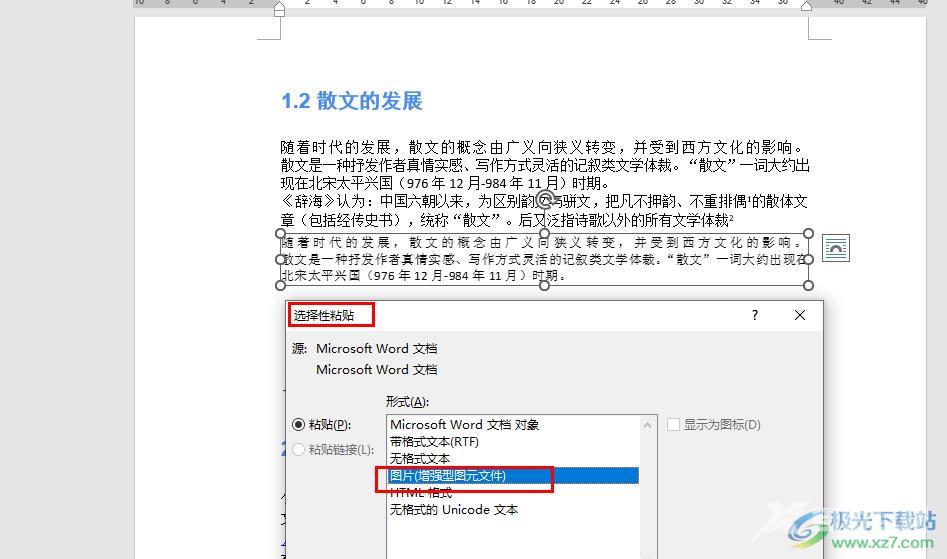
方法步骤
1、第一步,我们首先在电脑桌面上找到需要编辑的文字文档,然后右键单击该文档,再在菜单列表中点击“打开方式”选项,接着在子菜单列表中点击选择“Word”
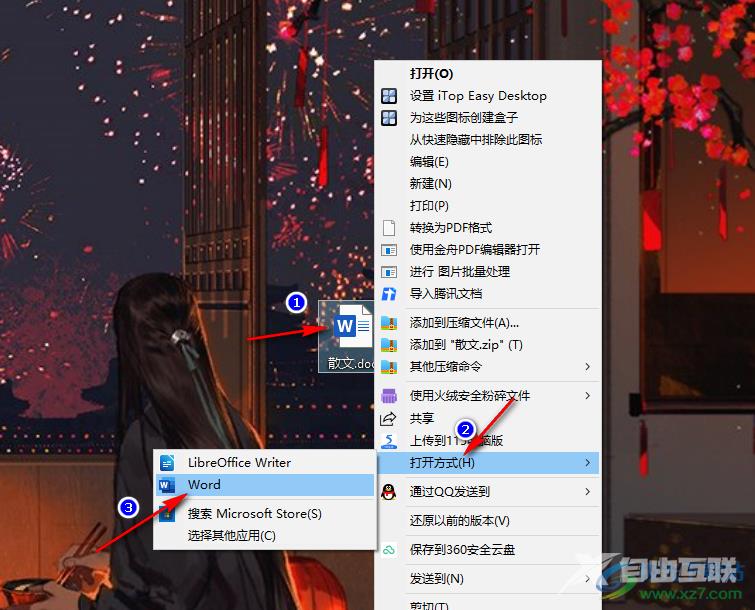
2、第二步,进入Word页面之后,我们在该页面中选中想要变为图片的文字内容,然后右键单击选择“复制”选项
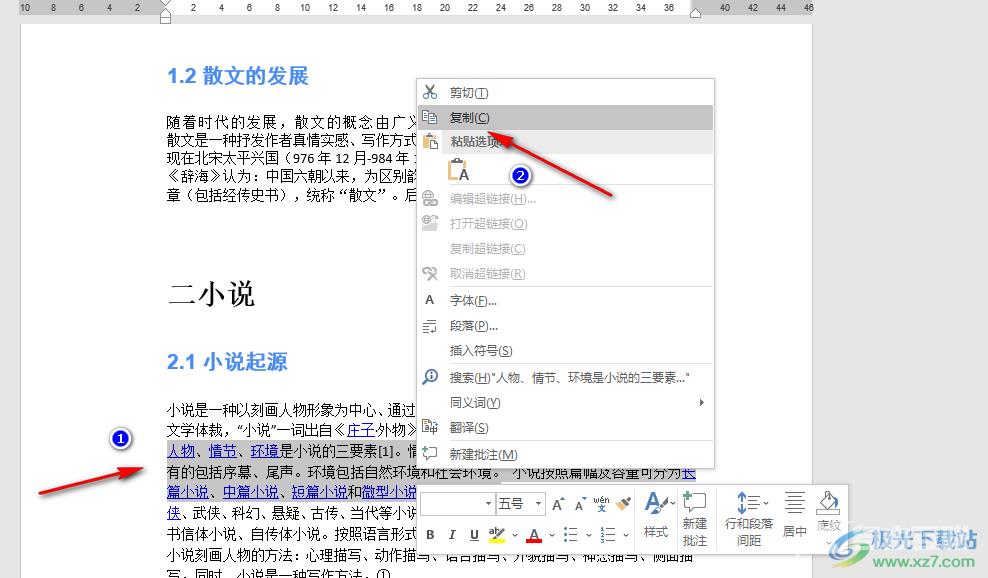
3、第三步,接着我们将鼠标光标放在需要插入图片的位置,再在“开始”的子工具栏中打开“粘贴”工具下的箭头图标
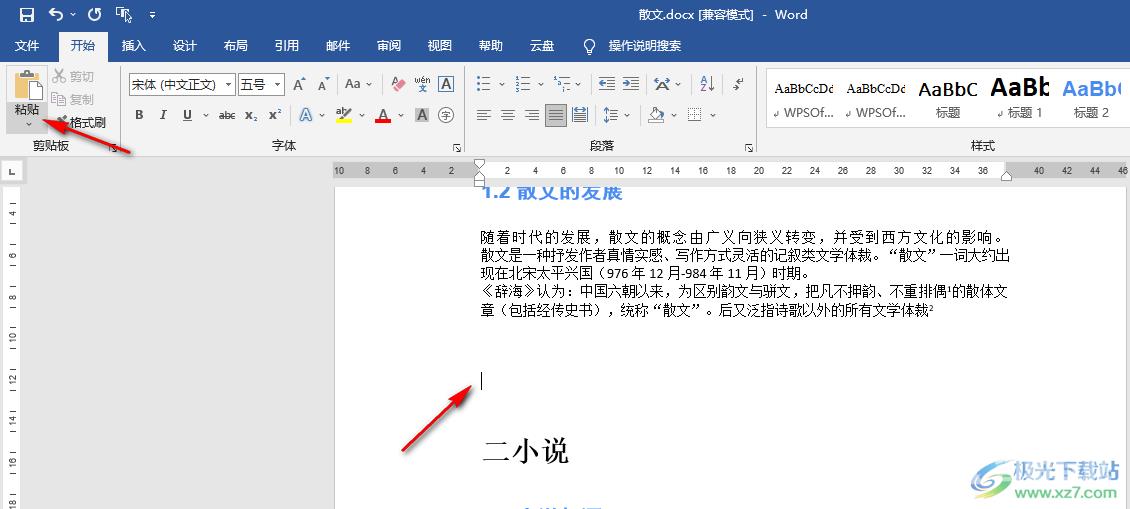
4、第四步,打开“粘贴”工具之后,我们在下拉列表中找到“选择性粘贴”选项,点击打开该选项
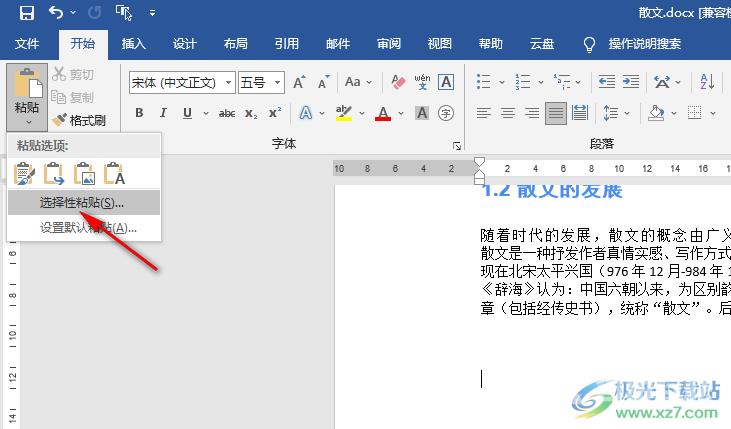
5、第五步,在“选择性粘贴”页面中我们找到“图片”选项,点击选择该选项之后再点击“确定”即可
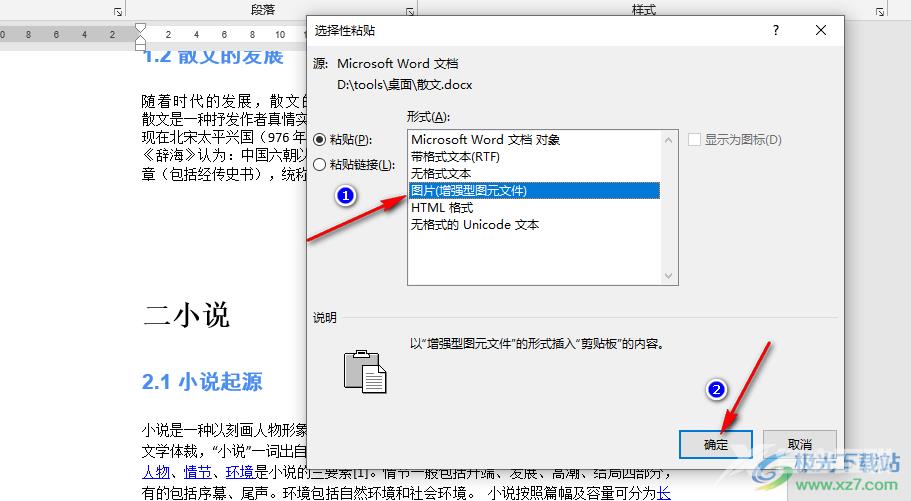
以上就是小编整理总结出的关于Word把文字变成图片的方法,我们先进入Word选项页面,在该页面中选择好自己需要转换为图片的文字内容,然后将其复制,接着打开“粘贴”工具,再在下拉列表中点击“选择性粘贴”选项,最后在选择性粘贴页面中选择“图片”选项并点击确定即可,感兴趣的小伙伴快去试试吧。
