Word是很多小伙伴都在使用的一款文字文档编辑程序,在这款程序中,我们不仅可以对文章内容进行编辑,还可以调整文档的格式,使用起来十分的方便。在使用Word编辑文档的过程中,
Word是很多小伙伴都在使用的一款文字文档编辑程序,在这款程序中,我们不仅可以对文章内容进行编辑,还可以调整文档的格式,使用起来十分的方便。在使用Word编辑文档的过程中,有的小伙伴想要在文档中插入图片,并将图片进行旋转。旋转图片的方法十分的简单,我们只需要点击图片,然后直接拖动旋转图标就可以将其旋转到任意角度了,除此之外我们还可以在布局的子工具栏中找到旋转工具,使用该工具旋转图片。有的小伙伴可能不清楚具体的操作方法,接下来小编就来和大家分享一下Word旋转图片的方法。
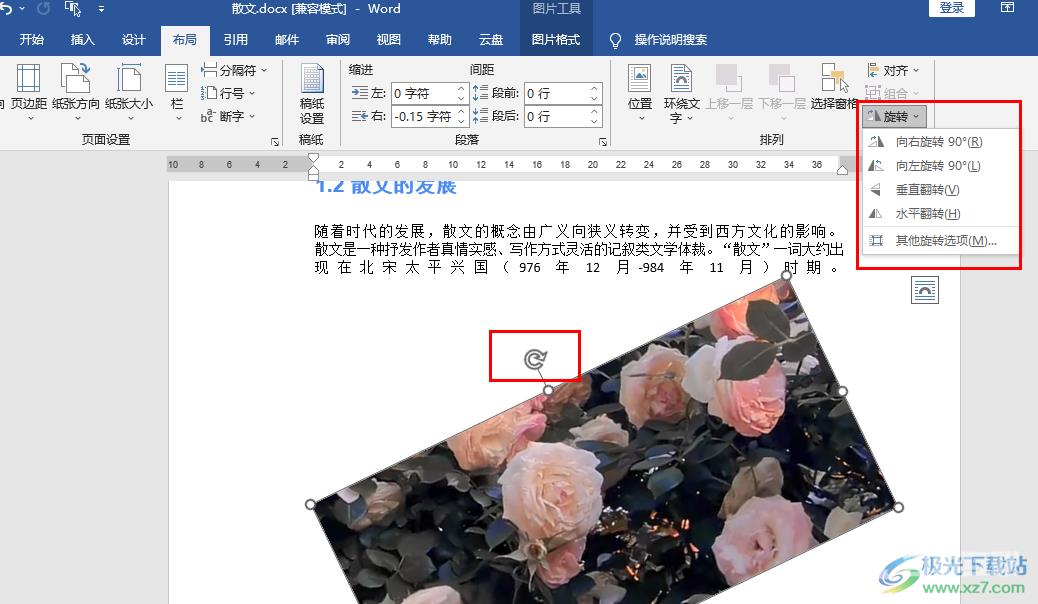
方法步骤
1、第一步,我们先在电脑中找到一个需要编辑的文字文档,右键单击该文档,然后点击“打开方式”选项,再点击选择“Word”
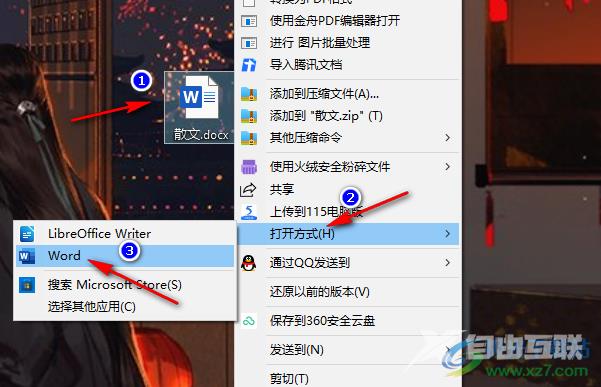
2、第二步,进入Word页面之后,我们在该页面上方的工具栏中点击打开“插入”工具
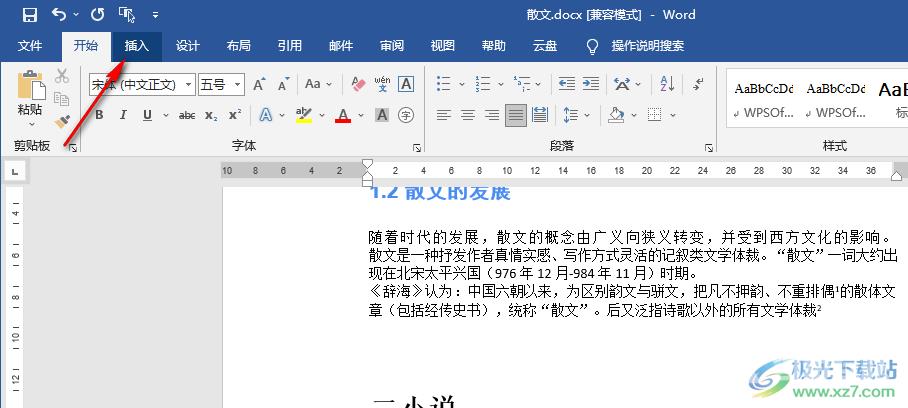
3、第三步,在“插入”的子工具栏中我们找到“图片”工具,打开该工具之后在下拉列表中选择“此设备”选项
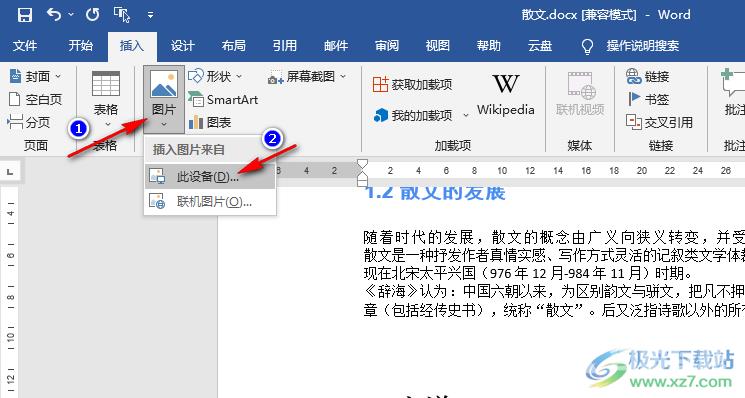
4、第四步,进入文件夹页面之后,我们在该页面中找到自己需要的图片,然后点击“插入”选项
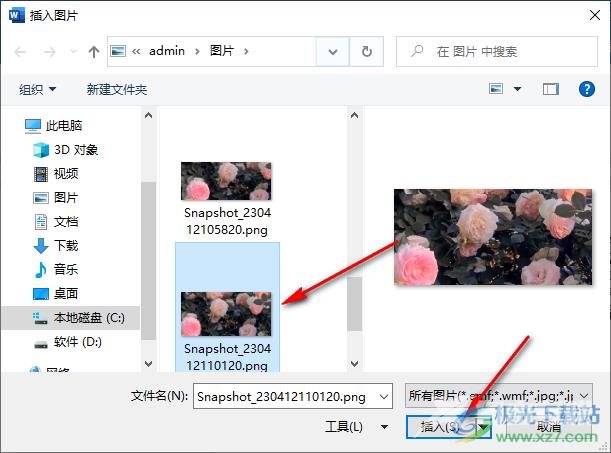
5、第五步,插入图片之后,我们点击“布局”工具,再在其子工具栏中打开“旋转”工具,接着在下拉列表中选择一个选择方式即可
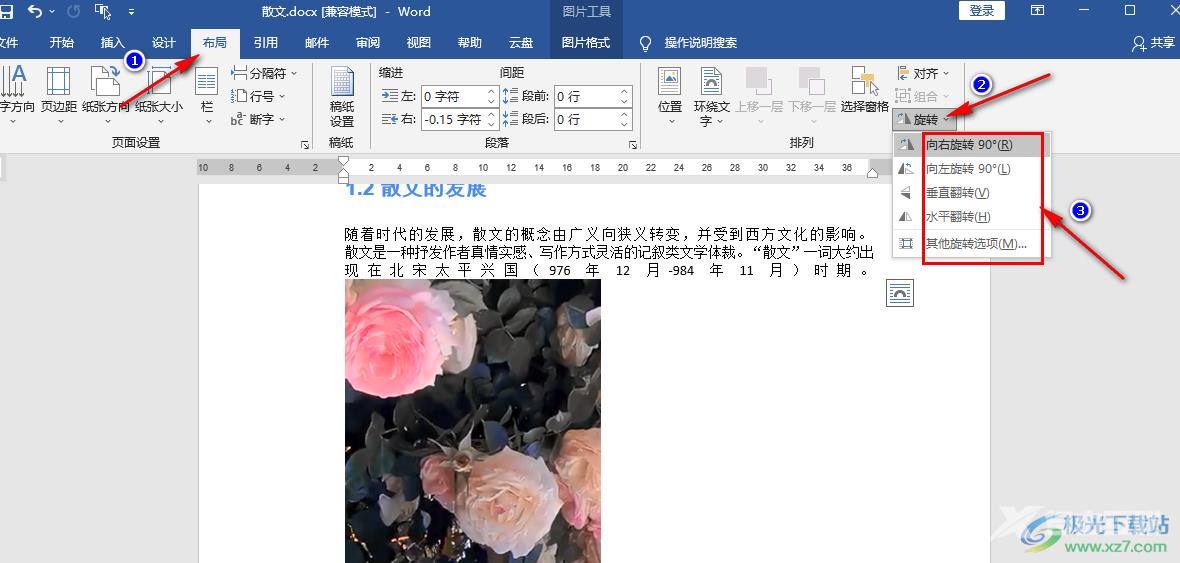
6、第六步,除了使用旋转工具之外,我们点击图片,然后在图片上方找到旋转图标,拖动该图标我们同样可以将图片旋转到自己需要的角度
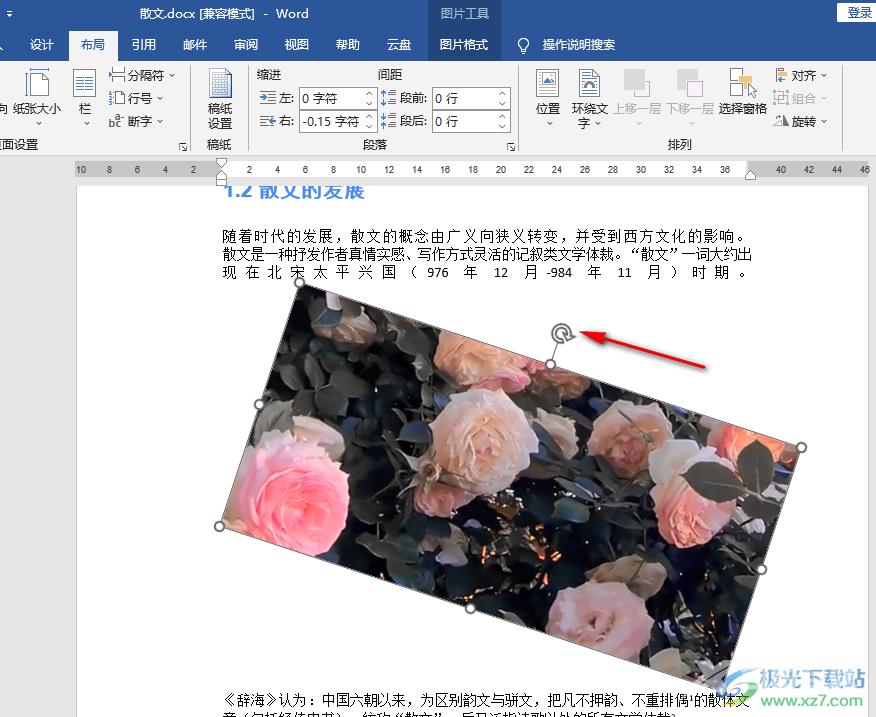
以上就是小编整理总结出的关于Word旋转图片的方法,上述两种方法都可以快速的对图片进行旋转,其中第一种可以直接旋转90度或是镜像翻转,而第二种方法可以将图片旋转为任意角度,选择其中一种进行尝试即可,感兴趣的小伙伴快去试试吧。
