AutoCAD是一款非常好用非常专业的图纸编辑软件,在其中我们我们自由绘制需要的图形。绘制后还可以适当进行调整等等。那如果我们需要在AutoCAD中西文绘制双直线,小伙伴们知道具体
AutoCAD是一款非常好用非常专业的图纸编辑软件,在其中我们我们自由绘制需要的图形。绘制后还可以适当进行调整等等。那如果我们需要在AutoCAD中西文绘制双直线,小伙伴们知道具体该如何进行操作吗,其实操作方法是非常简单的。我们只需要借助ml命令就可以轻松进行绘制了,小伙伴们可以打开自己的AutoCAD中动手操作起来。如果小伙伴们还没有这款软件,可以在本教程末尾处进行下载和安装,方便后续需要的时候快速进行使用。接下来,小编就来和小伙伴们分享具体的操作步骤了,有需要或者是有兴趣了解的小伙伴们快来和小编一起往下看看吧!
操作步骤
第一步:双击打开AutoCAD进入编辑界面;
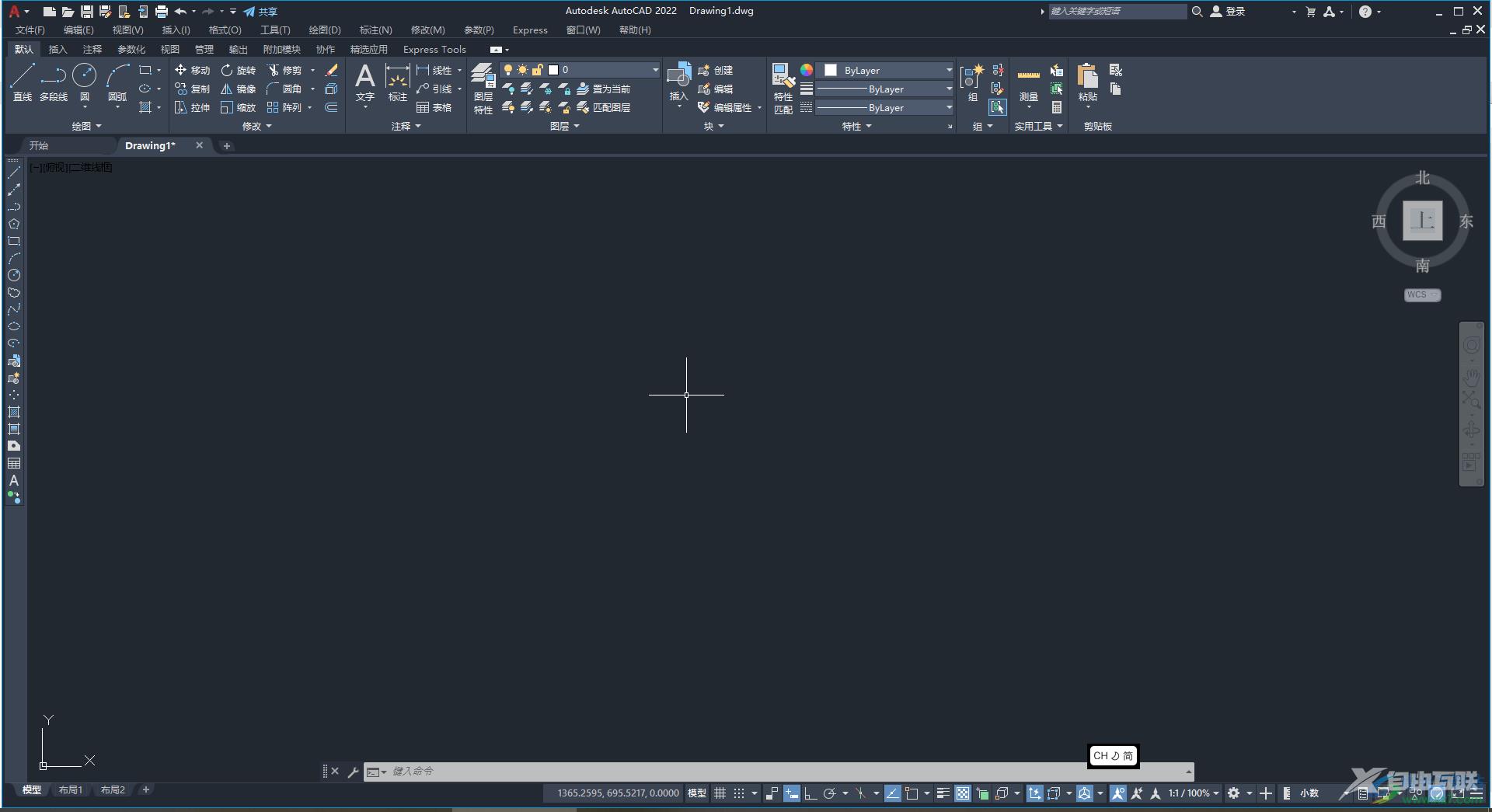
第二步:在界面上方点击“工具”——“命令行”,或者直接按Ctrl+9键调出底部的命令面板,在其中输入ml并按空格键;
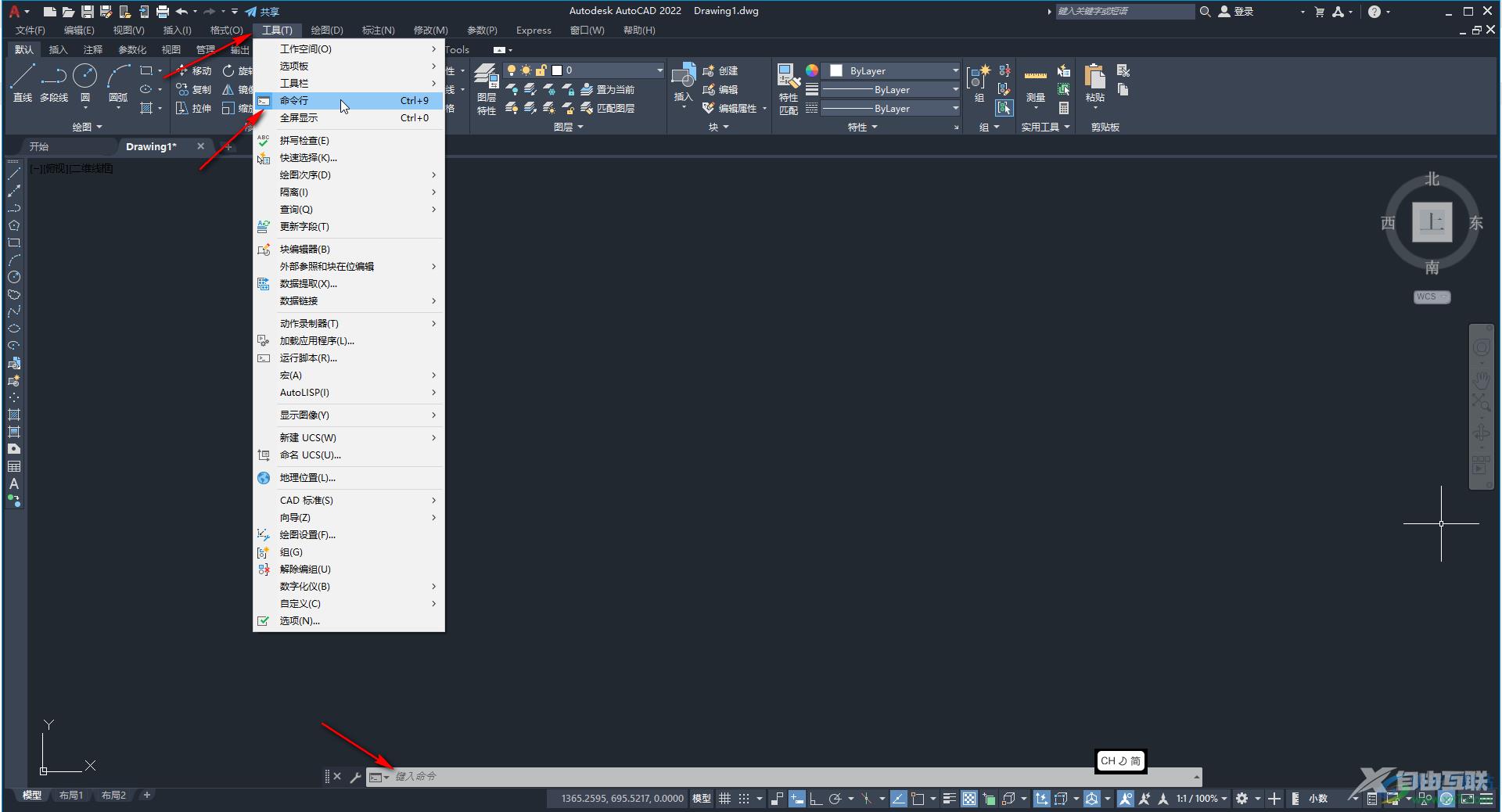
第三步:然后拖动鼠标进行绘制,按住Ctrl键的同时可以得到水平或者垂直的效果;
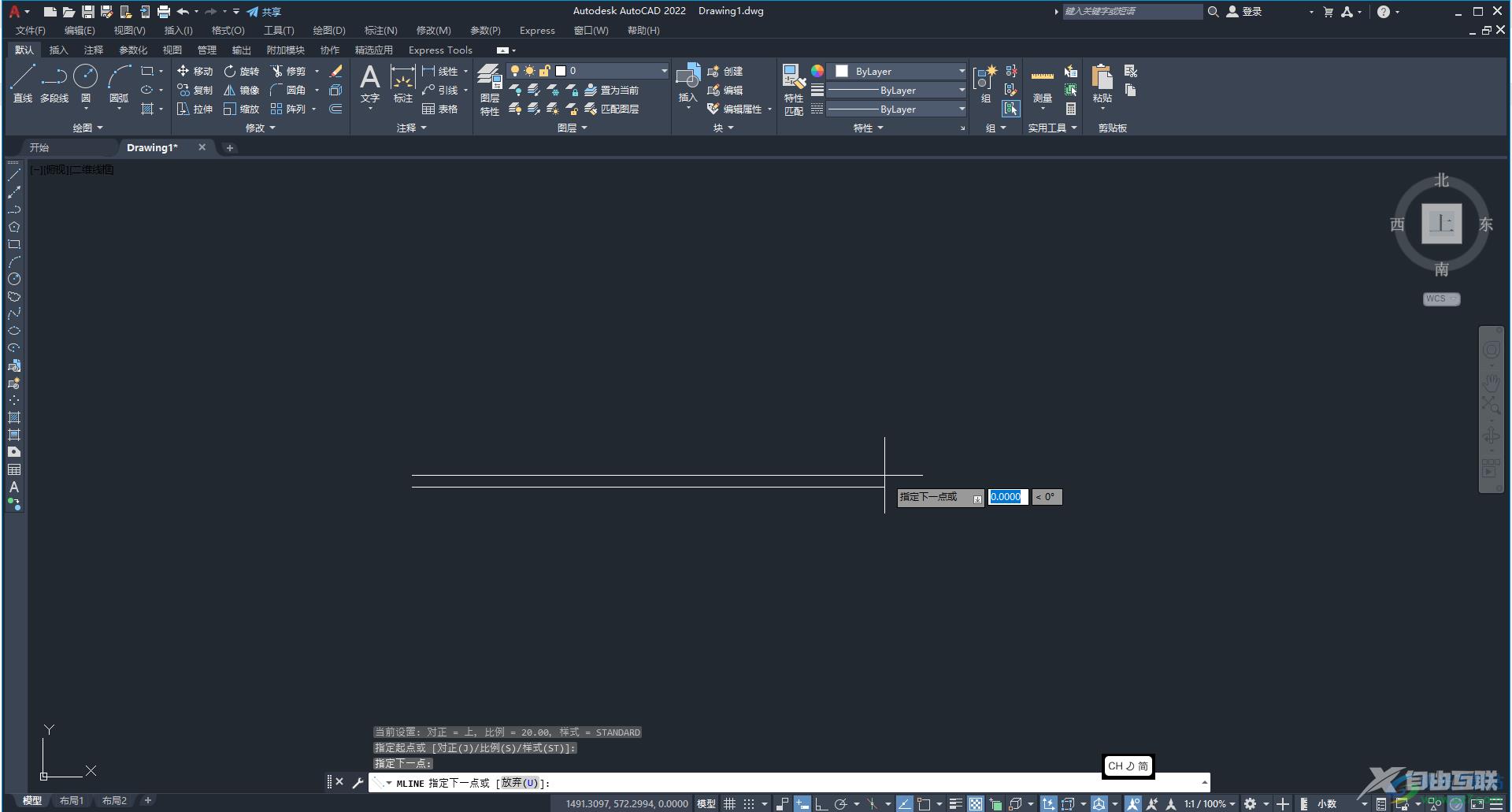
第四步:点击一下可以设置双直线的拐点,如果需要进行确认,可以右键点击一下后选择“确认”;
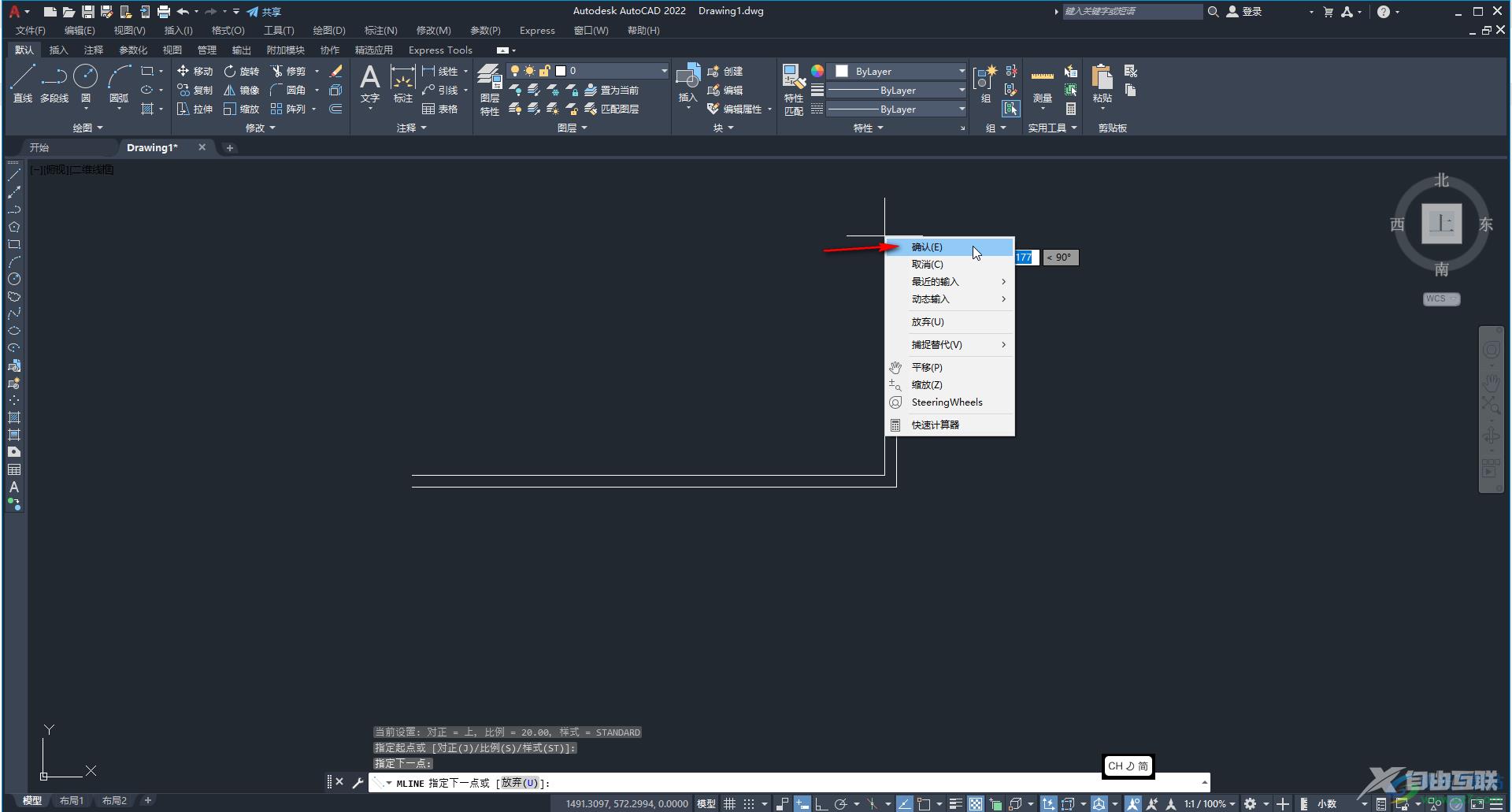
第五步:就可以得到双直线效果了。
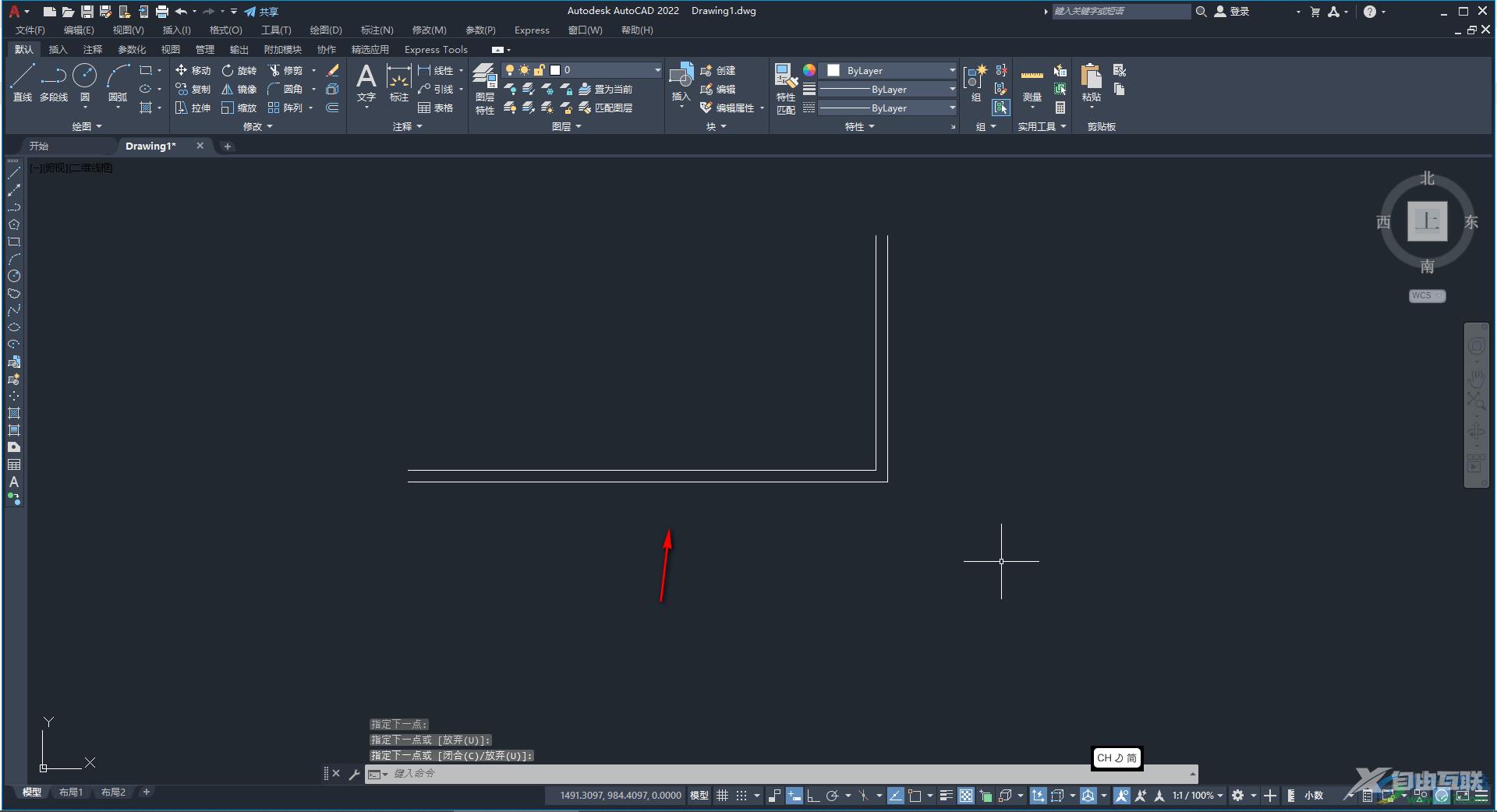
以上就是AutoCAD中绘制双直线的方法教程的全部内容了。上面的操作步骤其实是非常简单的,小伙伴们可以打开自己的Autocad软件后尝试动手操作起来。
